Jak resetovat počítač ve Windows 10 a 8 [Návod]
01
z 12
Otevřete nabídku Pokročilé možnosti spuštění a vyberte možnost Odstraňování problémů
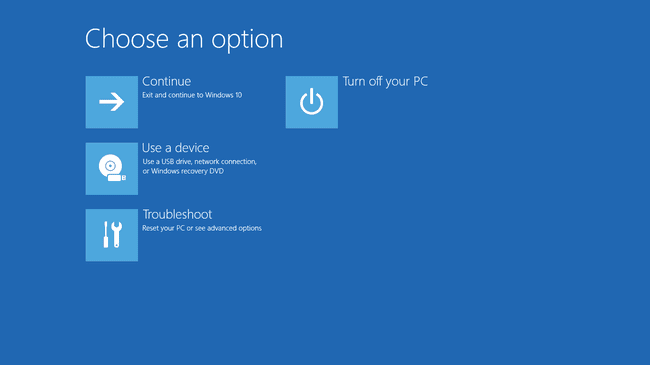
Nejjednodušší způsob, jak spustit proces Reset This PC, je z Pokročilé možnosti spouštění menu zobrazené na snímku obrazovky výše.
Skvělá věc na nabídce ASO je, že existuje alespoň půl tuctu způsobů, jak ji vyvolat, což je velmi užitečné vzhledem k tomu, že tamní nástroje, jako je Reset This PC, mohou opravit problémy, které vám brání v používání systému Windows normálně.
Pokud se Windows 10 spouští správně, nejlepší způsob, jak se dostat do nabídky, je přes Nastavení; Vybrat Nastavení z nabídky Start. Pokud Windows 10 není spusťte správně, použijte Oprav si počítač odkaz po spuštění z instalačního média nebo disku pro obnovení.
Vidět Jak získat přístup k pokročilým možnostem spuštění pokud potřebujete další pomoc s některou z metod nebo potřebujete další možnosti. V tomto díle uvádíme několik způsobů, takže jeden bude pravděpodobně fungovat.
V nabídce ASO vyberte Odstraňte problémy.
02
z 12
Vyberte možnost Obnovit tento počítač
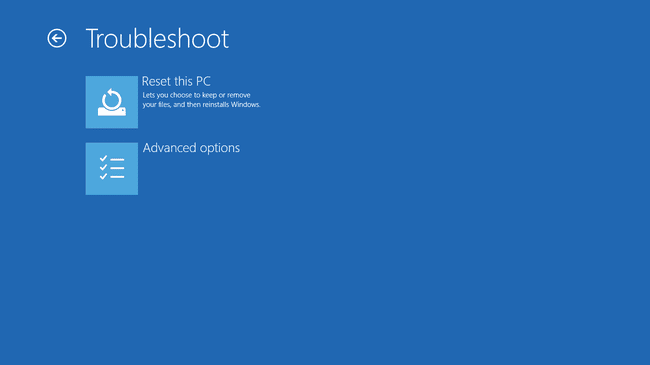
Na obrazovce Odstraňování problémů vyberte Resetujte tento počítač.
Jak uvidíte, říká Umožňuje vám zvolit, zda chcete soubory zachovat nebo odebrat, a poté přeinstalovat systém Windows, takže se nebojte, že jste Windows 10 ještě neřekli, aby si ponechal vaše osobní soubory. To přijde jako další v kroku 3.
Tato obrazovka vypadá ve Windows 8 trochu jinak. Vybrat Obnovte svůj počítač pokud chcete přeinstalovat Windows 8, ale chcete si ponechat své osobní soubory (jako je uložená hudba, dokumenty atd.), nebo Resetujte počítač pokud chcete přeinstalovat Windows 8 bez uchovávání jakýchkoli vašich souborů.
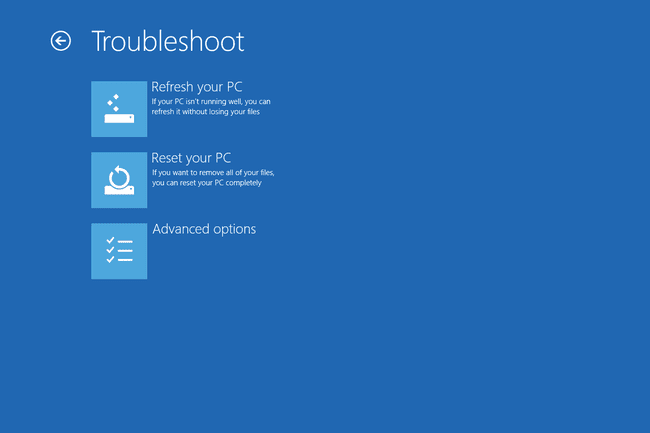
Po provedení této volby ve Windows 8 přejděte na krok 4 tohoto návodu nebo si prohlédněte krok 3 (i když je to pro lidi se systémem Windows 10), pokud si nejste jisti, který z nich vybrat, nebo jste zmateni tím, co by mohlo stát se.
03
z 12
Vyberte možnost Ponechat osobní soubory nebo Odebrat vše
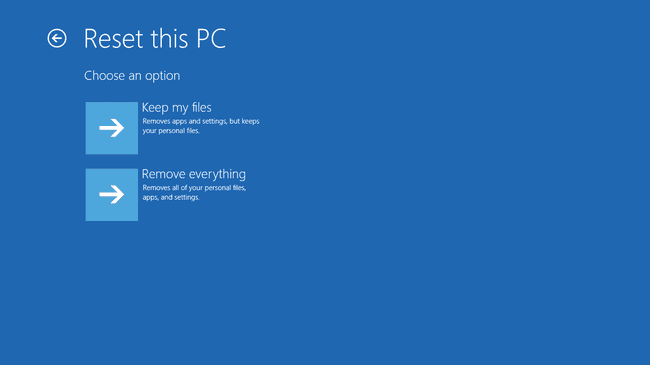
Ve Windows 10 je to obrazovka Reset This PC, kterou uvidíte dále, v čele s Zvolte možnost.
Vyberte si buď Uchovávejte mé soubory, Odstraňte vše, nebo Obnovit tovární nastavení pokračovat.
Toto je velmi důležitá volba, takže se chceme ujistit, že úplně rozumíte tomu, co děláte, než se pohnete vpřed:
Možnost 1: Ponechat moje soubory
Vybrat Uchovávejte mé soubory na držet vaše osobní soubory, odstranit veškerý nainstalovaný software a aplikace a přeinstalovat Windows 10 od nuly.
Windows 10 zálohuje vaše osobní data a bezpečně je schová, zatímco se znovu nainstaluje od nuly. Po dokončení se systém Windows zobrazí podobně jako při prvním zakoupení počítače nebo jeho instalaci. Vy smět potřebujete překonfigurovat některá vlastní nastavení a vy vůle potřebovat přeinstalovat jakýkoli software chcete znovu, ale vaše uložené soubory na vás budou čekat.
Možnost 2: Odebrat vše
Vybrat Odstraňte vše na odstranit vaše osobní soubory, odstranit veškerý nainstalovaný software a aplikace a přeinstalovat Windows 10 od nuly.
Systém Windows vymaže vše na disku, na kterém je nainstalován, a poté se znovu nainstaluje od nuly. Po dokončení se systém Windows zobrazí podobně jako při prvním zakoupení počítače nebo jeho instalaci. Vy smět potřebujete překonfigurovat některá vlastní nastavení a vy vůle budete muset znovu nainstalovat jakýkoli software, který chcete.
Možnost 3: Obnovení továrního nastavení
Tato možnost se zobrazuje pouze na některých počítačích a ve výše uvedeném příkladu snímku obrazovky se neprojevuje.
Vybrat Obnovit tovární nastavení na odstranit vaše osobní soubory, odstranit veškerý nainstalovaný software a přeinstalovat operační systém a předinstalovaný software, který byl původně dodán s vaším počítačem.
Systém Windows vymaže vše na disku a poté vrátí váš počítač zpět do přesně stavu, ve kterém byl při prvním nákupu. Ve většině případů to znamená, že veškerý předinstalovaný software bude přeinstalován a bude tam znovu verze systému Windows, která byla na vašem počítači, když jste jej zakoupili.
Nejste si jisti, který vybrat?
Všechny možnosti dosáhnou stejné věci, pokud provádíte Reset This PC k vyřešení velkého problému s počítačem, takže si vyberte Uchovávejte mé soubory je ve většině případů bezpečnější sázka.
Nejčastější důvod výběru Odstraňte vše nebo Obnovit tovární nastavení by bylo, kdybyste počítač poté prodali nebo darovali a chtěli byste se ujistit, že nic z vašeho nezůstane k vykopání později. Začít znovu po velké infekci malwarem je dalším dobrým důvodem.
Pouze poslední možnost, pokud existuje, vám umožňuje ponechat si předinstalované softwarové programy a aplikace! U prvních dvou možností budete muset po dokončení procesu Restart This PC znovu nainstalovat veškerý software.
Jedním opravdu snadným způsobem, jak se chránit před chybami pomocí funkce Reset This PC nebo jakéhokoli procesu, který by mohl znamenat ohrožení vašich důležitých souborů, je ujistit se, že zálohujete! Online zálohovací služby jsou nejlepší, ale tradiční místní zálohovací software funguje také.
04
z 12
Počkejte, než se proces resetování tohoto počítače připraví ke spuštění
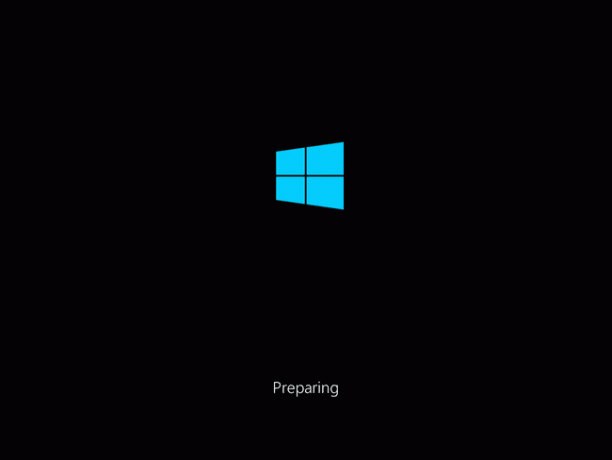
Ihned po vytvoření vašeho Uchovávejte mé soubory nebo Odstraňte vše Váš počítač se může nebo nemusí restartovat, v závislosti na tom, jak jste se dostali do nabídky ASO.
Místo toho, aby se Windows 10 nebo Windows 8 spouštěly jako obvykle, uvidíte toto Připravuje se obrazovka.
To je do značné míry to, co si myslíte – načítá se proces Reset This PC. Zde se nedá dělat nic jiného než čekat, a pravděpodobně jen několik sekund.
Přejděte ke kroku 5 pokud jste si vybrali Uchovávejte mé soubory (nebo Obnovte svůj počítač ve Windows 8)
Přejděte ke kroku 7 pokud jste si vybrali Odstraňte vše (nebo Resetujte počítač ve Windows 8)
05
z 12
Vyberte účet správce, pomocí kterého se chcete přihlásit
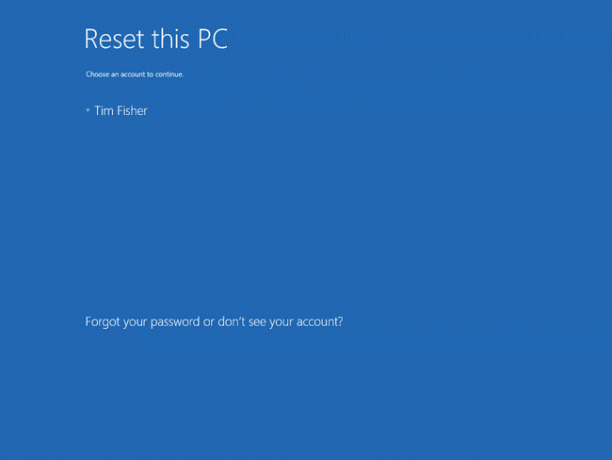
Po načtení Reset This PC uvidíte tuto obrazovku, doufejme, že jako možnost bude jasně dostupný název vašeho účtu, podobně jako zde vidíte náš.
Protože jste se rozhodli ponechat si své osobní soubory, pokračování v tomto procesu je omezeno na někoho, kdo již má přístup k tomuto počítači.
Vyberte svůj účet nebo jakýkoli jiný účet, ke kterému znáte heslo.
Ke spuštění Reset This PC lze použít pouze uživatelské účty s přístupem na úrovni správce, takže se zde zobrazí pouze ty. Většina běžných uživatelů má tento druh přístupu, který vám mimo jiné umožňuje spouštět diagnostické a opravárenské nástroje. Pokud v seznamu žádný účet nevidíte, budete muset tento proces restartovat a vybrat Odstraňte vše, což znamená, že nebudete moci uchovávat žádné osobní údaje.
06
z 12
Zadejte heslo svého účtu
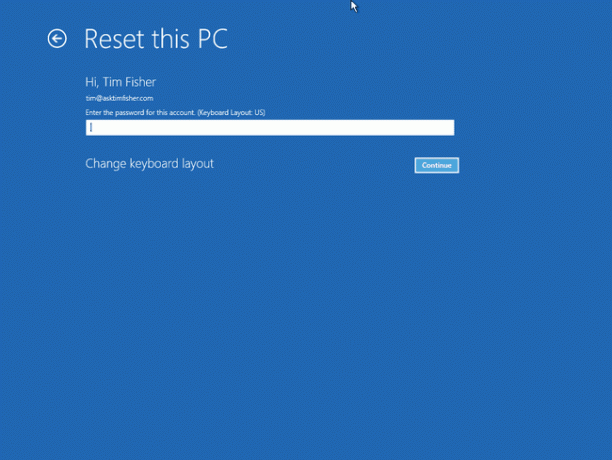
Za několik okamžiků po výběru názvu účtu se zobrazí tato obrazovka s výzvou k zadání hesla k účtu.
Do zobrazeného pole zadejte heslo pro tento účet a poté stiskněte nebo klikněte Pokračovat, pak přejděte ke kroku 8 (Krok 7 platí pouze v případě, že jste si vybrali ne k uchování vašich osobních souborů).
Pokud jste zapomněli heslo a přihlásíte se do systému Windows pomocí e-mailové adresy, můžete toto heslo obnovit z jakéhokoli jiného počítače nebo smartphonu. Vidět Jak obnovit heslo účtu Microsoft pro pomoc.
Pokud e-mailovou adresu nepoužíváte nebo tato adresa nefunguje, máte k dispozici krátký seznam dalších možností, které jsou všechny podrobně vysvětleny v Zapomněl jsem heslo k Windows 10/8! Jaké jsou moje možnosti?.
07
z 12
Vyberte možnost Obnovit normálně nebo Obnovit a vymazat disk
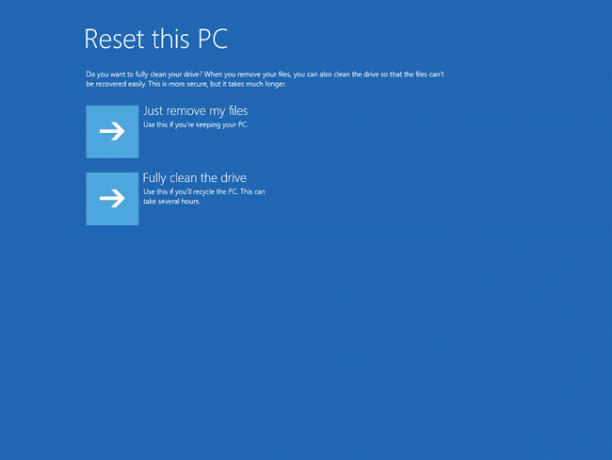
Další na řadě, za předpokladu, že jste se rozhodli Odstraňte vše, je důležitá, ale poněkud matoucí volba, jak pokračovat v procesu Reset This PC.
Vyberte si buď Prostě Smaž moje soubory nebo Plně vyčistěte disk pokračovat.
Možnost 1: Stačí odebrat moje soubory
Vybrat Prostě Smaž moje soubory pokračovat podle plánu, odebrat vše a znovu nainstalovat systém Windows od nuly.
Tuto možnost vyberte, pokud provádíte Resetovat tento počítač za účelem vyřešení vašeho problému s počítačem a plánujete, že po jeho skončení budete počítač normálně používat.
Možnost 2: Plně vyčistěte disk
Vybrat Plně vyčistěte disk k odstranění všeho, poté disk otřete dočistaa nakonec přeinstalujte Windows od začátku.
Tuto možnost zvolte, pokud po dokončení procesu Reset This PC plánujete dát počítač pryč, prodávat tonebo recyklaci počítače nebo pevného disku. Tato možnost je také nejlepší, pokud máte vážné problémy s malwarem, kterých se snažíte zbavit, zejména viry, které ovlivňují boot sektor.
The Plně vyčistěte disk metoda bude trvat mnohem déle než Prostě Smaž moje soubory jeden, přičemž k celkovému procesu se přidá hodina až několik hodin.
Více o možnosti „Vyčistit disk“.
Pro ty z vás, kteří jsou zvědaví, toto čištění pohonu je stejný jako a vymazat pevný disk, což se obvykle provádí ručně, než se zbavíte počítače, nastíněné v našem Jak vymazat pevný disk tutorial.
A otřít pevného disku je úplné přepsání dat, která tam jsou, a zajistí, že nikdo nemůže nikdy obnovit nebo obnovit soubory, bez ohledu na to, jaké nástroje mají k dispozici.
Není jasné, jaké konkrétní způsob dezinfekce dat Microsoft používá během procesu Reset This PC, ale my bychom hádali, že jde o základní nulový zápis, pravděpodobně prostřednictvím příkaz formátování.
08
z 12
Zvolte Reset pro zahájení procesu resetování tohoto počítače
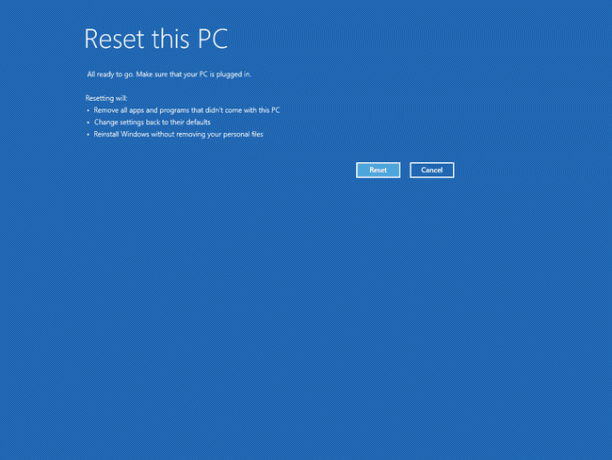
Dále je obrazovka podobná té, která je zde zobrazena. Tyto seznamy s odrážkami se mezi Windows 10 a Windows 8 liší, ale proces je stejný, i když Microsoft zjednodušil znění pro Windows 10.
Pokud jste si vybrali Uchovávejte mé soubory, na tomto snímku obrazovky uvidíte přesnou zprávu s podrobným popisem toho, co resetování tohoto počítače provede: odstraní všechny aplikace a programy který nebyl dodán s tímto počítačem, změňte nastavení zpět na výchozí hodnoty a přeinstalujte systém Windows bez odebrání vašeho osobního soubory.
Windows 8 uvádí následující, co se stane po výběru Obnovte svůj počítač: vaše soubory a nastavení přizpůsobení se nezmění, nastavení vašeho počítače se změní zpět na výchozí hodnoty, aplikace ze systému Windows Obchod bude zachován, aplikace, které jste nainstalovali z disků nebo webových stránek, budou odstraněny a seznam odstraněných aplikací bude uložen na vašem plocha počítače.
Pokud jste si vybrali Odstraňte vše, Windows 10 říká, že Reset This PC odstraní následující: všechny osobní soubory a uživatele účty na tomto počítači, všechny aplikace a programy, které nebyly dodány s tímto počítačem, a všechny provedené změny nastavení.
Pro uživatele systému Windows 8 bude mít resetování celého počítače následující účinek: všechny vaše osobní soubory a aplikace budou odstraněny a nastavení počítače se změní zpět na výchozí hodnoty.
Pokud resetujete tablet, notebook nebo jiné zařízení napájené baterií, ujistěte se, že je během procesu Reset This PC zapojeno. Pokud by váš počítač ztratil energii a přerušil proces, mohlo by to způsobit ještě vážnější problémy než ty, které se snažíte vyřešit!
Vybrat Resetovat jakmile si budete naprosto jisti, že to je to, co chcete dělat.
Ve Windows 10 začne proces Reset This PC ihned poté, co to uděláte. Ve Windows 8 můžete vidět druhé tlačítko, které budete muset stisknout, než budete pokračovat.
09
z 12
Počkejte, dokud Resetování tohoto počítače odstraní vše z vašeho počítače
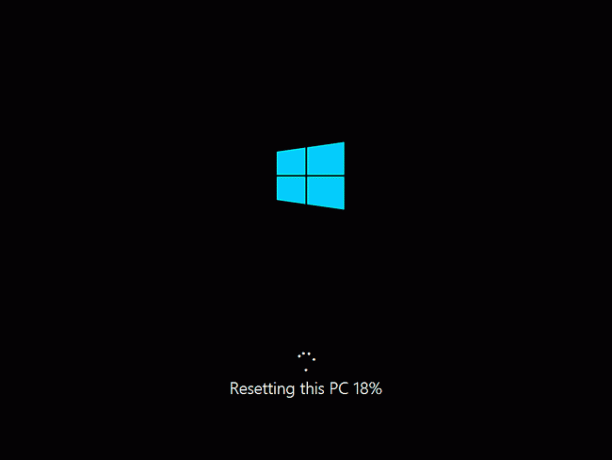
Jak je zřejmé z Resetování tohoto PC indikátor průběhu ve spodní části obrazovky, proces Reset This PC byl zahájen.
Během této první fáze se odstraní všechna data z vašeho počítače (technicky všechna data na vašem primárním disku). Pokud jste se rozhodli ponechat si své osobní soubory, byly nejprve zálohovány.
Očekávejte, že tato část procesu resetování bude na většině počítačů trvat 15 až 45 minut, poté se počítač automaticky restartuje a začne další fáze.
Jak dlouho to přesně trvá, závisí na mnoha faktorech, jako je rychlost vašeho počítače, množství dat, které máte na počítač a mimo jiné velikost vaší osobní sbírky souborů, která se zálohuje (pokud jste se tak rozhodli). věci.
Pokud jste se rozhodli vyčistit disk, počítejte s tím, že tento proces bude trvat od 1 hodiny do několika hodin, v závislosti téměř výhradně na tom, jak velký je disk.
10
z 12
Počkejte na přeinstalaci systému Windows 10/8
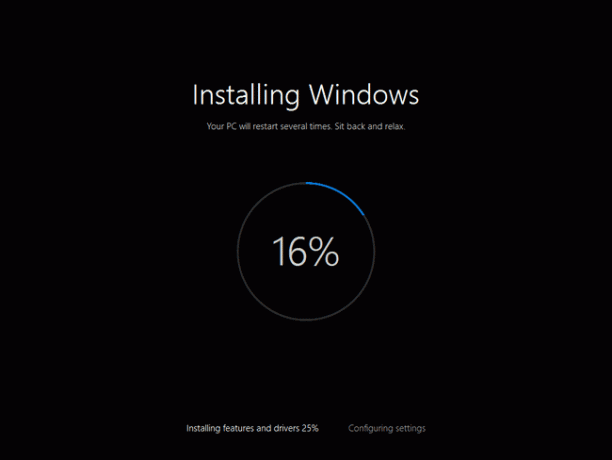
Nyní, když Reset This PC odstranil vše z vašeho počítače (ano, a zálohoval vaše osobní věci, pokud se tak rozhodnete), je čas znovu nainstalovat systém Windows od nuly.
Během tohoto procesu se váš počítač sám několikrát restartuje a toto "Instalace Windows" obrazovka může blikat nebo blikat dovnitř a ven...všechno normální chování během instalace Windows proces.
Očekávejte, že tato část procesu resetování bude na většině počítačů trvat 10 až 30 minut.
Už jste skoro tam! Ještě pár věcí a vrátíte se k používání počítače!
11
z 12
Počkejte na dokončení instalace systému Windows
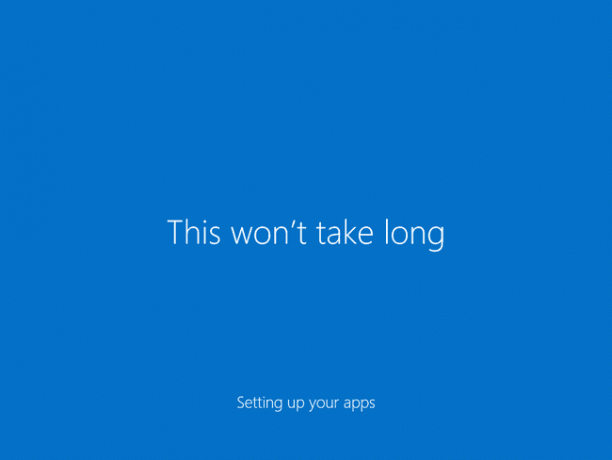
Další obrazovky, se kterými se setkáte, se budou lišit značně v závislosti na vašich počátečních volbách Reset This PC.
Pokud jste se rozhodli ponechat si soubory, očekávejte, že tato fáze bude trvat 5 minut nebo méně. Budete vyzváni k okamžitému přihlášení a může se vám zobrazit krátká série obrazovek připomínajících spořič obrazovky s nadpisy jako Nebude to trvat dlouho a Starat se o pár věcí.
Pokud jste se rozhodli odstranit vše, očekávejte, že tato fáze bude trvat 10 až 20 minut. Nejprve se zobrazí obrazovky s nadpisy jako Získávání důležitých aktualizací, budete požádáni o zodpovězení řady otázek (poskytnuté výchozí hodnoty jsou obvykle v pořádku), váš počítač se může restartovat a dokončíte Nebude to trvat dlouho a Starat se o pár věcí.
V každém případě jste téměř hotovi...
12
z 12
Vítejte zpět ve svém počítači!
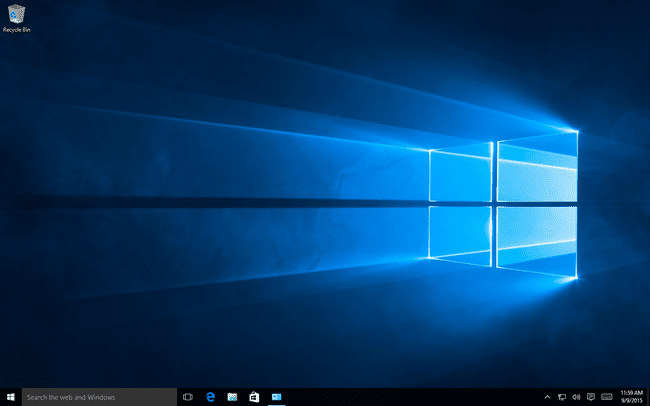
Vítejte zpět ve svém počítači! Za předpokladu, že vše proběhlo v pořádku s Reset This PC, měli byste mít opět funkční přístup k vašemu počítači.
Pokud jste se rozhodli uložit své osobní soubory, očekávejte, že je najdete přesně tam, kde jste je nechali na ploše, ve složce Dokumenty a jinde.
V opačném případě by měl být váš počítač přibližně ve stejném stavu, v jakém byl, když jste jej poprvé zakoupili nebo při první instalaci či upgradu systému Windows, pokud jste to udělali sami.
Pokud k přihlášení k počítači používáte účet Microsoft a dříve jste zvolili synchronizaci některých nastavení s účtem, si můžete všimnout, že některé aspekty vašeho počítače byly automaticky vráceny do předchozího stavu, jako je váš motiv Windows, nastavení prohlížeče, atd.
Kde jsou všechny moje programy?
Resetovat Tento počítač odstranil všechny neoriginální aplikace a softwarové programy. Jinými slovy, jakýkoli software, který jste nainstalovali, budete muset nainstalovat znovu od začátku.
Pokud jste se rozhodli ponechat své osobní soubory, můžete mít a Odebrané aplikace dokument na ploše se seznamem aplikací, které nebylo možné přeinstalovat, což může být v této fázi užitečné.
