Použití ohraničení na část dokumentu Microsoft Word
Co vědět
- Chcete-li na sekci použít ohraničení, vyberte text a přejděte na Hranice > Hranice a stínování > Hranice > možnosti stylu ohraničení > OK.
- Pro celou stránku přejděte na Vložit > Textové pole > Nakreslete textové pole a naformátujte okraj textového pole podle potřeby.
- Můžete také přidat ohraničení k buňkám tabulky nebo celé tabulce.
Tento článek vysvětluje různé způsoby použití ohraničení na dokumenty ve Wordu pro Microsoft 365, Word 2019, Word 2016, Word 2013, Word 2010, Word pro Microsoft 365 pro Mac, Word 2019 pro Mac a Word 2016 pro Mac.
Použijte ohraničení na část textu
Když navrhujete dokument Microsoft Word, můžete použít ohraničení na celou stránku nebo menší část textu. Software vám umožňuje vybrat si jednoduché nebo složitější okraj styl a vlastní barvu a velikost. Díky této schopnosti vyniknou určité části vašeho dokumentu. Zde je návod, jak použít ohraničení na část dokumentu aplikace Word.
-
Zvýrazněte část dokumentu, kterou chcete ohraničit ohraničením, například blokem textu.

-
Na pásu karet vyberte Domov.

-
V Odstavec skupina, vyberte Hranice.

-
Vybrat Hranice a stínování.

-
V Hranice a stínování dialogovém okně vyberte Hranice tab.

V Styl seznam, vyberte styl čáry.
-
Vybrat Barva rozevírací šipku a vyberte barvu ohraničení.

Vybrat Šířka rozevírací šipku a vyberte šířku okraje.
V Náhled vyberte strany rámečku, chcete-li použít ohraničení na tyto strany vybraného textu. Nebo v Nastavení vyberte přednastavený okraj.
Chcete-li doladit ohraničení, vyberte Možnosti a proveďte svůj výběr v Možnosti ohraničení a stínování dialogové okno.
V Náhled sekce, vyberte Platit pro rozbalovací šipku a vyberte Odstavec (nebo Text pokud jste zvýraznili část odstavce).
-
Vybrat OK.
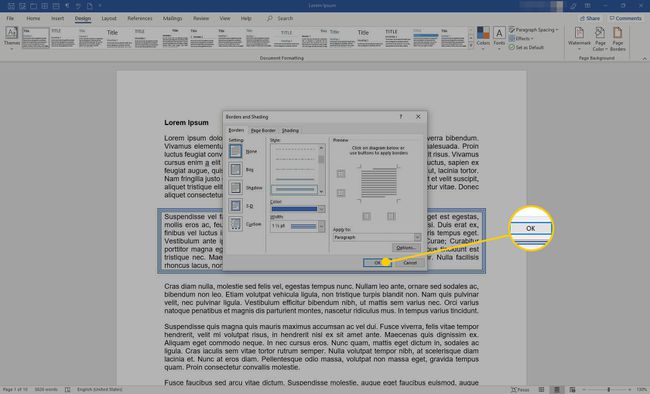
-
Ohraničení obklopuje původně vybraný text.
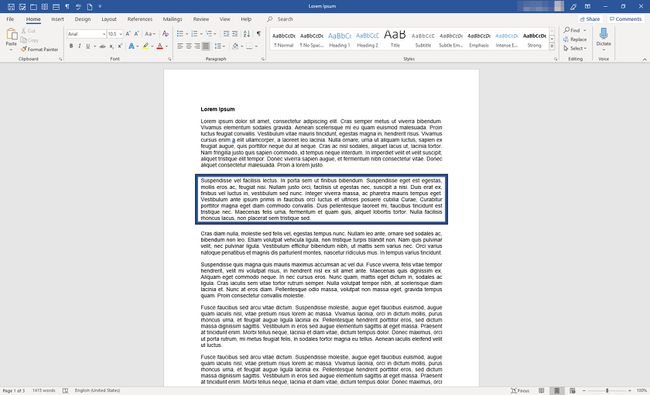
Použijte ohraničení na celou stránku textu
Zde jsou kroky k použití ohraničení na stránku dokumentu aplikace Word. Proces se liší od výše uvedeného v tom, že při spuštění by neměl existovat žádný text. Místo toho vytvoříte ohraničení a text vložíte později.
Otevřete nový dokument aplikace Word.
-
Na pásu karet vyberte Vložit.
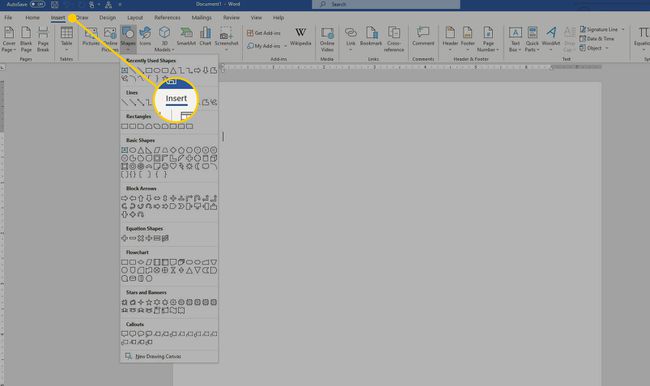
-
V Text skupina, vyberte Textové pole.

-
Vybrat Nakreslit textové pole. Kurzor se stane nástrojem pro kreslení.

Nakreslete na stránku textové pole požadované velikosti a ponechte okraje.
-
Přejít na Formát tvaru kartu a v Styly tvarů skupina, vyberte Obrys tvaru.
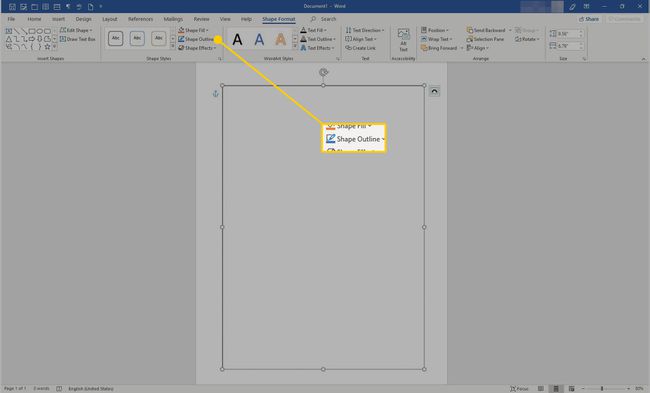
-
Vybrat Hmotnost > Více řádků.

-
V Formátovat tvar v podokně pomocí ovládacích prvků vyberte, jak má okraj vypadat. Až budete s okrajem spokojeni, vyberte v pravém horním rohu dialogového okna X.

-
Umístěte kurzor do textového pole a napište text.

Použít ohraničení na tabulku
Můžete také přidat ohraničení k buňkám tabulky nebo k celé tabulce.
-
V tabulce zvýrazněte buňky, ke kterým chcete přidat ohraničení.
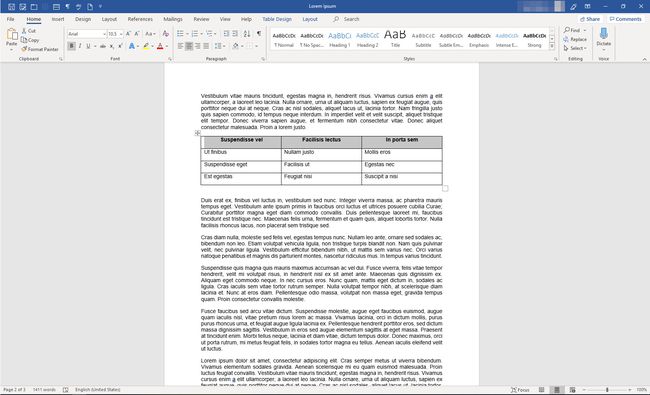
-
Na pásu karet vyberte Design stolu.

-
V Hranice skupina, vyberte Hranice > Hranice a stínování.

V Hranice a stínování dialogovém okně upravte vzhled ohraničení.
-
Vybrat OK pro uložení změn.

-
Kolem zvýrazněných buněk se zobrazí ohraničení.

