21 nejlepších triků příkazového řádku
Okna Příkazový řádek nástroj a mnoho z nich příkazy, se může na první pohled zdát nudné nebo dokonce relativně zbytečné, ale jak vám může říci každý, kdo někdy používal příkazový řádek velmi často, je toho hodně, co milovat!
Tyto triky příkazového řádku vás nadchnou pro mnoho světsky znějících Příkazy příkazového řádku jako telnet, strom nebo robocopy – dobře, robokopie zní docela dobře.
3:04
Některé z těchto triků s příkazovým řádkem jsou speciálními funkcemi nebo zábavnými způsoby použití příkazového řádku samotného, zatímco jiné jsou jen elegantní nebo relativně neznámé věci, které můžete dělat s určitými příkazy CMD.
01
z 21
Pro zrušení příkazu použijte Ctrl+C

Téměř jakýkoli příkaz lze zastavit v jeho stopách příkazem abort: Ctrl+C.
Pokud jste příkaz ve skutečnosti neprovedli, můžete jednoduše vrátit zpět a vymazat to, co jste napsali, ale pokud jste jej již provedli, můžete jej zastavit pomocí Ctrl+C.
Není to kouzelná hůlka a nemůže zrušit věci, které nelze vrátit, jako je částečně dokončená příkaz formátování.
Nicméně, pro věci, jako je příkaz dir které se zdají trvat věčně nebo otázky, na které se zeptáte při výzvě, na kterou neznáte odpověď, příkaz abort je vynikající trik příkazového řádku, který byste měli znát.
02
z 21
Zobrazení výsledků příkazu po jedné stránce (nebo řádku).

Spustili jste někdy příkaz, jako je příkaz dir, který vytváří na obrazovce tolik informací, že jsou téměř k ničemu?
Jedním ze způsobů, jak spravovat tento výpis informací, je provést příkaz zvláštním způsobem, takže jakákoli vygenerovaná informace se vám zobrazí po jedné stránce nebo po jednom řádku.
Stačí zadat příkaz, například příkaz dir, a poté za ním následovat znak svislé čáry a poté znak více příkazů.
Například provádění dir /s | více vygeneruje tisíce řádků výsledků, které očekáváte od příkazu dir, ale příkaz more pozastaví každou stránku výsledků s -- Více -- ve spodní části stránky, což znamená, že příkaz není spuštěn.
Stačí stisknout mezerník a přejít po stránce nebo stisknout Vstupte posouvat o řádek vpřed.
03
z 21
Automaticky spustit příkazový řádek jako správce
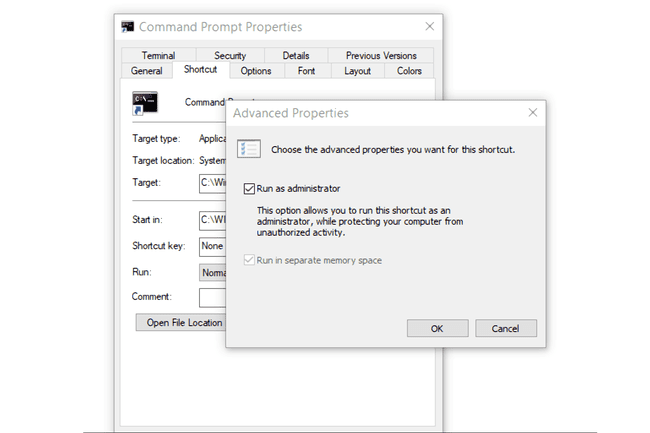
Mnoho příkazů vyžaduje, abyste je provedli z zvýšený příkazový řádek ve Windows – jinými slovy, spouštějte je z příkazového řádku, který je spuštěn jako správce.
Vždy můžete kliknout pravým tlačítkem na jakoukoli zkratku příkazového řádku a vybrat si Spustit jako administrátor ale vytvoření zástupce pro totéž může být obrovskou úsporou času, pokud jste častým uživatelem příkazového řádku.
Chcete-li dokončit tento trik, vytvořte na ploše zástupce příkazového řádku, zadejte vlastnosti zástupce a poté vyberte Spustit jako administrátor krabici umístěnou v Pokročilý tlačítko na Zkratka tab.
04
z 21
Staňte se výkonným uživatelem příkazového řádku s funkčními klávesami
Skutečnost, že funkční klávesy skutečně něco dělají v příkazovém řádku, je možná jedním z nejlépe střežených tajemství tohoto nástroje:
- F1: Vloží poslední provedený příkaz (znak po znaku)
- F2: Vloží poslední provedený příkaz (až do zadaného znaku)
- F3: Vloží poslední provedený příkaz
- F4: Smaže aktuální text výzvy až do zadaného znaku
- F5: Vloží nedávno provedené příkazy (necykluje se)
- F6: Vloží ^Z do výzvy
- F7: Zobrazí volitelný seznam dříve provedených příkazů
- F8: Vloží nedávno provedené příkazy (cykly)
- F9: Požádá o číslo příkazu ze seznamu F7, který se má vložit
05
z 21
Změňte text výzvy
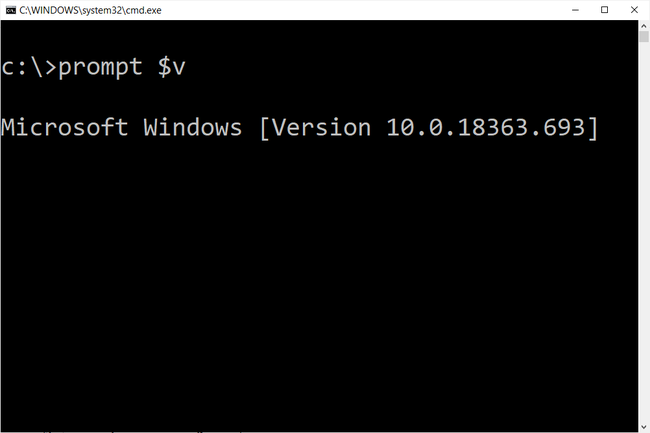
Věděli jste, že samotná výzva v příkazovém řádku je zcela přizpůsobitelná díky příkazu prompt? Je to, a když říkáme přizpůsobitelné, myslíme tím opravdu přizpůsobitelné.
Namísto C:\>, můžete výzvu nastavit na libovolný text, který chcete, aby obsahovala čas, aktuální jednotku, číslo verze Windows (jako na tomto příkladu obrázku), pojmenujte ji.
Jedním z užitečných příkladů je výzva $m$p$g, který ukáže celou cestu a mapovaný disk, vedle písmene jednotky.
Vždy můžete provést výzva sám, bez možností, vrátit jej do jeho někdy nudného výchozího stavu.
06
z 21
Získejte nápovědu pro jakýkoli příkaz

The pomocný příkaz dělá ne poskytnout nápovědu pro každý příkaz příkazového řádku.
Každý příkaz však může mít příponu /? možnost, obvykle nazývaná pomoci přepnout, zobrazí se podrobné informace o příkazu syntax a často i nějaké příklady.
Přepínač nápovědy možná není tím nejlepším trikem příkazového řádku, o kterém jste kdy slyšeli, ale je těžké nesouhlasit s tím, že je to jeden z nejužitečnějších.
Příkaz help ani přepínač help nenabízejí mnoho vysvětlení, jak interpretovat syntaxi. Vidět Jak číst syntaxi příkazů pokud s tím potřebujete pomoci.
07
z 21
Uložte výstup příkazu do souboru

Neuvěřitelně užitečným trikem příkazového řádku je použití operátory přesměrování, konkrétně > a >> operátory.
Tyto malé znaky umožňují přesměrovat výstup příkazu na a textový soubor, která vám poskytne uloženou verzi jakýchkoli dat, která příkaz vytvořil v okně příkazového řádku.
Řekněme například, že se chystáte odeslat problém s počítačem do online fóra a chcete o svém počítači poskytnout skutečně přesné informace. Snadným způsobem, jak toho dosáhnout, by bylo použití systémová informace příkaz s operátorem přesměrování.
Můžete například provést systeminfo > c:\mycomputerinfo.txt k uložení informací poskytnutých příkazem systeminfo do tohoto souboru. Poté můžete soubor připojit ke svému příspěvku na fóru.
Vidět Jak přesměrovat výstup příkazu do souboru pro více příkladů a podrobnější vysvětlení toho, jak používat operátory přesměrování.
08
z 21
Zobrazení celé adresářové struktury disku
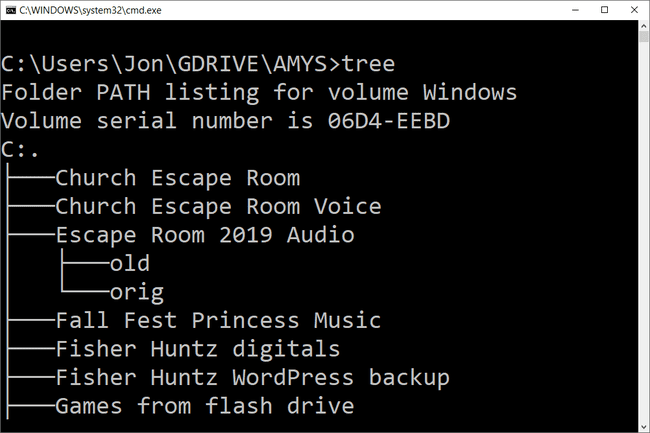
Jedním z nejhezčích malých příkazů je příkaz stromu. Pomocí stromu můžete vytvořit jakousi mapu adresářů na libovolném disku vašeho počítače.
Vykonat strom z libovolného adresáře, abyste viděli strukturu složek v tomto adresáři.
S tolika informacemi vytvořenými tímto příkazem je pravděpodobně dobrý nápad exportovat výsledky stromu do souboru, abyste si jej mohli skutečně prohlédnout.
09
z 21
Přizpůsobte text záhlaví příkazového řádku
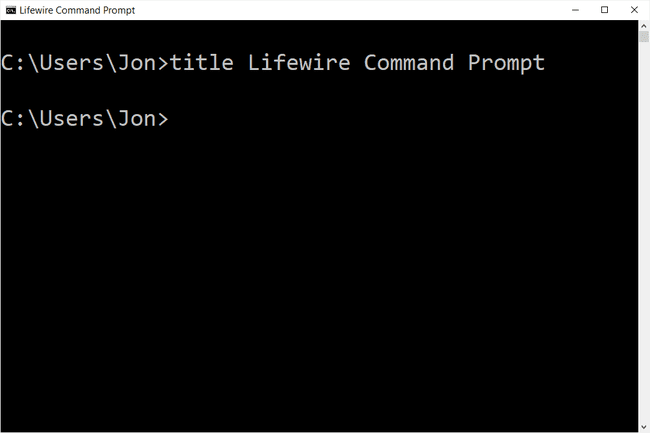
Unavený z toho Příkazový řádek text záhlaví? Žádný problém, pomocí příkazu title jej změňte tak, aby říkal, co chcete.
Řekněme například, že se jmenujete Maria Smithováa chcete vyjádřit své vlastnictví příkazového řádku. Proveďte toto a záhlaví se okamžitě změní:
titul Majetek Marie Smithové
Změna se neudrží, takže při příštím otevření příkazového řádku se záhlaví vrátí do normálu.
Příkaz title se obvykle používá k vytvoření vlastního vzhledu v souborech skriptů a dávkové soubory– ne že by to pojmenovat svým jménem nebyl dobrý nápad!
10
z 21
Zkopírujte text z příkazového řádku
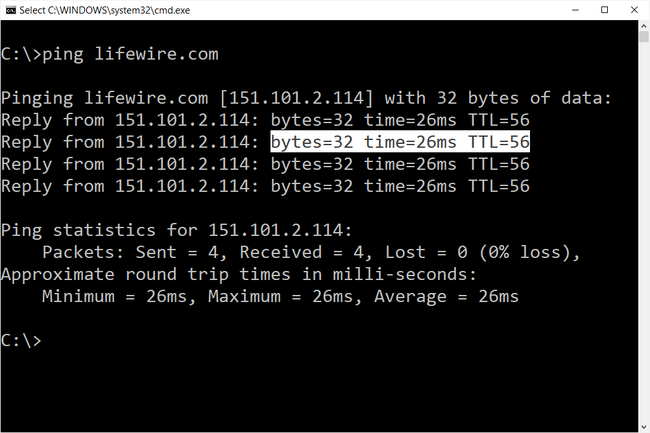
Kopírování z příkazového řádku není tak snadné jako kopírování z jiných programů, které jsou součástí Důvodem je ukládání výstupu příkazu do souboru, o kterém jste se naučili o pár triků zpět Šikovný.
Co když však chcete pouze zkopírovat krátký úsek textu do schránky? Není to příliš těžké, ale není to ani příliš intuitivní:
- Klepněte pravým tlačítkem myši kdekoli v okně příkazového řádku a vyberte Označit.
- Zvýrazněte levým tlačítkem myši cokoli, co chcete zkopírovat.
- lis Vstupte nebo jednou klikněte pravým tlačítkem.
Nyní můžete tyto informace vložit kamkoli, stejně jako vkládáte jiný text.
Pokud jste zvolili Označit, ale poté se rozhodli, že nechcete nic kopírovat, klepněte znovu pravým tlačítkem myši a zrušte akci Označit nebo stiskněte tlačítko Esc klíč.
11
z 21
Otevřete příkazový řádek z libovolného umístění
Pokud jste někdy pracovali v příkazovém řádku velmi dlouho, víte, že může být opravdu frustrující spouštění cd/chdir příkaz znovu a znovu, abyste se dostali do správného adresáře.
Ve Windows otevřete složku, ze které chcete začít pracovat. Až tam budete, podržte Posun když klepnete pravým tlačítkem kamkoli do složky.
Poté, co se objeví nabídka, si všimnete položky, která tam obvykle není: Zde otevřete příkazové okno. Vyberte to a spustíte novou instanci příkazového řádku, připravenou a čekající na správném místě.
Pokud jste zkušený uživatel příkazového řádku, okamžitě poznáte hodnotu tohoto malého triku.
Pokud vidíte PowerShell v nabídce po kliknutí pravým tlačítkem namísto příkazového řádku, proveďte malou změnu Registr Windows změnit na příkazový řádek. Jak na to Geek má na to návod.
12
z 21
Drag and Drop pro snadné zadávání názvu cesty
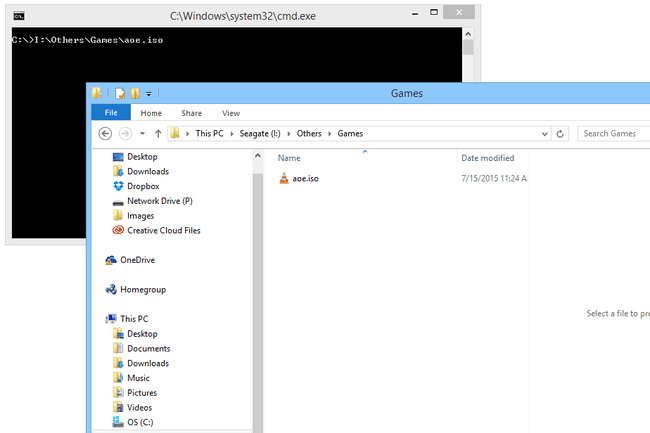
Většina příkazů příkazového řádku vyžaduje zadání úplných cest k souborům nebo složkám, ale psaní dlouhé cesty může být frustrující, zvláště když vám chybí znak a musíte začít znovu.
Například v Windows 10, cesta k Příslušenství skupina v nabídce Start je C:\ProgramData\Microsoft\Windows\Start Menu\Programy\Příslušenství. Kdo to chce všechno zadávat ručně? my ne.
Stačí otevřít složku v Průzkumníku. Jakmile tam budete, přetáhněte složku nebo soubor do okna příkazového řádku a pusťte. Jako kouzlo se vloží úplná cesta, což vám ušetří značné množství psaní v závislosti na délce a složitosti názvu cesty.
Funkce přetažení nefunguje ve zvýšeném příkazovém řádku.
13
z 21
Vypněte nebo restartujte jiný počítač

Systémoví administrátoři v obchodním prostředí to dělají neustále z mnoha důvodů, ale vy můžete také vypnout nebo restartovat jiný počítač ve vaší síti, to vše z příkazu vašeho počítače Výzva.
Nejjednodušší způsob, jak vypnout počítač na dálku, je provést vypnutí /i z příkazového řádku a otevřete dialogové okno vzdáleného vypnutí (viz výše).
Stačí zadat název vzdáleného počítače (který získáte spuštěním název hostitele na druhém počítači), vyberte, co chcete udělat (restart nebo vypnutí), vyberte některé další možnosti a poté vyberte OK.
Takže ať už si oprašujete své velitelské schopnosti nebo jen děsíte člena rodiny, tento trik s příkazovým řádkem je zábavný.
Můžete také vypnout nebo restartovat jiný počítač přísně z příkazového řádku pomocí příkaz k vypnutí, bez použití dialogového okna vzdáleného vypnutí.
14
z 21
Použijte Robocopy jako záložní řešení

Díky příkazu robocopy nemusíte používat zálohovací software Windows ani instalovat program pro správu záloh.
Stačí provést následující, přičemž zdrojové a cílové složky samozřejmě nahradíte tím, co byste chtěli zálohovat a kam by to mělo jít.
robocopy c:\users\ellen\documents f:\mybackup\documents /copyall /e /r: 0 /dcopy: t /mir.
Příkaz robocopy s těmito možnostmi funguje identicky jako softwarový nástroj pro přírůstkové zálohování a udržuje obě umístění synchronizovaná.
Pokud používáte příkaz robocopy, nemáte Windows XP nebo dříve. Vy však máte příkaz xcopy, který lze použít k něčemu velmi podobnému:
xcopy c:\users\ellen\documents f:\moje záloha\documents /c /d /e /h /i /k /q /r /s /x /y.
Bez ohledu na to, který příkaz se rozhodnete použít, stačí vytvořit dávkový soubor obsahující příkaz a naplánovat jeho spuštění v Plánovači úloh a budete mít své vlastní řešení zálohování.
15
z 21
Zobrazení důležitých informací o síti vašeho počítače
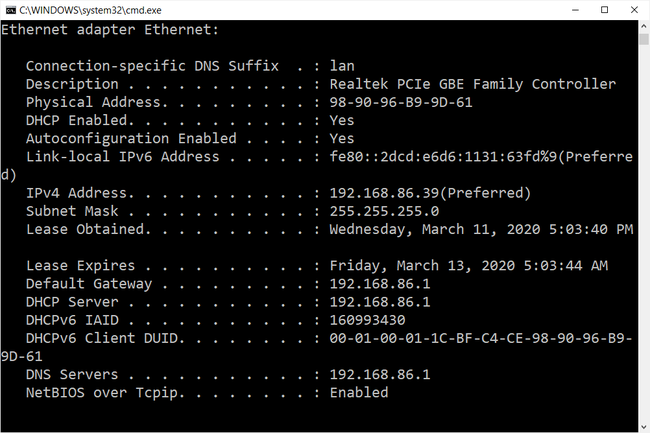
Možná jen pro vaši vlastní informaci, ale určitě při odstraňování problémů se sítí nebo internetem problém, pravděpodobně budete v určitém okamžiku potřebovat znát podrobnosti o síťovém připojení vašeho počítače.
Vše, co byste chtěli vědět o svém síťovém připojení, je k dispozici někde v Kontrolní panel ve Windows, ale je mnohem snazší jej najít a mnohem lépe organizovat ve výsledcích z příkazu ipconfig.
Otevřete příkazový řádek a provést ipconfig /all.
Na obrazovce se dále zobrazí vše důležité o vašem síťovém připojení: vaše IP adresa, název hostitele, DHCP server, DNS informace a mnohem, mnohem více.
16
z 21
Mapujte místní složku stejně jako síťový disk
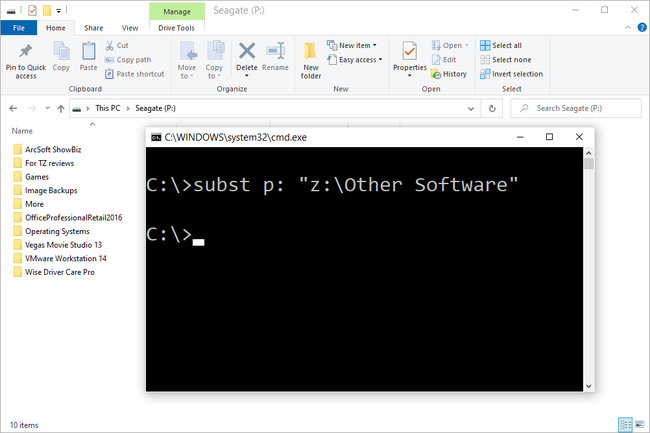
The příkaz net use se používá k přiřazení sdílených disků v síti k vašemu vlastnímu počítači jako písmeno jednotky, ale věděli jste, že existuje další příkaz, který lze použít k provedení stejné věci s jakoukoli složkou na libovolném místní pevné disky?
Existuje a nazývá se příkaz subst. Stačí provést příkaz následovaný cestou ke složce, kterou chcete zobrazit jako jednotku.
Řekněme například, že chcete svůj C:\Windows\Fonts složka se zobrazí jako Q: řídit. Stačí provést tento příkaz a máte hotovo:
subst q: c:\windows\fonts.
Tento trik příkazového řádku výrazně usnadňuje přístup k určitému umístění z příkazového řádku a složka se zobrazí jako jednotka vedle všech vašich skutečných pevných disků.
Snadný způsob, jak odstranit příklad "síťové jednotky", je pomocí subst /d q: příkaz. Stačí vyměnit q: s vaším vlastním písmenem disku.
17
z 21
Přístup k dříve používaným příkazům pomocí kláves se šipkami

Další skvělý trik příkazového řádku využívá klávesy se šipkami na klávesnici k procházení dříve provedených příkazů.
The nahoru a dolů Šipkové klávesy procházejí příkazy, které jste zadali, a že jo šipka automaticky zadá, znak po znaku, poslední příkaz, který jste provedli.
Možná to nezní tak zajímavě, ale existuje několik situací, kdy se klávesy se šipkami stávají obrovský spořiče času.
Zvažte tento příklad: Zadali jste 75 znaků příkazu a poté jste se jej pokusili provést, ale nakonec jste zjistili, že jste zapomněli přidat volbu. Žádný problém, stačí stisknout šipku nahoru a celý příkaz se automaticky zadá do okna příkazového řádku a je připraven k úpravám, aby fungoval.
18
z 21
Automaticky dokončujte příkazy s dokončováním karet
Dokončení karty je další trik příkazového řádku, který vám může ušetřit spoustu času, zvláště pokud váš příkaz obsahuje název souboru nebo složky, kterým si nejste zcela jisti.
Chcete-li použít doplňování tabulátorů v příkazovém řádku, stačí zadat příkaz a poté část cesty, kterou znáte, pokud vůbec. Poté stiskněte tlačítko Tab znovu a znovu pro procházení všemi dostupnými možnostmi.
Řekněme například, že chcete změnit adresáře do nějaké složky v Okna adresář, ale nejste si jisti, jak se jmenuje. Typ cd c:\windows\ a poté stiskněte tabulátor, dokud neuvidíte složku, kterou hledáte.
Výsledky cyklují v pořadí nebo můžete použít Shift+Tab procházet výsledky obráceně.
Víte, jak aplikace pro posílání zpráv v chytrém telefonu automaticky uhodne, co chcete napsat jako další? Dokončování karet v příkazovém řádku je něco podobného – jen lepší.
19
z 21
Najděte IP adresu webové stránky

Rád znát IP adresu webové stránky? Použijte příkaz nslookup nebo ping, ale ten první je pravděpodobně rychlejší.
Nejprve pomocí příkazu nslookup zjistíme IP adresu lifewire.com.
Stačí provést nslookup lifewire.com a zobrazit výsledek. Nezaměňujte žádné soukromé IP adresy které se také zobrazují ve výsledcích nslookup spolu s veřejnou IP adresu z lifewire.com, což je IP adresa, o kterou nám jde.
Nyní zkusme použít příkaz ping najít to.
Vykonat ping lifewire.com a pak se podívejte na IP adresu mezi hranatými závorkami v prvním zobrazeném řádku. Nedělejte si starosti, pokud příkaz ping "vyprší" během provádění; vše, co jsme zde potřebovali, byla IP adresa.
Stejný postup můžete použít s jakoukoli webovou stránkou nebo libovolným názvem hostitele ve vaší místní síti.
20
z 21
Kopírování a vkládání je snazší díky režimu QuickEdit
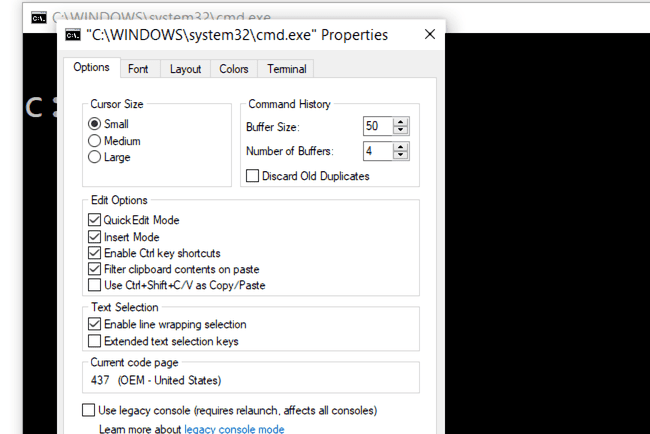
Řada těchto triků příkazového řádku se zabývala usnadněním kopírování a vkládání. Takže, co takhle sudý jednodušší způsob kopírování z příkazového řádku (a tajný způsob snadného vložení)?
Stačí kliknout pravým tlačítkem na záhlaví příkazového řádku a vybrat Vlastnosti. Na Možnosti kartu, v Možnosti úprav sekce, zkontrolujte Režim rychlých úprav pole a poté vyberte OK.
Povolit režim QuickEdit je jako mít Označit povoleno po celou dobu, takže výběr textu ke kopírování je opravdu snadný.
Jako bonus to také umožňuje jednoduchý způsob vkládání do příkazového řádku: stačí jednou kliknout pravým tlačítkem a vše, co máte ve schránce, se vloží do okna příkazového řádku. Normálně vkládání zahrnuje kliknutím pravým tlačítkem a vybírání Vložit, tak tohle je ještě trochu jiné, než jste zvyklí.
21
z 21
Podívejte se na Star Wars Episode IV
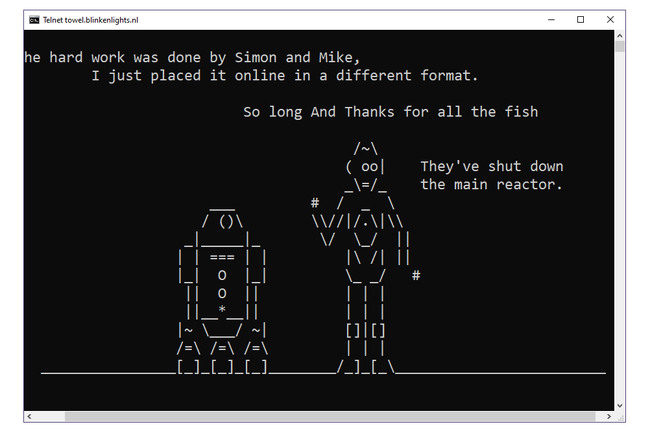
Ano, čtete správně, můžete sledovat ASCII verzi celého filmu Star Wars Episode IV přímo v okně příkazového řádku!
Stačí otevřít příkazový řádek a provést toto:
telnet ručník.blinkenlights.nl
Film začne okamžitě. Pokud to nefunguje, podívejte se na níže uvedený tip.
Pravda, není to příliš produktivní použití příkazového řádku, ani to ve skutečnosti není trik příkazového řádku nebo jakéhokoli příkazu, ale rozhodně je to zábava! Nedokážeme si představit práci, která byla věnována této poctě sci-fi předlohu.
Příkaz telnet není normálně povolen ve Windows, ale lze jej zapnout povolení klienta Telnet z Ovládacích panelů. Pokud to nechcete dělat, můžete to také sledovat ve svém prohlížeči na adrese Star Wars ASCIIMation.
