Jak přehrávat Blu-ray v systému Windows 11
Tato příručka vás provede pokyny pro přehrávání disků Blu-ray na noteboocích, počítačích a zařízeních Microsoft Surface s Windows 11. Obsahuje také informace o tom, jak přehrávat disky DVD a CD v systému Windows 11, jaké aplikace přehrávače Blu-ray použít a co dělat, když VLC nepřehraje disk správně.
Windows 11 se nedodává s předinstalovanou aplikací přehrávače DVD nebo Blu-ray. Budete si muset jeden stáhnout. Jak uvidíte v našem příkladu níže, použijeme přehrávač DVDFab.
Jak mohu přehrávat Blu-ray v systému Windows 11?
Chcete-li přehrávat Blu-ray na zařízení s Windows 11, musíte mít buď vestavěnou Blu-ray mechaniku, nebo externí jednotku připojenou přes USB a aplikaci pro přehrávání Blu-ray disku.
Jakmile budete mít jednotku nastavenou a nainstalovaný software, zde je návod, jak ji můžete použít k přehrávání disku Blu-ray.
-
Připojte externí jednotku Blu-ray k počítači se systémem Windows 11 prostřednictvím dostupného portu USB. Pokud má váš počítač se systémem Windows 11 vestavěný disk, měl by být již zapnutý, takže nemusíte nic dělat.
Pokud používáte externí Blu-ray jednotku, ujistěte se, že je umístěna na rovném povrchu, jako je stůl nebo kniha.
Vložte disk Blu-ray do jednotky Blu-ray.
-
Otevřete aplikaci přehrávače Blu-ray. Pro tento příklad použijeme přehrávač DVDFab, který lze stáhnout zdarma.
Stáhněte si DVDFab PlayerVe většině případů můžete k přehrávání disků Blu-ray v systému Windows 11 použít jakoukoli aplikaci přehrávače Blu-ray. Mnoho externích jednotek Blu-ray je dodáváno s bezplatnou kopií aplikace přehrávače, i když si můžete z obchodu s aplikacemi stáhnout další, pokud chcete.
-
Po několika sekundách by měla aplikace Blu-ray přehrávač detekovat disk a zobrazit jeho informace. Vybrat Hrát si ikonu pro načtení Blu-ray.
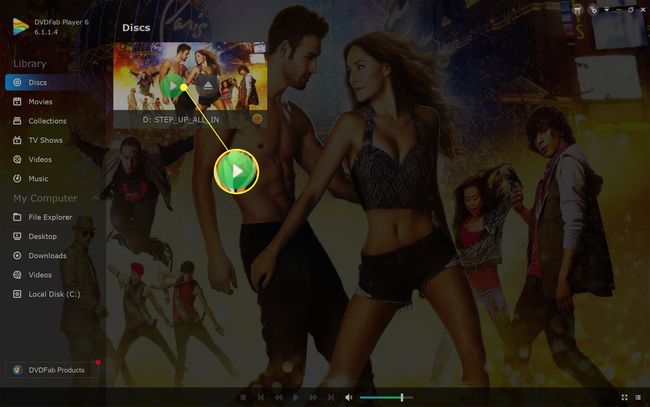
Některé aplikace přehrávače DVD a Blu-ray v systému Windows 11 mohou používat systém nabídek s velkým množstvím textu, který bude vyžadovat vyhledání diskové jednotky. V tomto případě vyhledejte položku nabídky, jako je např Soubor nebo Řídit.
-
Váš disk Blu-ray by se měl na zařízení se systémem Windows 11 přehrávat, jako by se přehrával na přehrávači Blu-ray na vašem televizoru. Některé aplikace přehrávače Blu-ray mohou podporovat ovládání dotykem nebo myší, i když obvykle můžete použít Vstupte a šipky na klávesnici pro procházení nabídek.
Ovládací prvky přehrávače se často zobrazí pod videem, když pohnete myší nebo klepnete na obrazovku. Ty lze použít k přehrávání a pozastavení videa nebo přeskakování kapitol.
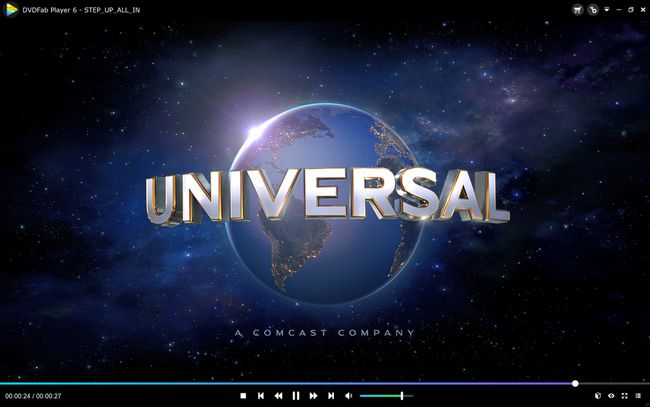
Proč VLC nepřehraje můj Blu-Ray?
VLC je oblíbená aplikace pro přehrávání různých mediálních souborů na noteboocích, počítačích a tabletech s Windows 11. Kromě podpory většiny formátů video a audio souborů lze VLC použít také k přehrávání disků CD a DVD. Po správné konfiguraci může VLC přehrávat také disky Blu-ray.
Pokud nemůžete přimět VLC k přehrávání disku Blu-ray na vašem zařízení se systémem Windows 11, existuje několik možných příčin problému.
- Používáte nesprávnou aplikaci VLC. Existují dvě hlavní oficiální aplikace VLC, které lze stáhnout zdarma. VLC v obchodě s aplikacemi Microsoft Store nepodporuje přehrávání disků, zatímco Aplikace VLC z oficiálních stránek VLC dělá.
- Musíte si stáhnout kodek. VLC vyžaduje stažení a instalace speciálního konfiguračního souboru Blu-ray pro přehrávání některých disků DVD a Blu-ray v systému Windows 11.
- Zkontrolujte diskovou jednotku. Hledejte symbol formátu disku na jednotce vedle tlačítka pro vysunutí. Jednotka Blu-ray bude podporovat disky Blu-ray a DVD, ale a DVD mechanika neumí přehrávat Blu-ray.
-
Nesprávný kód regionu nebo zóny. Stejně jako DVD mají i Blu-ray omezení, která umožňují jejich přehrávání pouze v určitých oblastech. Disky Blu-ray zóny A by měly fungovat v Severní Americe, Jižní Americe a jihovýchodní Asii. Disky z jiných zón nemusí.
- Špinavý nebo poškozený Blu-ray disk. Vaše Blu-ray jednotka nemusí být schopna přehrát disk, pokud je poškrábaný, poškozený nebo znečištěný. Zkuste vyčistit disk, pokud je znečištěný, nebo jej opravit, pokud je poškozený.
Jak zjistím, zda můj počítač může přehrávat Blu-Ray?
Pokud si nejste jisti, zda jednotka vašeho počítače podporuje disky Blu-ray, podívejte se na symbol Blu-ray na její přední straně. Obvykle se nachází poblíž tlačítka pro vysunutí disku a vypadá jako malá písmena B v kruhu se slovy Modrý paprsek pod ním.
Dalším dobrým způsobem, jak zkontrolovat, je zkontrolovat balení vašeho zařízení nebo příručku online podpory, která obvykle obsahuje podrobnosti o tom, jaký disk máte.
Pokud na jednotce není symbol disku a nemůžete najít manuál nebo online výpis, můžete stále zkontrolujte, jaký typ diskové jednotky máte, pomocí kontroly systému zařízení Windows 11 informace. Chcete-li to provést, otevřete nabídku Start a zadejte Systémové informace, vyberte Systémové informace > Komponentya vyhledejte jakýkoli odkaz na CD, DVD nebo Blu-ray.
Kontrola Systémové informace a Kontrolní panel zjistit, zda máte jednotku Blu-ray, není vždy přesné, protože mnoho jednotek se stále zobrazuje jako jednotky CD nebo DVD, přestože mají plnou funkčnost Blu-ray.
Případně můžete také otevřít Kontrolní panel > Hardware a zvuk > Zařízení a tiskárny pro kontrolu jednotky Blu-ray.
Jak přehrávat 4K Blu-Ray disky v systému Windows 11
Chcete-li přehrávat 4K Blu-ray na vašem zařízení s Windows 11, budete potřebovat 4K Blu-ray diskovou jednotku. Běžná Blu-ray mechanika nebude umět přehrávat 4K Blu-ray.
Pokud máte diskovou jednotku 4K Blu-ray, měla by být schopna přehrávat disky 4K Blu-ray, běžné disky Blu-ray, DVD a CD.
FAQ
-
Jak přehraju Blu-ray v systému Windows 10?
Na přehrávat Blu-ray v systému Windows 10, budete potřebovat přehrávač médií třetí strany, jako je VLC. Po stažení a instalaci VLC vložte Blu-ray, spusťte VLC a poté vyberte Média > Otevřete Disk. Vybrat Modrý paprsek, ujistěte se, že vidíte svůj Blu-ray v poli diskového zařízení, a poté vyberte Hrát si.
-
Jak mohu přehrávat disky Blu-ray na PS4 bez internetu?
Budete muset jednou povolit funkci přehrávání disků vašeho PS4 přes internet. Poté nebudete k přehrávání disků Blu-ray na vašem PS4 potřebovat internet. Chcete-li povolit funkci přehrávání disku, připojte PS4 k internetu a vyberte Nastavení > Síť > Nastavte připojení k internetua poté postupujte podle pokynů pro konfiguraci na obrazovce. Vybrat Snadný, vyberte svou síť Wi-Fi, nakonfigurujte nastavení a poté vložte disk Blu-ray, abyste aktivovali funkci přehrávání disků.
