Jak oddělit jméno a příjmení v Excelu
Co vědět
- Zvýrazněte celá jména a přejděte na Data kartu a vyberte Text do sloupce. Vybrat Vymezenéa poté vyberte oddělovač a nastavte cíl.
- Případně vyberte prázdnou buňku a použijte funkci VLEVO k získání křestního jména a funkci VPRAVO k získání příjmení.
- Nebo vyberte prázdnou buňku a zadejte křestní název prvního záznamu a přejděte na Data > Flash Fill. V další buňce opakujte s příjmením.
Tento článek vysvětluje, jak oddělit jméno a příjmení v aplikaci Microsoft Excel. Pokyny platí pro Microsoft Excel 365, Microsoft Excel 2019, 2016 a 2013.
Oddělte názvy v Excelu pomocí textu do sloupců
Excel má několik funkcí a funkcí, které vám dávají možnost mít data uspořádaná. Například můžete rozdělit jména a příjmení pomocí funkce zvané Text do sloupců:
-
Otevřete soubor aplikace Excel obsahující data, která chcete oddělit.

-
Vyberte data, která chcete oddělit, v tomto případě seznam celých jmen.
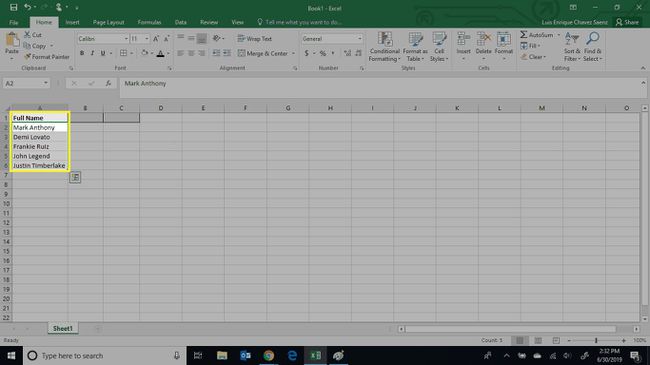
Pokud vaše data obsahují záhlaví, nevybírejte je, jinak se Excel také pokusí oddělit data v záhlavích.
-
Vybrat Data tab.

-
Vybrat Text do sloupce v stuha.

-
Vybrat Vymezenéa poté vyberte další.

-
Vyberte typ oddělovače, který mají vaše data, a poté vyberte další. Pokud vaše možnost oddělovače není uvedena, vyberte ji jiný a do poskytnutého textového pole zadejte oddělovač, který chcete použít.

V naší datové sadě jsou data oddělena mezerami, proto zaškrtneme políčko Mezery jako náš oddělovač.
-
Ve výchozím nastavení Excel přepíše existující data. Pokud nechcete, aby byla vaše data přepsána, budete muset upravit hodnotu Cíl. Vybrat Destinace pole a nastavte cíl.

-
Jakmile potvrdíte svůj cíl, vyberte Dokončit.
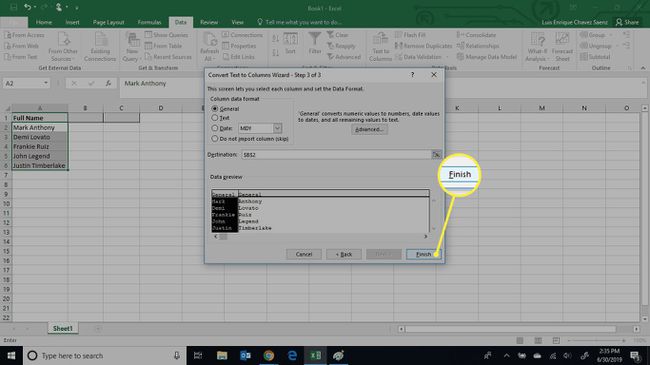
-
Excel umístí vaše data do cílových buněk.

Rozdělit jméno a příjmení pomocí vzorců aplikace Excel
Tato metoda je trochu složitější, ale také umožňuje větší flexibilitu, pokud jde o oddělení dat, protože přesně určíte, jaká data budete pomocí vzorce extrahovat.
K dosažení požadovaných dat použijete levá funkce, správnou funkcia funkci vyhledávání.
Při použití vzorců budete muset pro rozdělení křestního jména a příjmení použít různé vzorce a bude to záviset na formátu původních dat.
-
Otevřete soubor aplikace Excel obsahující data, která chcete oddělit.
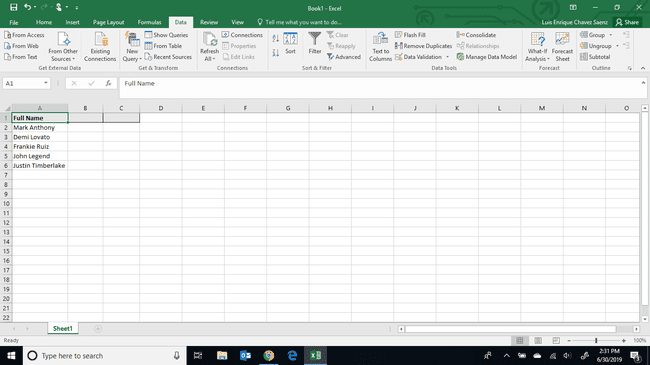
-
Vyberte buňku, ve které chcete zadat jméno nebo příjmení. Pro tyto kroky je naše datová sada formátována jako „Jméno + Mezera + Příjmení“. Proto použijeme funkci VLEVO pro získání Křestního jména a funkci VPRAVO pro získání Příjmení.
Pokud je vaše datová sada v jiném formátu nebo má jiný oddělovač, budete muset vzorec odpovídajícím způsobem upravit.
-
Zadejte vzorec pro Křestní jméno a stiskněte Vstupte.
=LEFT(A2,HLEDAT(" ",A2)-1)
-
V další buňce zadejte vzorec pro získání příjmení a stiskněte Vstupte.
=RIGHT(A2,DÉLKA(A2)-HLEDAT(" ",A2))
-
Vyberte obě buňky se vzorci.

-
Dvakrát klikněte na pravý dolní roh z vybraných buněk. Tím se vzorec prodlouží až k poslednímu záznamu souboru.
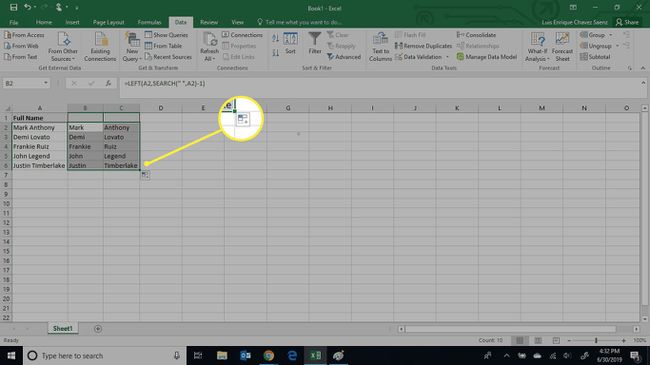
Rozdělit názvy v Excelu pomocí Flash Fill
Tato metoda je pravděpodobně nejjednodušší ze všech, ale je k dispozici pouze v aplikaci Microsoft Excel 2016 a novější.
Tato metoda není podporována v aplikaci Microsoft Excel 2013 nebo starších verzích aplikace Excel.
-
Otevřete soubor aplikace Excel obsahující data, která chcete oddělit.
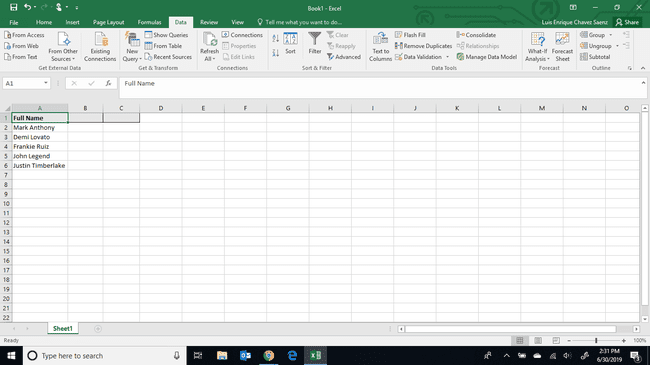
-
Vyberte buňku, kde chcete uvést křestní jména, a ručně zadejte křestní jméno prvního záznamu.
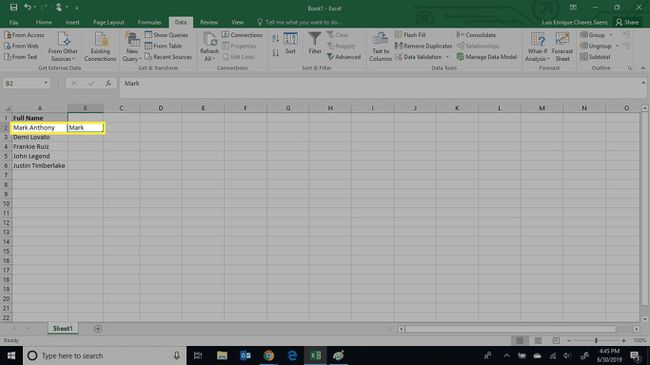
-
Vybrat Data tab.

-
Vybrat Flash Fill.

-
Excel automaticky vyplní křestní jména ve zbývajících záznamech vašeho souboru.

-
Do další buňky ručně zadejte příjmení prvního záznamu vašich dat.
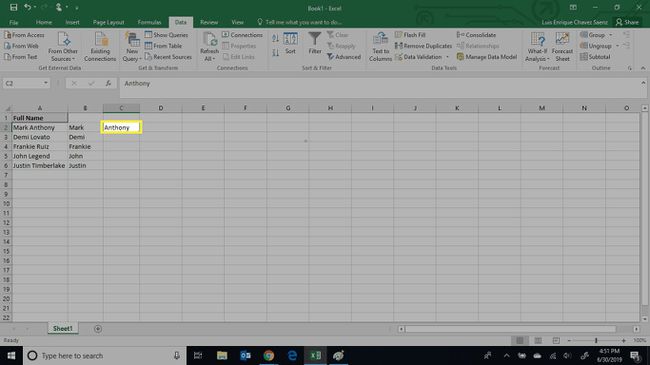
Opakujte kroky 3 a 4.
-
Excel automaticky doplní příjmení do zbývajících záznamů vašeho souboru.

