Jak přidat tlustý obrys k psaní ve Photoshopu
Co vědět
- Vybrat Type Tool > vytvořit text nebo objekt. v Fx menu > Mrtvice. Soubor Velikost, Umístění, Režim prolnutí, Neprůhlednost, a Barva > OK.
- Nebo vyberte Horizontální typ maskyNářadí > zadejte text > Příkaz (macOS) nebo Řízení (Windows) > podržením klávesy upravte text nebo objekt.
- Poté přepněte na Přestěhovat seNářadí a přidejte k výběru obrys (tah).
Tento článek vysvětluje, jak vytvořit tlustý obrys ve Photoshopu 6 nebo novějším, aniž byste ztratili možnost upravovat text nebo objekt.
Jak přidat tlustý obrys ve Photoshopu
Existuje několik způsobů, jak vytvořit nastíněné text v Photoshop, ale většina vyžaduje vykreslení textu. Zde je technika pro tlustý obrys, který umožňuje, aby typ zůstal upravitelný. Tuto techniku můžete použít k přidání obrysu k jakémukoli objektu nebo výběru, nejen k textu.
-
Vybrat Type Tool (svisle nebo vodorovně, podle potřeby) a vytvořte text.

-
s Typ layer vybrán, vyberte Mrtvice z fx Jídelní lístek.
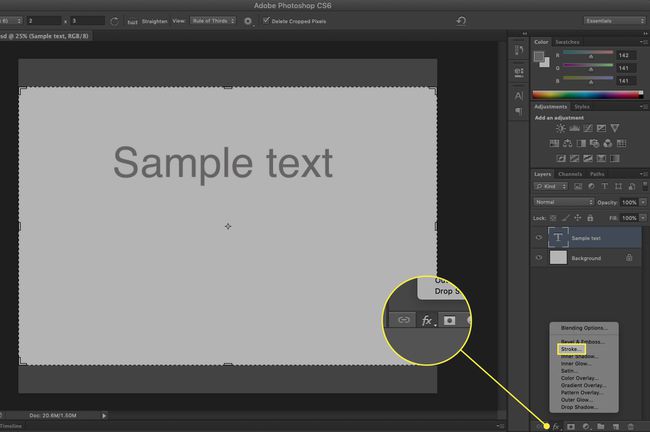
-
Nastav velikost (v pixelech) pomocí posuvníku nebo zadáním vlastní hodnoty.
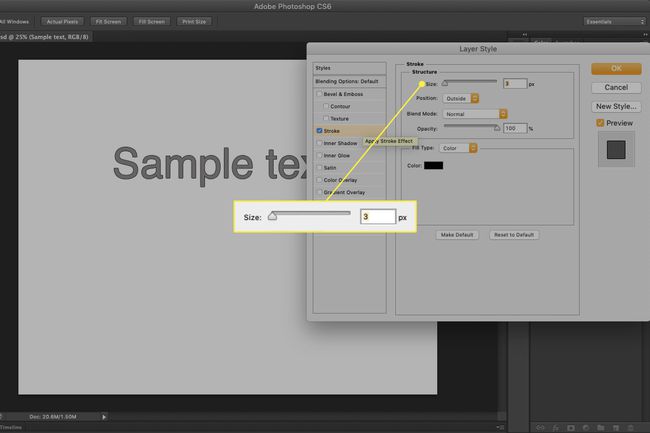
-
Vyber Umístění pro mrtvici:
- Uvnitř znamená, že tah bude umístěn uvnitř okrajů výběru.
- Centrum umístí tah rovnoměrně uvnitř i vně výběru.
- Mimo provede tah podél vnějšího okraje výběru.
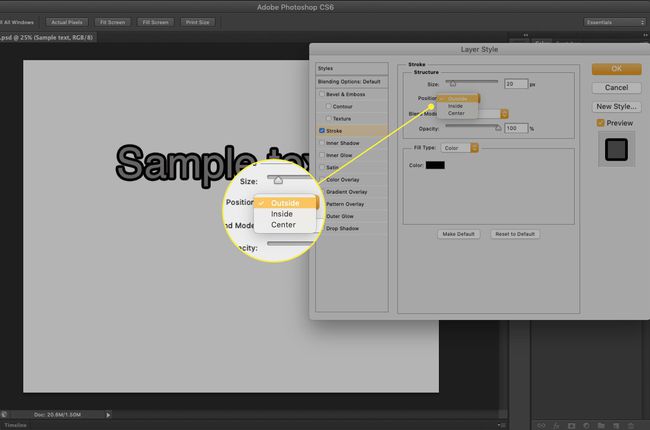
-
Režim prolnutí: Zde uvedené volby určují jak bude barevný tah interagovat s barvami pod tahem. To je zvláště účinné, pokud je text umístěn přes obrázek.
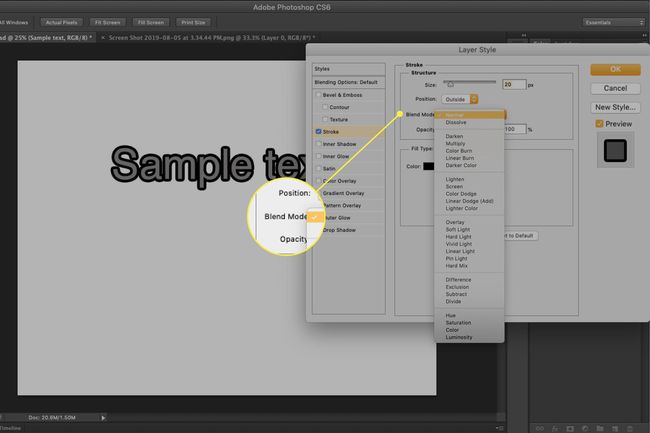
-
Neprůhlednost nastaví hodnotu průhlednosti pro tah.
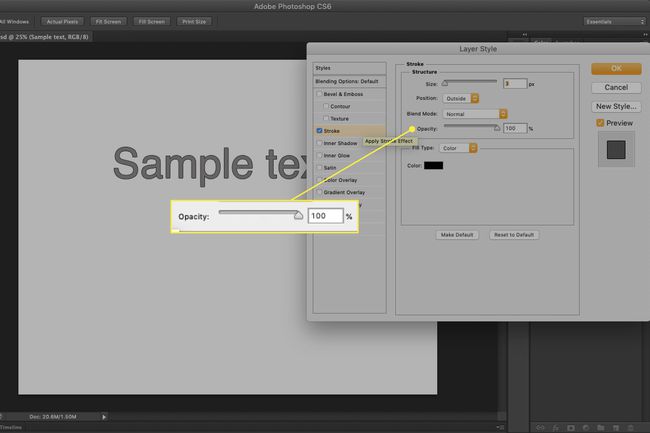
-
Klikněte jednou na barevný čip otevřete výběr barvy. Vyberte barvu tahu nebo vyberte barvu z podkladového obrázku. Klikněte OK aplikujte svou barvu.
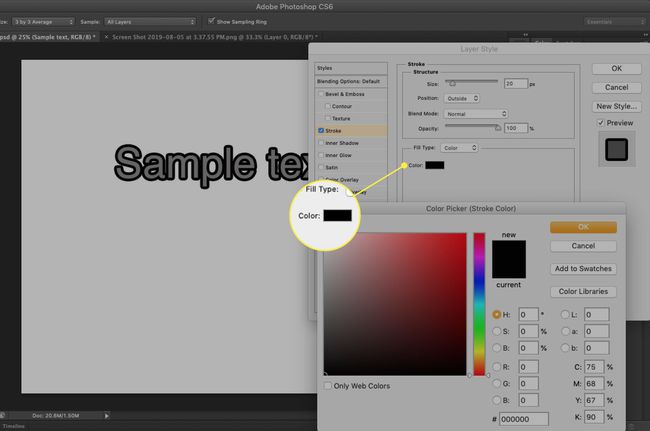
-
Vybrat OK přidat efekt na základě vašeho nastavení.
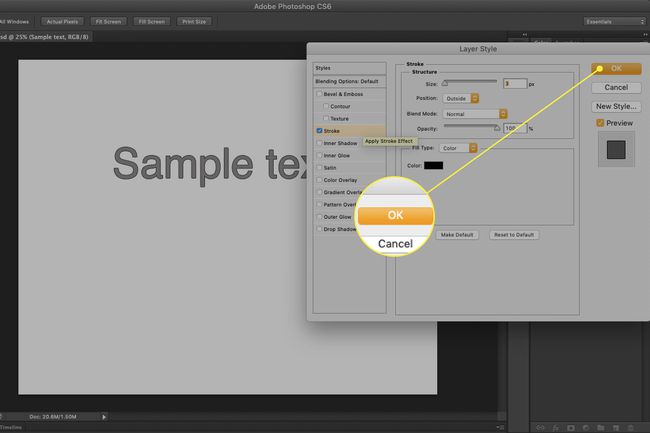
Ve Photoshopu 6 nebo novějším, Mrtvice efekt vrstvy je lepší způsob, jak přidat obrysy objektů. Přidání mrtvice k text není osvědčený postup, protože text má tendenci být tučnější a méně čitelný. Toto je jedna z technik, kterou byste měli používat pouze tehdy, když je text považován za grafický prvek. I tehdy buďte jemní.
Jak rychle přidat silný obrys k psaní
Pokud vás tlačí čas, zde je jednoduchá metoda, která zabere asi 45 sekund.
-
Vybrat Nástroj horizontální typ masky.
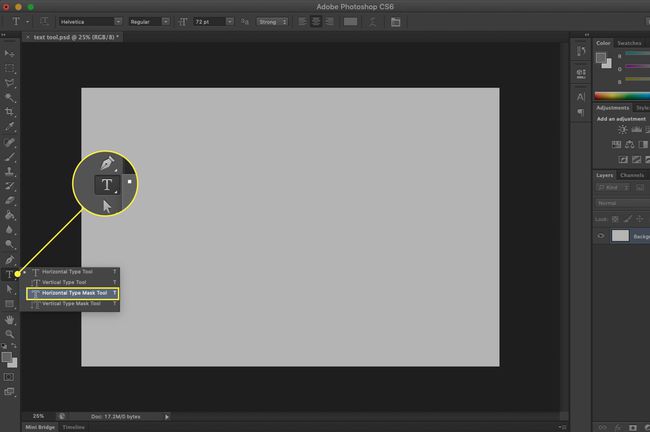
Klikněte jednou na plátno a zadejte svůj text. Plátno zrůžoví a při psaní bude prosvítat podkladový obrázek nebo barva.
zmáčkni Příkaz (macOS) nebo Řízení (Windows) a objeví se ohraničovací rámeček. Podržením klávesy můžete měnit velikost, deformovat, přesouvat nebo otáčet text.
-
Přepněte na Nástroj pro přesuna text se zobrazí jako výběr. Odtud můžete k výběru přidat tah.
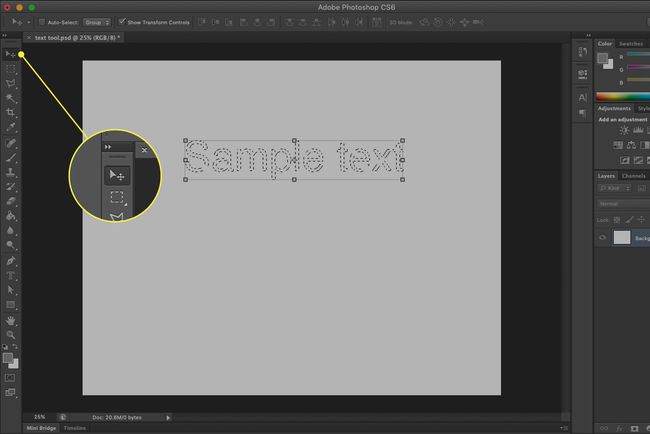
Případně můžete použít a Štětec na výběru.
Vytvořte obrys textu pomocí jedné ze dvou uvedených technik.
-
Vybrat Okno > Cesty.
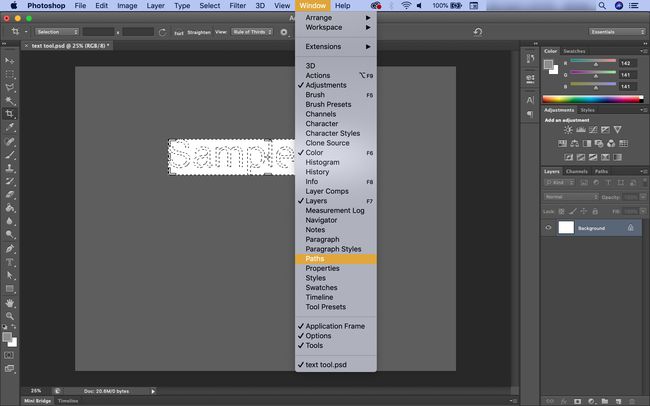
-
Vybrat Vytvořte pracovní cestu možnost ze spodní části Cesty panel. Výsledkem bude nová cesta s názvem "Pracovní cesta."
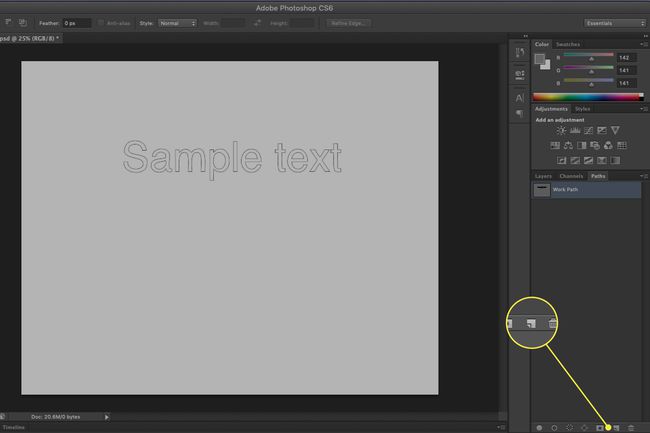
-
Vybrat Nástroj štětec.
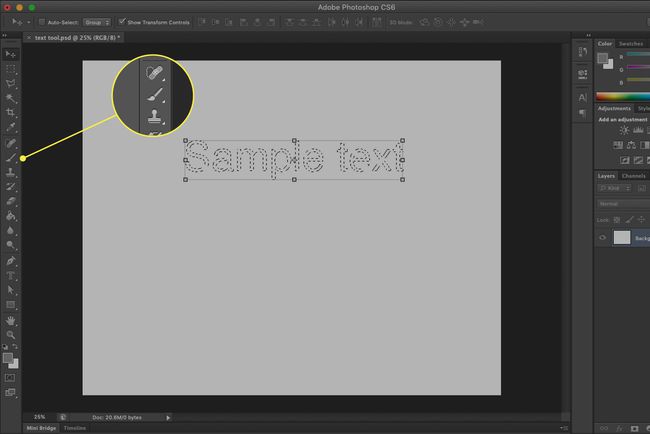
-
Otevřete panel Štětec a vyberte vhodný štětec.
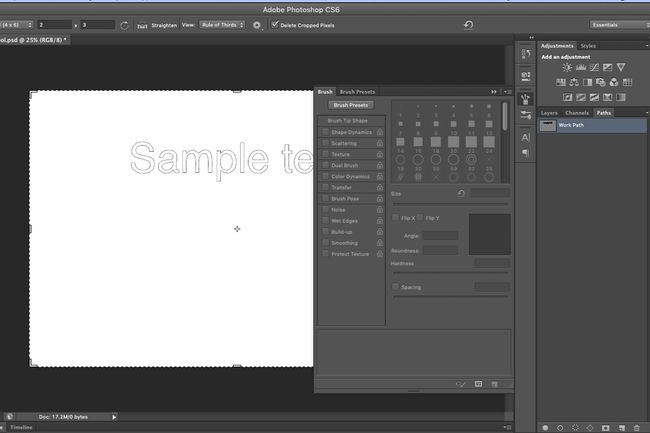
-
Klikněte na barevný čip popředí v nástrojích k otevření Výběr barvy pro výběr barvy štětce.
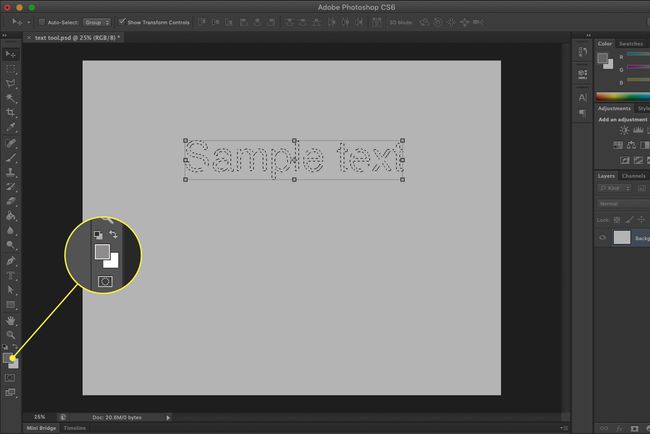
-
V Cesty s vybranou cestou klikněte jednou na Cesta tahu štětcem ikona (dutý kruh). Tah štětcem se aplikuje na cestu.
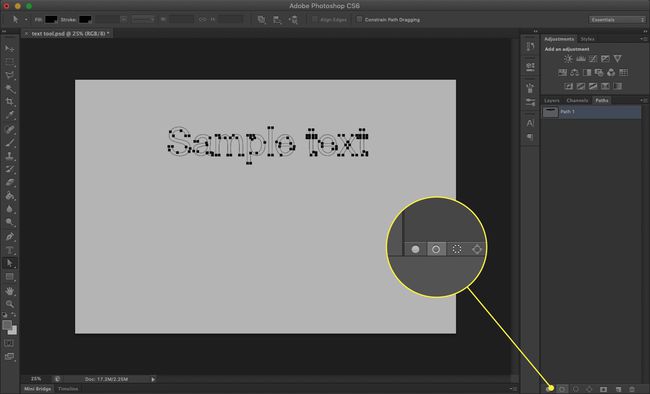
Tipy
Pokud upravíte text, budete muset vrstvu obrysu vyhodit do koše a znovu ji vytvořit.
Pro tenčí obrys je preferována metoda efektů vrstvy (viz související informace níže).
Pro roztřepený obrys nastavte režim prolnutí vrstvy na Rozpustit a snížit neprůhlednost.
Pro obrys vyplněný přechodem Klepněte se stisknutou klávesou Ctrl (Windows) popř Command-klikněte (macOS) na obrysovou vrstvu a vyplňte výběr přechodem.
Pokud máte účet Creative Cloud, otevřete si svůj Knihovna Creative Cloud a poklepáním na štětec, který jste vytvořili, jej aplikujte na cestu. Můžete snadno vytvářet štětce s aplikace Adobe Capture, která je dostupná pro zařízení Android a iOS.
