Jak spustit Windows 8 nebo 8.1 v nouzovém režimu
01
z 11
Otevřete Rozšířené možnosti spuštění

Nouzový režim ve Windows 8 je přístupný z Nastavení spouštění menu, které se nachází na Pokročilé možnosti spouštění Jídelní lístek. Takže první věc, kterou musíte udělat, je otevřít nabídku Rozšířené možnosti spuštění.
Vidět Jak získat přístup k pokročilým možnostem spuštění v systému Windows 8 pokyny k šesti různým metodám otevření této velmi užitečné nabídky nástrojů pro opravy a odstraňování problémů.
Nouzový režim Windows 8 Catch-22
Ze šesti metod popsaných v propojených pokynech výše pouze metody 1, 2 nebo 3 umožňují přístup k Nastavení spouštění, nabídce, ve které se nachází nouzový režim.
Tyto tři metody fungují pouze v případě, že máte přístup k systému Windows 8 normální mód (metoda 2 a 3) nebo, alespoň pokud se můžete dostat na obrazovku Windows 8 (metoda 1). Ironií je, že jen málo lidí, kteří potřebují začít v nouzovém režimu, se může dostat až k označení na obrazovce, natož spustit Windows 8 normálně!
Řešením je otevřít Příkazový řádek
Vidět Jak vynutit restart systému Windows v nouzovém režimu pro úplné pokyny. Pokud tímto způsobem spustíte Windows 8 v nouzovém režimu, nebudete se muset řídit tímto návodem.
A co F8 a SHIFT+F8?
Pokud jste obeznámeni s předchozími verzemi Windows, jako Windows 7, Windows Vista, nebo Windows XP, možná si pamatujete, že jste mohli vynutit načítání toho, co se tehdy nazývalo Pokročilé možnosti spouštění menu stisknutím F8. Tento obejit již není ve Windows 8 možný.
Vlastně i široce medializované SHIFT+F8 možnost, která údajně funguje tak, že vynutí zobrazení Pokročilých možností spouštění (a nakonec Nastavení spouštění a Nouzový režim), funguje pouze na velmi pomalých počítačích. Doba, kterou Windows 8 hledá SHIFT+F8 je na většině zařízení a počítačů se systémem Windows 8 tak malý, že je téměř nemožné jej uvést do provozu.
Nepoužíváte Windows 8? Viz Jak spustím systém Windows v nouzovém režimu? konkrétní pokyny pro vaši verzi systému Windows.
02
z 11
Vyberte možnost Odstraňování problémů

Nyní, když je otevřena nabídka Rozšířené možnosti spouštění s názvem Zvolte možnost, klepněte nebo klikněte Odstraňte problémy.
Pokročilé možnosti spouštění mohou nabízet na výběr jiné položky než ty, které jsou uvedeny výše. Pokud například nemáte systém UEFI, neuvidíte Použijte zařízení volba. Pokud spouštíte duální spouštění mezi Windows 8 a jiným operační systém, můžete vidět a Použijte jiný operační systém volba.
03
z 11
Vyberte Upřesnit možnosti

Na Odstraňte problémy menu, vyberte Pokročilé možnosti.
Pokročilé možnosti spouštění obsahuje několik vnořených nabídek. Pokud potřebujete zálohovat do předchozí nabídky, použijte malou šipku vedle názvu nabídky.
04
z 11
Vyberte Nastavení spouštění
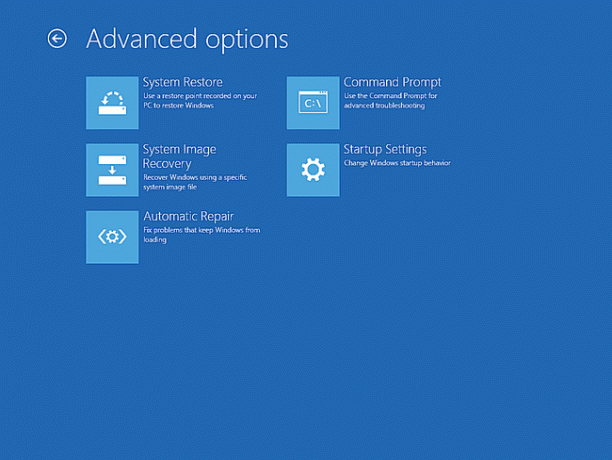
Na Pokročilé možnosti nabídky, klepněte nebo klikněte Nastavení spouštění.
Li Nastavení spouštění není k dispozici, je to pravděpodobně kvůli způsobu, jakým jste přistupovali k pokročilým možnostem spuštění.
Vidět Jak získat přístup k pokročilým možnostem spuštění v systému Windows 8 a vyberte metodu 1, 2 nebo 3.
Pokud to není možné (tj. vaše jediné možnosti jsou 4, 5 nebo 6), podívejte se Jak vynutit restart systému Windows v nouzovém režimu pro pomoc. Možná se budete chtít podívat znovu Nouzový režim Windows 8 Catch-22 sekce z kroku 1 v tomto tutoriálu.
05
z 11
Vyberte možnost Restartovat

Na Nastavení spouštění klepněte nebo klikněte na malé Restartujte knoflík.
Toto není skutečná nabídka Startup Settings. Toto je jednoduše nabídka se stejným názvem, ze které můžete ukončit pokročilé možnosti spuštění a restartovat do Nastavení spouštění, kde budete moci spustit systém Windows 8 do nouzového režimu.
06
z 11
Počkejte, až se počítač restartuje
Počkejte, až se počítač restartuje. Nemusíte zde nic dělat ani mačkat žádné klávesy.
Jako další se automaticky zobrazí Nastavení spouštění. Windows 8 bude ne Start.
07
z 11
Vyberte možnost nouzového režimu Windows 8
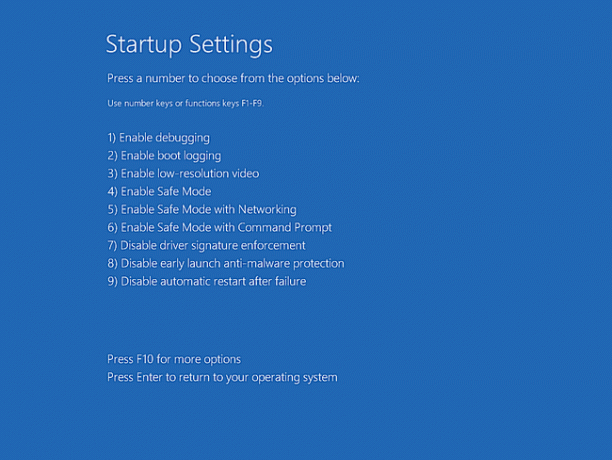
Nyní, když se váš počítač restartoval, měli byste vidět nabídku Nastavení spouštění. Uvidíte několik pokročilých způsobů, jak spustit Windows 8, všechny zaměřené na pomoc při řešení problému se spouštěním.
V tomto tutoriálu se však zaměřujeme na vaše tři možnosti nouzového režimu Windows 8, č. 4, 5 a 6 v nabídce:
- Povolit nouzový režim: Toto je vaše „standardní“ možnost nouzového režimu a pravděpodobně by to měl být váš první pokus.
- Povolte nouzový režim se sítí: Tato možnost je totožná s Povolit nouzový režim ale načte se také několik dalších procesů nezbytných pro přístup k vaší síti a internetu.
- Povolte nouzový režim pomocí příkazového řádku: Tato možnost je rovněž totožná s Povolit nouzový režim ale místo standardního rozhraní Průzkumníka se místo toho načte Příkazový řádek.
Vyberte požadovanou možnost nouzového režimu stisknutím kteréhokoli z nich 4, 5, nebo 6 (nebo F4, F5, nebo F6).
Další informace o rozdílech mezi těmito možnostmi nouzového režimu, včetně několika rad, kdy zvolit jednu před druhou, si můžete přečíst na našem webu Nouzový režim: Co to je a jak jej používat strana.
Vy vůle Pokud si chcete vybrat z Nastavení spouštění, potřebujete k počítači připojenou klávesnici.
08
z 11
Počkejte, až se spustí Windows 8
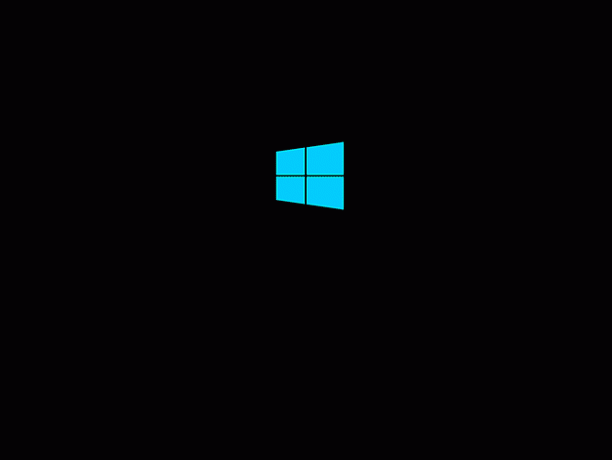
Dále uvidíte úvodní obrazovku Windows 8.
Zde nelze dělat nic jiného, než počkat, až se načte nouzový režim. Dále bude přihlašovací obrazovka, kterou normálně vidíte při spuštění počítače.
09
z 11
Přihlaste se do Windows 8
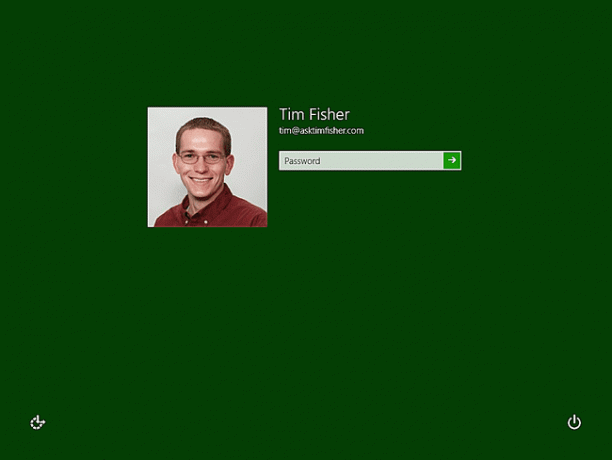
Chcete-li spustit systém Windows 8 v nouzovém režimu, budete se muset přihlásit pomocí účtu, který má oprávnění správce. Ve většině případů jste to pravděpodobně vy, takže zadejte své heslo jako obvykle.
Pokud víte, že nemáte přístup na úrovni správce, přihlaste se pomocí jiného účtu v počítači, který jej má.
10
z 11
Počkejte, než se Windows 8 přihlásí

Počkejte, než vás systém Windows přihlásí.
Další na řadě je nouzový režim Windows 8 – opětovný dočasný přístup k vašemu počítači!
11
z 11
Proveďte potřebné změny v nouzovém režimu

Za předpokladu, že vše proběhlo podle očekávání, měl by se systém Windows 8 spustit v jakékoli možnosti nouzového režimu, kterou jste vybrali v kroku 7.
Úvodní obrazovka systému Windows 8 se nespustí automaticky. Místo toho se okamžitě dostanete na plochu a a Nápověda a podpora systému Windows Zobrazí se okno s nějakou základní nápovědou v nouzovém režimu. Můžete si také všimnout slov Nouzový režim ve všech čtyřech rozích obrazovky.
Nyní, když můžete znovu přistupovat k systému Windows 8, i když je nějakým způsobem omezen, protože je v nouzovém režimu, můžete zálohovat důležité soubory, odstraňovat jakýkoli problém se spouštěním, který jste měli, spouštět nějaký druh diagnostiky – ať už potřebujete cokoli dělat.
Opuštění nouzového režimu
Pokud jste vstoupili do tohoto speciálního režimu systému Windows pomocí metody, kterou jsme nastínili v tomto kurzu, za předpokladu, že jste opravili jakýkoli problém se spouštěním, který jste měli, se systém Windows spustí normálně (tj. ne v nouzovém režimu) při příštím restartování počítač.
Pokud jste však použili jinou metodu, budete muset tyto změny vrátit zpět, jinak se ocitnete v „smyčce nouzového režimu“ kde, i když nemáte problém se spuštěním, se Windows 8 spustí v nouzovém režimu pokaždé, když zapnete nebo restartujete počítač.
Vysvětlujeme, jak tyto akce zvrátit v našem Jak spustit systém Windows v nouzovém režimu pomocí konfigurace systému a Jak vynutit restart systému Windows v nouzovém režimu výukové programy, které používají nástroj Konfigurace systému, a bcdedit příkaz, v tomto pořadí, vynutit Windows 8 do nouzového režimu při každém restartu.
Pokud vám Windows právě teď funguje dobře, ale přesto chcete začít v nouzovém režimu, dalším způsobem, který je mnohem jednodušší a rychlejší, je bota změny možností z nástroje Konfigurace systému. Vidět Jak spustit systém Windows v nouzovém režimu pomocí konfigurace systému.
