Jak používat OneNote jako Správce úloh, Poznámkový blok a Deník
Existuje mnoho vynikajících mobilních a desktopových aplikací sledování úkolů, psaní poznámek a stanovení cílů. Přesto mnozí z nás preferují tužku a papír. To, co přístup perem a papírem postrádá, je pohodlné označování, připomenutí a možnosti vyhledávání digitálních nástrojů. Zkombinujte metodu psaní poznámek pomocí papírového deníku s digitálními schopnostmi OneNotu a užijte si to nejlepší z obou světů.
Pokyny v tomto článku platí pro OneNote pro Microsoft 365, OneNote 2019, OneNote 2016 a OneNote pro Windows 10.
Bullet Journals
Bullter journals organizují papírový zápisník pro zachycení a rychlé vyhledání úkolů, poznámek, událostí a dalších, takže můžete zůstat strukturovaní a být produktivnější. OneNote je pro tuto metodu psaní poznámek ideální, protože je nejblíže vypadat a chovat se jako fyzický notebook.
Několik základních informací o systému Bullet Journal:
- Na každou stránku si rychle zaznamenáte informace, které se snažíte zachytit, čemuž se říká rychlé protokolování.
- Stránky mohou obsahovat úkoly, poznámky a události.
- Pro úkoly vytvořte stránku s událostmi aktuálního měsíce (například schůzky nebo narozeniny) a další stránku s úkoly měsíce. Po těchto stránkách vytvořte denní kalendář, ve kterém přesunete své úkoly ze seznamu měsíců na aktuální datum.
- Použijte zaškrtávací políčko pro označení úkolu, odrážku pro běžnou poznámku, vykřičník pro poznámku skvělého nápadu, symbol oka pro výzkum a hvězdu pro označení položky jako priority.
- Bullet journals mají na začátku poznámkového bloku stránku s rejstříkem, kde si označíte čísla stránek pro různá témata. Ve OneNotu nemusíte vytvářet indexovou stránku, protože program to udělá za vás.
Vytvořte deník s odrážkami OneNotu
Použití disciplíny Bullet journal na OneNote vyžaduje trochu nastavení.
Otevřete OneNote.
-
Přejít na Pohled tab.

-
V Nastavení stránky skupina, vyberte Velikost papíru.
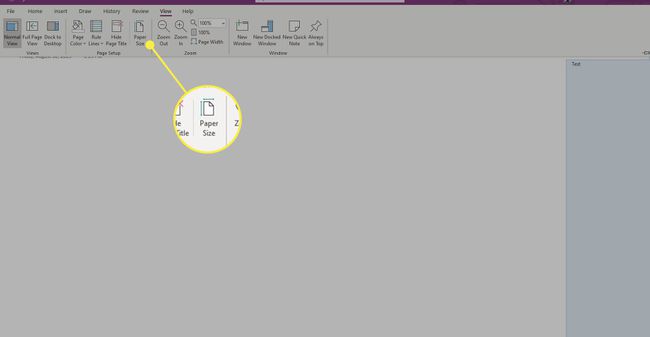
-
V Velikost papíru podokno, které se otevře vlevo, vyberte Velikost rozbalovací nabídce a vyberte A4.

-
Změňte velikosti v Tisknout okraje v případě potřeby vyberte Uložit aktuální stránku jako šablonu aby byl výchozí formát papíru.
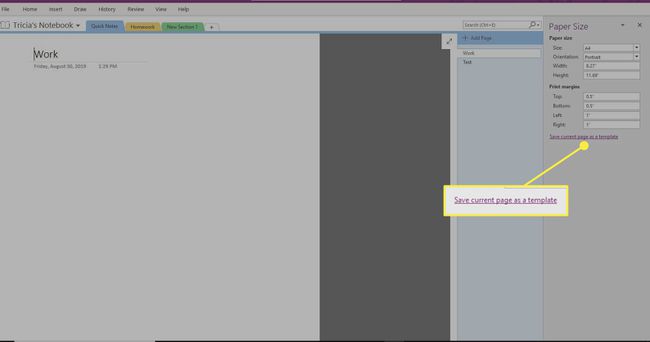
-
Zadejte název šablony a vyberte Nastavit jako výchozí šablonu pro nové stránky v aktuální sekci, pak si vyberte Uložit.
-
Vyberte do Soubor > Tisk > Náhled před tiskem.
-
Vybrat Přizpůsobte obsah šířce papíru a vybrat si Zavřít.
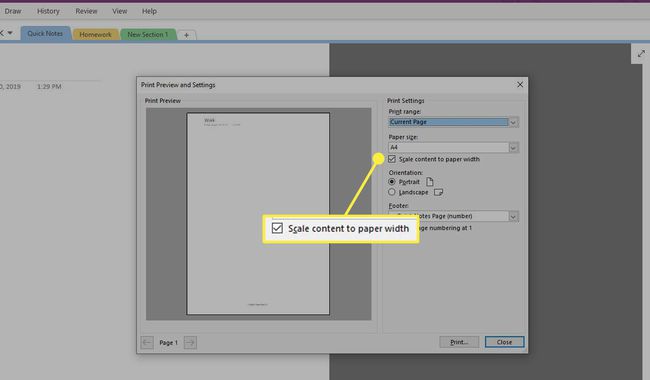
-
Poté, co nastavíte tuto šablonu jako výchozí pro sekci, vytvořte vlastní značky, které odpovídají zkratkám (nebo změňte značky na to, co chcete). Přejít na Domov tab.

-
V Tagy skupinu, vyberte Více šipka vedle Tagy krabice.
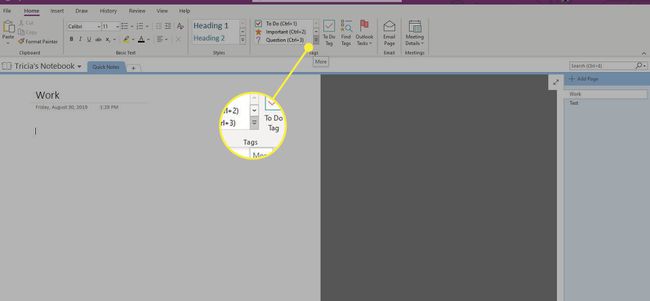
-
Vybrat Přizpůsobit značky na konci seznamu.

-
Vyberte značku, kterou chcete změnit, a vyberte ji Upravit značku.

-
Proveďte požadované změny v zobrazovaném názvu značky, symbolu, barvě písma nebo barvě zvýraznění a poté vyberte OK. Opakujte pro jakékoli další přizpůsobení, které chcete provést.
Získejte ze svého Bullet Journal maximum
Po nastavení šablony a značek jste připraveni používat OneNote jako elektronický deník. Zde je několik návrhů, jak tento nástroj co nejlépe využít.
Témata a příspěvky
Používejte krátké jednořádkové položky s doporučeným zápisem (značky OneNote), aby byly poznámky, události a úkoly efektivně seřazeny. Pokud přidáte obecné položky, nepoužívejte datum jako nadpis, protože to OneNote dělá automaticky. Tato technika funguje skvěle v tandemu s Onetastic OneCalendar doplněk, abyste si mohli každý den zkontrolovat poznámky s minimem kliknutí.
Pokud se však jedná o konkrétní téma, použijte titulní mezeru na stránce OneNotu. Označení stránky vám pomůže při hledání těchto záznamů. Když se rozroste do složitého tématu (například s mnoha stránkami nebo stránkami), zvažte vytvoření sekce s jiným názvem.
Čísla stránek a řazení
Čísla stránek jsou většinou irelevantní, pokud používáte OneNote, protože je to výkonné vyhledávání (Ctrl+E) třídí za vás.
Stránky můžete uspořádat přetažením stránek v libovolném pořadí. Stránky můžete seskupit do podstránek, abyste se vyhnuli vytváření sekcí pro témata někde mezi jednoduchými (jedna stránka) a složitými (jedna sekce).
Další užitečnou funkcí je použití interních hypertextových odkazů OneNotu. Klikněte pravým tlačítkem na libovolný záznam a zkopírujte na něj odkaz. Poté klikněte pravým tlačítkem a vytvořte odkaz (nebo stiskněte Ctrl+K) kdekoli jinde a vložte jej.
Měsíční, týdenní a denní kalendáře
Nejlepší způsob, jak napodobit měsíční nebo denní kalendář Bullet Journal, je použít nástroj Onetastic OneCalendar. Zkombinujte to se souhrnem značek OneNote. Chcete-li použít Souhrn značek, přejděte na Domov kartu a v Tagy skupina, vyberte Najít značky. A Přehled značek zobrazí se podokno.

Migrace nebo irelevantní
Na začátku každého měsíce zkontrolujte položky úkolů z minulého měsíce, migrujte úkoly na stránku nového měsíce a označte tyto úkoly jako Migroval. Tento krok udržuje záznamy z předchozího měsíce, takže víte, že jste po sobě nic nezanechali. Pokud některý úkol již není relevantní, označte jej. Tímto způsobem, když znovu zkontrolujete minulé položky, zjistíte, že tyto položky se v budoucnu znovu neobjeví, protože položky ztratily význam.
Chcete-li zachovat pocit hierarchie, zvažte seskupení oddílů do jiného poznámkového bloku OneNotu. Protože OneNote prohledává každou otevřenou knihu, neztratíte přehled o položkách v různých poznámkových blokech. Udržujte hlavní (obvykle výchozí Osobní zápisník) jako svůj pravidelný deník.
Jděte dále s OneNotem
OneNote je mocný nástroj. Spárování se systémem Bullet Journal představuje chytrý způsob, jak si organizovat poznámky a plán. Jednou z nejlepších součástí tohoto systému je kombinace OneNotu s Outlookem, abyste získali připomenutí úkolů a událostí.
Ještě lepší je, když máte a Windows tablet PC se stylusem jak můžete psát do poznámkového bloku OneNote stejně jako do papírového – pouze s výhodami vyhledávání, označování, synchronizace mezi zařízeními, rozpoznáváním rukopisu a podobnými výhodami.
