Připojení se nezdařilo s chybou 651: Co to je a jak to opravit
Chybová zpráva 651 je běžná na počítačích s Windows 10 prostřednictvím systému Windows 7 a obvykle se zobrazí v malém vyskakovacím okně. Skutečný text se trochu liší v závislosti na příčině problému s připojením, ale vždy obsahuje tento text:
Připojení se nezdařilo s chybou 651
I když je chyba 651 nepříjemná, je relativně malý problém a neměla by způsobit vypnutí, restartování nebo zobrazení modrá obrazovka smrti.
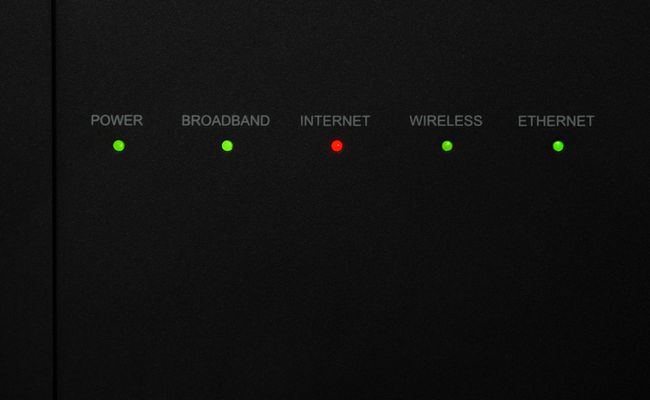
Příčiny připojení se nezdařilo s chybou 651 Chyba
Chyba 651 označuje, že pokus o připojení k internetu byl neúspěšný nebo bylo stávající připojení ukončeno. Výstrahu mohou spustit různé problémy, od nesprávného umístění souboru SYS, chybné modem nastavení, poškozené soubory registru, an IP adresa konflikty a problémy s ovladači vašeho poskytovatele internetu.
Jak opravit selhání připojení s chybou 651
Vzhledem k počtu problémů, které mohou způsobit zprávu Error 651, je mnoho přístupů, které můžete k vyřešení problému použít. Zde je několik věcí, které můžete vyzkoušet.
-
Otestujte připojení na jiném zařízení. Toto je nejjednodušší způsob, jak zkontrolovat, zda se problém týká vašeho počítače se systémem Windows, modemu nebo poskytovatele služeb.
Pokud můžete ke stejné síti Wi-Fi připojit jiné zařízení, problém spočívá v počítači. Pokud do stejné sítě nemůžete připojit nic jiného, problém je v modemu, routeru nebo poskytovateli.
Zkuste jiné připojení. Pokud se nemůžete připojit k jiné síti Wi-Fi, o které víte, že funguje, problém je v počítači. Pokud můžete, může za to spojení.
Zkontrolujte, zda nejsou uvolněné kabely. Ujistěte se, že jsou všechny napájecí a propojovací kabely pevně zapojeny do počítače, modemu, směrovače a zdi. Může se to zdát samozřejmé, ale souvislosti se uvolňují.
-
Restartujte modem a router. Odpojte obě zařízení, počkejte minutu a poté obě zařízení zapojte.
Může to trvat několik minut.
Restartujte počítač. Tento technický tip je z nějakého důvodu klasický. Opravuje řadu problémů, ať už používáte Windows 10, Windows 8.1, popř Windows 7.
-
Spusťte Poradce při potížích s připojením k Internetu. Otevři Nabídka Start a vyberte Nastavení > Aktualizace a zabezpečení > Odstraňte problémy > Internetová připojení > Spusťte nástroj pro odstraňování problémů.
Před spuštěním Poradce při potížích s připojením k Internetu se ujistěte, že jsou připojeny modem, směrovač a všechny související kabely.
Zkontrolujte aktualizace systému Windows. Jít do Nastavení > Aktualizace a zabezpečení > Kontrola aktualizacíProces aktualizace systému Windows nainstaluje nejnovější funkce a aktualizace zabezpečení. Také prohledá počítač, opraví chyby a stáhne všechny soubory, které mohou chybět nebo jsou poškozené.
Aktualizujte ovladač síťového adaptéru. Ovladače pomáhají hardwaru správně fungovat. Instalace novějšího, pokud je k dispozici, by mohla vyřešit problém s připojením k internetu.
Zakázat antivirový software. Nějaký antivirový software může zabránit počítačům se systémem Windows v připojení k internetu. Pozastavení antivirového programu nebo jeho úplné vypnutí často řeší problémy s připojením k internetu.
-
Vyzkoušejte tyto příkazové řádky systému Windows 10. Nejprve budete muset otevřete Příkazový řádek. Do vyhledávacího panelu na hlavním panelu Windows 10 nebo z Cortany zadejte Příkazový řádeka poté vyberte Spustit jako administrátor > Ano. Dále zadejte tyto příkazové řádky a stiskněte Vstupte po každém:
netsh int ip reset reset.log
Tím se resetuje síťový zásobník Windows.
Netsh interface tcp set global autotuning=disabled
Toto deaktivuje automatické ladění.
regsvr32 raspppoe.sys
Tím se znovu zaregistruje raspppoe.sys soubor.
Restartujte počítač a zkontrolujte připojení.
