Jak používat Obnovení systému (Windows 11, 10, 8, 7, Vista, XP)
Nástroj Obnovení systému ve Windows je jedním z nejužitečnějších nástrojů, který máte k dispozici, a je obvykle skvělým prvním krokem, když se pokoušíte vyřešit velký problém ve Windows.
Stručně řečeno, nástroj Obnovení systému Windows vám umožňuje vrátit se k předchozí konfiguraci softwaru, registru a ovladačů nazývané bod obnovení. Je to jako „vrátit zpět“ poslední velkou změnu systému Windows a vrátit počítač do stavu, v jakém byl, když byl vytvořen bod obnovení.
Protože většina problémů se systémem Windows zahrnuje problémy s alespoň jedním z těchto aspektů vašeho operačního systému, je nástroj Obnovení systému skvělým nástrojem, který lze použít na začátku procesu odstraňování problémů. Pomáhá také, že je opravdu jednoduché udělat.
Použití nástroje Obnovení systému k vrácení/vrácení změn ve Windows obvykle trvá 10 až 30 minut, alespoň ve většině případů. Doufejme, že postupujte podle těchto jednoduchých kroků a vraťte Windows do předchozího stavu pracovní, stav pomocí Obnovení systému:
Způsob přístupu k nástroji Obnovení systému se mezi verzemi systému Windows liší. Níže jsou uvedeny tři samostatné procedury: jeden pro Windows 11, Windows 10, Windows 8 nebo Windows 8.1, jeden pro Windows 7 nebo Windows Vista a jeden pro Windows XP. Vidět Jakou verzi systému Windows mám? pokud si nejste jisti.
Jak používat Obnovení systému ve Windows 11, 10, 8 nebo 8.1
-
Otevřete Ovládací panely. Podívejte se na tento odkazovaný návod, pokud je to poprvé, nebo jej jednoduše vyhledejte ve vyhledávacím poli Windows nebo ovládacím panelu Windows 8/8.1.
Snažíme se dostat do apletu Systém v Ovládacích panelech, což lze velmi rychle provést z Power User Menu ale je to rychlejší pouze v případě, že používáte klávesnici nebo myš. lis WIN+X nebo klikněte pravým tlačítkem myši a Start a poté vyberte Systém. Pokud skončíte tímto způsobem, přejděte ke kroku 4.
-
Vybrat Systém a zabezpečení v Ovládacích panelech.
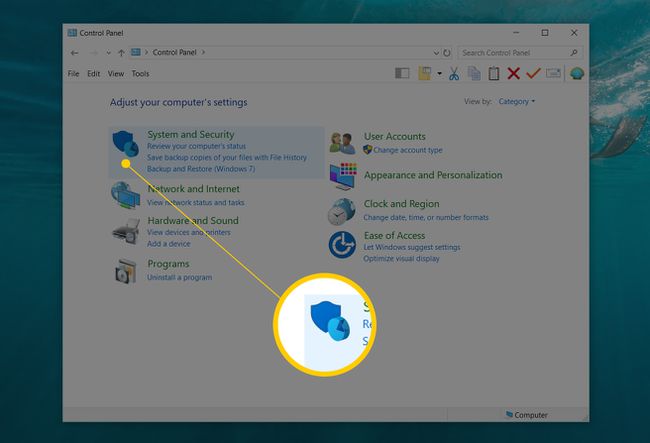
Neuvidíš Systém a zabezpečení pokud je zobrazení ovládacího panelu nastaveno na jedno z nich Velké ikony nebo Malé ikony. Místo toho si vyberte Systém a poté přejděte ke kroku 4.
-
V Systém a zabezpečení okno, které je nyní otevřené, vyberte Systém.

-
Vybrat Ochrana systému.
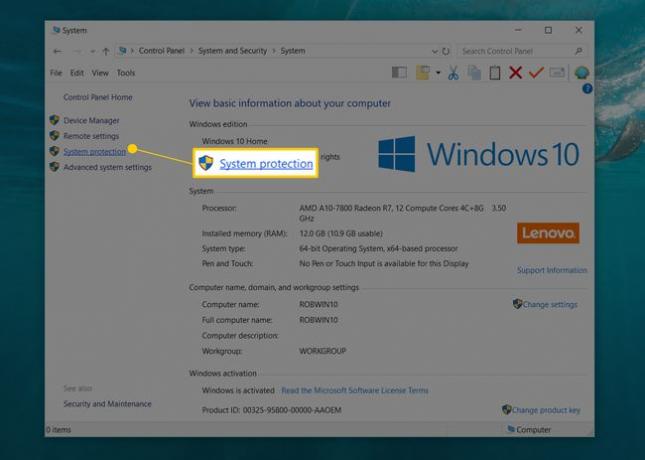
-
z Systémové vlastnosti v okně, které se objeví, stiskněte Obnovení systému. Pokud to nevidíte, ujistěte se, že jste na Ochrana systému tab.
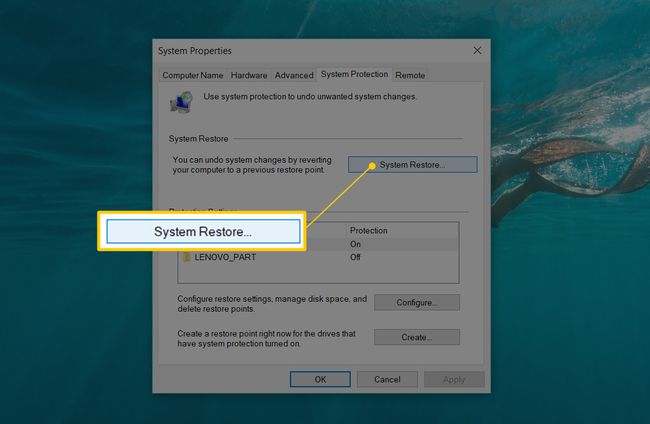
-
Vybrat Další > z okna Obnovení systému s názvem Obnovte systémové soubory a nastavení.
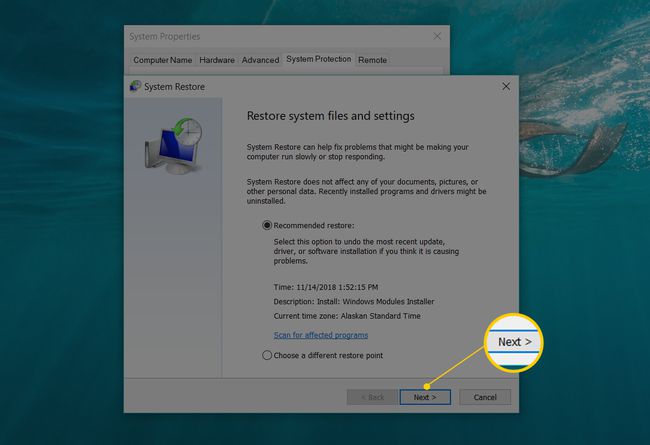
Pokud jste dříve provedli obnovení systému, můžete vidět oba Vrátit zpět obnovení systému možnost a Vyberte jiný bod obnovení volba. Pokud ano, vyberte Vyberte jiný bod obnovení, za předpokladu, že tu nejste, abyste jeden zrušili.
-
Vyberte bod obnovení, který chcete použít, ze seznamu.
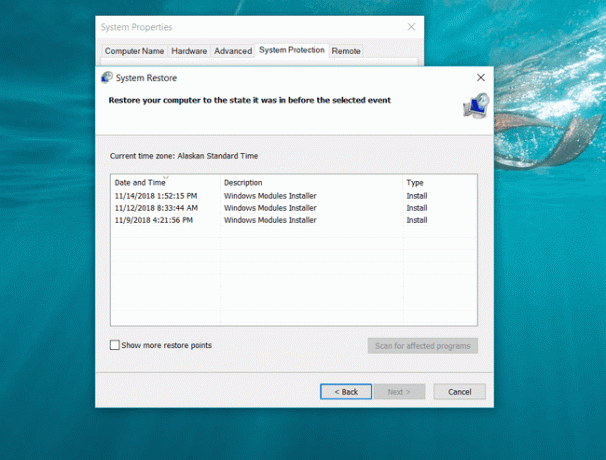
Pokud chcete vidět starší body obnovení, zkontrolujte Zobrazit více bodů obnovení zaškrtávací políčko.
Zde budou uvedeny všechny body obnovení, které jsou stále ve Windows, pokud je toto zaškrtávací políčko zaškrtnuté. Bohužel neexistuje způsob, jak "obnovit" starší body obnovení. Nejstarší uvedený bod obnovení je nejvzdálenější bod zpět, do kterého můžete systém Windows obnovit.
S vybraným bodem obnovení použijte Další > tlačítko pro pokračování.
-
Potvrďte bod obnovení, který chcete použít na Potvrďte bod obnovení okno a poté vyberte Dokončit.

Pokud vás zajímá, jaké programy, ovladače a další části systému Windows 11/10/8/8.1 ovlivní toto Obnovení systému váš počítač, vyberte Vyhledejte postižené programy na této stránce před spuštěním Obnovení systému. Zpráva je pouze informativní, ale může být užitečná při odstraňování problémů, pokud tato funkce Obnovení systému nevyřeší jakýkoli problém, který se snažíte vyřešit.
-
Vybrat Ano k Po spuštění nelze Obnovení systému přerušit. Chceš pokračovat? otázka.

Pokud spouštíte nástroj Obnovení systému z nouzového režimu, uvědomte si, že změny, které provede ve vašem počítači, nebudou vratné. Nenechte se tím vyděsit – je pravděpodobné, že pokud provádíte Obnovení systému odtud, je to proto, že se systém Windows nespouští správně, takže máte několik dalších možností. Přesto je to něco, čeho byste si měli být vědomi.
Váš počítač se restartuje jako součást Obnovení systému, takže se ujistěte, že jste právě teď zavřeli vše, co máte spuštěno.
-
Obnovení systému nyní začne vracet systém Windows do stavu, ve kterém byl k datu a času zaznamenanému s bodem obnovení, který jste vybrali v kroku 7.
Uvidíte malý Obnovení systému okno, které říká Příprava na obnovení systému..., po kterém se Windows téměř úplně vypnou.
-
Dále na prázdné obrazovce uvidíte a Počkejte prosím, než se obnoví soubory a nastavení systému Windows zpráva.
Pod likem se také zobrazí různé zprávy Obnovení systému se inicializuje...,Obnovení systému obnovuje registr..., a Obnovení systému odstraňuje dočasné soubory.... Celkově to bude pravděpodobně trvat asi 15 minut.
To, na čem zde sedíte, je skutečný proces obnovení systému. Během této doby počítač nevypínejte ani nerestartujte!
Počkejte, až se počítač restartuje.
Přihlaste se do systému Windows jako obvykle. Pokud plochu nepoužíváte a nejste na ni automaticky přepnuti, přejděte dále tam.
Na ploše byste měli vidět malé okno Obnovení systému s nápisem "Obnovení systému bylo úspěšně dokončeno. Systém byl obnoven do [datum čas]. Vaše dokumenty nebyly ovlivněny."
Vybrat Zavřít.
Nyní, když je obnovení systému dokončeno, zkontrolujte, zda je jakýkoli problém, který jste se snažili opravit, skutečně opraven.
Pokud Obnovení systému problém nevyřeší, můžete buď a) zopakovat výše uvedené kroky a vybrat ještě starší bod obnovení, za předpokladu, že je k dispozici, nebo b) pokračovat v odstraňování problému.
Pokud toto obnovení systému způsobilo další problém, můžete to vrátit zpět, za předpokladu, že to nebylo dokončeno z nouzového režimu (viz Důležité výzva v kroku 10). Chcete-li vrátit obnovení systému ve Windows, opakujte kroky 1 až 6 výše a vyberte Vrátit zpět obnovení systému.
Jak používat Obnovení systému v systému Windows 7 nebo Windows Vista
Přejděte na Start > Všechny programy > Příslušenství > Systémové nástroje programová skupina.
-
Vybrat Obnovení systému.

-
lis Další > na Obnovte systémové soubory a nastavení okno, které se mělo objevit na obrazovce.
Pokud máte na této obrazovce dvě možnosti, Doporučené obnovení a Vyberte jiný bod obnovení, vyberte Vyberte jiný bod obnovení před výběrem Další > pokud si nejste absolutně jisti, že předem vybraný bod obnovení je ten, který chcete použít.
-
Vyberte bod obnovení, který chcete použít. V ideálním případě byste si měli vybrat ten těsně předtím, než si všimnete problému, který se pokoušíte vrátit, ale ne dále. Jakékoli body obnovení, které jste ručně vytvořené, naplánované body obnovení, které Windows automaticky vytvořené a jakékoli vytvořené automaticky během instalace určitých programů zde budou uvedeny. Obnovení systému nelze použít k vrácení změn systému Windows k datu, pro které bod obnovení neexistuje.
Pokud potřebujete, zkontrolujte Zobrazit více bodů obnovení nebo Zobrazit body obnovení starší než 5 dní zaškrtávací políčko pro zobrazení více než nejnovějších bodů obnovení. Neexistuje žádná záruka, že nějaké existují, ale stojí za to se podívat, pokud se potřebujete vrátit tak daleko.
Vybrat Další >.
-
lis Dokončit na Potvrďte bod obnovení okno pro spuštění Obnovení systému.
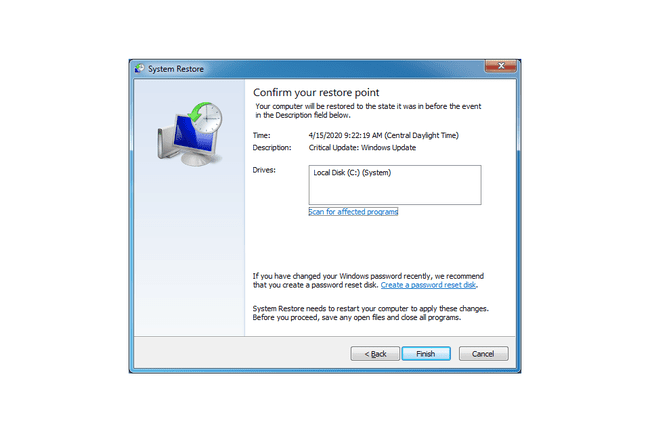
Systém Windows se vypne, aby se dokončilo obnovení systému, takže si před pokračováním uložte veškerou práci, kterou máte otevřenou v jiných programech.
Vybrat Ano k Po spuštění nelze Obnovení systému přerušit. Chceš pokračovat? dialogové okno.
-
Obnovení systému nyní obnoví systém Windows do stavu, který byl zaznamenán v bodu obnovení, který jste vybrali v kroku 4.
Jak vidíte, proces obnovení systému může trvat několik minut "Počkejte prosím, než se obnoví soubory a nastavení systému Windows" zpráva. Po dokončení se váš počítač restartuje jako obvykle.
Ihned po přihlášení do Windows po restartu byste měli vidět zprávu, že Obnovení systému bylo úspěšně dokončeno. Vybrat Zavřít.
Zkontrolujte, zda jakýkoli problém se systémem Windows 7 nebo Windows Vista, který jste řešili, byl opraven tímto nástrojem Obnovení systému. Pokud problém přetrvává, můžete zopakovat výše uvedené kroky a vybrat jiný bod obnovení, pokud je k dispozici. Pokud tato obnova způsobil problém, můžete toto konkrétní obnovení systému vždy vrátit zpět.
Jak používat Obnovení systému v systému Windows XP
Udělejte si cestu k Start > Všechny programy > Příslušenství > Systémové nástroje.
-
Vybrat Obnovení systému.

Vyberte si Obnovit počítač na dřívější dobu a poté vyberte Další >.
-
Vyberte si volné datum v kalendáři vlevo.
Dostupná data jsou data, kdy byl vytvořen bod obnovení, a jsou zobrazena tučně. Obnovení systému nelze použít k vrácení změn v systému Windows XP k datu, kdy bod obnovení neexistuje.
-
Nyní, když je vybráno datum, vyberte konkrétní bod obnovení ze seznamu vpravo.
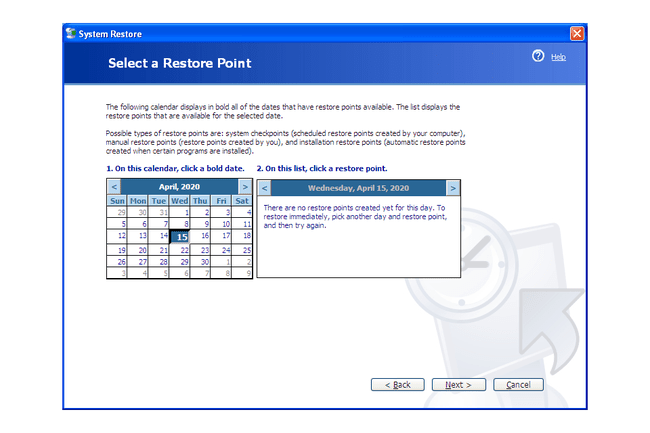
lis Další >.
-
Vybrat Další > na Potvrďte výběr bodu obnovení okno, které nyní vidíte.
Systém Windows XP se vypne jako součást procesu Obnovení systému. Než budete pokračovat, nezapomeňte uložit všechny soubory, které máte otevřené.
Obnovení systému nyní obnoví systém Windows XP s registrem, ovladačem a dalšími důležitými soubory tak, jak existovaly při vytvoření bodu obnovení, který jste vybrali v kroku 5. To může trvat několik minut.
Po dokončení restartu se přihlaste jako obvykle. Za předpokladu, že vše proběhlo podle plánu, měli byste vidět a Obnova dokončena okno, které si můžete vybrat Zavřít na.
Nyní můžete zkontrolovat, zda nástroj Obnovení systému vyřešil jakýkoli problém systému Windows XP, který jste se snažili vyřešit. Pokud ne, můžete to vždy zkusit dříve bod obnovení, pokud jej máte. Pokud Obnovení systému situaci zhoršilo, můžete to vždy vrátit zpět.
Více o obnovení systému a bodech obnovení
Nástroj Obnovení systému Windows žádným způsobem neovlivní vaše nesystémové soubory, jako jsou dokumenty, hudba, video, e-maily atd. Pokud jste doufali, že obnovení systému Windows bych, ve skutečnosti obnovit nebo "obnovit" všechny smazané nesystémové soubory, zkuste a program pro obnovu souborů namísto.
Body obnovení obvykle není nutné vytvářet ručně. Za předpokladu, že je funkce Obnovení systému povolena a funguje správně, by Windows, stejně jako další programy, měly pravidelně vytvářet body obnovení v kritických okamžicích, například před aplikací opravy, před instalací nového programu, atd.
Vidět Co je bod obnovení? pro větší diskusi o bodech obnovení a o tom, jak fungují.
Obnovení systému lze také spustit v jakékoli verzi systému Windows spuštěním rstrui.exe, což může být užitečné v určitých situacích, například když jej potřebujete spustit z nouzového režimu nebo jiné situace s omezeným přístupem.
Vidět Jak spustit Obnovení systému z příkazového řádku pokud s tím potřebujete pomoc.
