Jak snadno opravit bílou obrazovku smrti iPhone
Pokud je obrazovka vašeho iPhonu úplně bílá a nezobrazují se na ní žádné ikony ani aplikace, můžete se potýkat s nechvalně známou bílou obrazovkou iPhonu, neboli bílou obrazovkou smrti iPhonu. To jméno zní děsivě, ale není to tak špatné, jak to ve většině případů zní. Není to tak, jako by byl váš telefon bude explodovat nebo cokoliv.
iPhone White Screen of Death jen zřídka dostojí svému jménu. Kroky vysvětlené v tomto článku to mohou často opravit (a také iPad nebo iPod touch. Více informací najdete na konci článku).
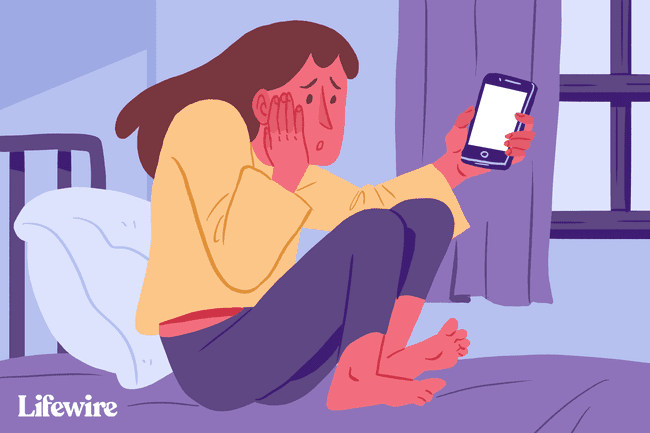
I když byly tipy a pokyny v tomto článku napsány pomocí iOS 12, vztahují se na všechny nejnovější verze operačního systému iPhone a iOS, včetně (mimo jiné) iOS 11 a iOS 12.
Příčiny bílé obrazovky iPhone
Bílá obrazovka iPhonu může být způsobena řadou věcí, ale dva nejčastější viníci jsou:
- Neúspěšná aktualizace softwaru nebo útěk z vězení — Když se o to pokusíte aktualizujte operační systém iPhonu a aktualizace selže, někdy uvidíte bílou obrazovku. Při pokusu o to je to ještě častější útěk z vězení pro váš iPhone a útěk z vězení se nezdaří.
- Problém s hardwarem — Pokud na vině není software, další nejčastější příčinou bílé obrazovky je uvolnění nebo prasknutí kabelu, který spojuje základní desku iPhonu s obrazovkou. V některých případech je to jednoduše důsledek selhání hardwaru v průběhu času. V jiných se konektor uvolní poté, co telefon příliš často spadne.
Bez ohledu na příčinu bílé obrazovky smrti iPhone na vašem telefonu vyzkoušejte tyto kroky k nápravě.
Nejprve vyzkoušejte klepnutí třemi prsty
To ve většině případů problém nevyřeší, ale je malá šance, že bílou obrazovku smrti vůbec nemáte. Místo toho jste možná omylem zapnuli zvětšení obrazovky. Pokud ano, můžete být přiblíženi velmi blízko na něco bílého, takže to vypadá jako bílá obrazovka. V tom případě vám normální ťuknutí nepomůže.
Chcete-li zvětšení opravit, podržte tři prsty u sebe a poté jimi poklepejte na obrazovku. Pokud je obrazovka zvětšená, vrátí se zpět do normálního zobrazení. Vypněte zvětšení v Nastavení > Všeobecné > Přístupnost > Zvětšení > Vypnuto.
Pro více informací o tomto fenoménu si přečtěte Ikony mého iPhone jsou velké. Co se děje?
Tvrdý reset iPhone
Nejlepším krokem k vyřešení jakéhokoli problému s iPhone je často restartovat iPhone. V tomto případě potřebujete trochu více výkonný restart nazývaný tvrdý reset. Je to jako restart, ale nevyžaduje to, abyste viděli nebo se dotkli čehokoli na obrazovce – což je klíčové, pokud máte bílou obrazovku, která nereaguje na klepnutí. Vyčistí také větší část paměti iPhonu (nebojte, o svá data nepřijdete).
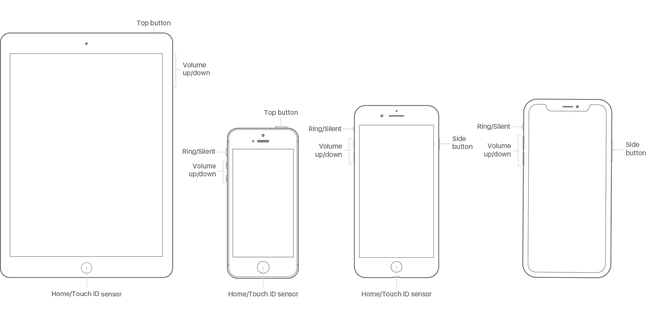
Chcete-li provést tvrdý reset na jakémkoli modelu iPhone z originálu prostřednictvím iPhone 7:
Podržte jak tlačítko Home, tak tlačítko spát/probouzet se současně tlačítko (na iPhonu 7 podržte tlačítko snížit hlasitost a spát/probouzet se tlačítka).
Držte, dokud obrazovka nezačne blikat a neobjeví se logo Apple.
Pusťte tlačítka a nechte iPhone nastartovat jako normálně.
Vzhledem k tomu, že iPhone 8 má jinou technologii v tlačítku Domů a protože iPhone X, XS a XR tlačítko Domů vůbec nemají, proces tvrdého resetu je trochu jiný. U těchto modelů:
zmáčkni zvýšit hlasitost tlačítko a pusťte jej.
zmáčkni snížit hlasitost tlačítko a pusťte jej.
Podržte tlačítko spát/probouzet se (aka Boční) dokud se telefon nerestartuje. Když se objeví logo Apple, uvolněte tlačítko.
Podržte Home + Volume Up + Power
Pokud tvrdý reset nepomohl, existuje další kombinace tlačítek, která funguje pro mnoho lidí:
Podržte tlačítko Domov tlačítko, zvýšit hlasitost tlačítko a Napájení (spát/probouzet se) tlačítko všechny najednou.
Může to chvíli trvat, ale vydržte, dokud se obrazovka nevypne.
Držte tato tlačítka, dokud se nezobrazí logo Apple.
Když se objeví logo Apple, můžete tlačítka pustit a nechat iPhone nastartovat jako normálně.
Je zřejmé, že to funguje pouze u modelů iPhone, které mají tlačítko Domů. Pravděpodobně nefunguje s iPhone 8, X, XS a XR a nemusí fungovat s 7. Zatím není známo, zda u těchto modelů existuje ekvivalent této možnosti.
Vyzkoušejte režim obnovení a obnovení ze zálohy

Pokud žádná z těchto možností nefungovala, dalším krokem je vyzkoušet uvedení iPhone do režimu obnovy. Režim zotavení je výkonný nástroj pro řešení jakýchkoli softwarových problémů, které můžete mít. Umožní vám přeinstalovat iOS a obnovit zálohovaná data na iPhone. Chcete-li jej používat, budete potřebovat počítač s nainstalovaným iTunes a poté postupujte takto:
Pokud je to možné, vypněte svůj iPhone.
Zapojte synchronizační kabel do iPhonu, ale ne do počítače.
-
Další postup závisí na modelu vašeho iPhone:
- iPhone XR, XS, X a 8 — Podržte Boční při zapojování synchronizačního kabelu do počítače.
- iPhone řady 7 — Stiskněte a podržte tlačítko snížit hlasitost při připojování telefonu k počítači.
- iPhone 6S a starší — Stiskněte a podržte tlačítko Domov a připojte kabel k počítači.
Držte jakékoli tlačítko, které držíte, dokud se neobjeví obrazovka Recovery Mode (ikona iTunes s kabelem, který na ni ukazuje a text Připojte se k iTunes).
Pokud se obrazovka změní z bílé na černou, jste v režimu zotavení. V tomto okamžiku můžete použít pokyny na obrazovce v iTunes Obnovit váš iPhone ze zálohy nebo Aktualizace operační systém.
Obnovte svůj telefon ze zálohy.
V některých případech můžete při obnově iPhonu narazit na problém, který vám brání v dokončení procesu. Pokud narazíte na tento problém, zjistěte, jak jej vyřešit Jak opravit chybu iPhone 4013.
2:06
Vstup a výstup z iPhone Recovery Mode
Vyzkoušejte režim DFU
Režim aktualizace firmwaru zařízení (DFU). je ještě výkonnější než režim zotavení. Umožňuje zapnout iPhone, ale brání mu ve spuštění operačního systému, takže můžete provádět změny v samotném operačním systému. Toto je složitější a složitější, ale stojí za to vyzkoušet, pokud nic jiného nefungovalo. Chcete-li přepnout telefon do režimu DFU:
Připojte svůj iPhone k počítači a spusťte iTunes.
Vypněte telefon.
-
Další postup závisí na modelu vašeho iPhone:
- iPhone 7 a vyšší —Podržte současně boční tlačítko a tlačítko pro snížení hlasitosti.
- iPhone 6S a starší —Podržte současně tlačítko spánku/napájení a tlačítko Domů.
Podržte tlačítka po dobu 10 sekund. Pokud vidíte logo Apple, drželi jste ho příliš dlouho a měli byste začít znovu.
Po 10 sekundách uvolněte tlačítko spánku/napájení/boční, ale držte druhé tlačítko.
Pokud je obrazovka vašeho telefonu černá, jste v režimu DFU. Pokud vidíte logo iTunes, musíte začít znovu.
Postupujte podle pokynů na obrazovce v iTunes.
Pokud nic z toho nefunguje, zkuste Apple

Pokud jste vyzkoušeli všechny tyto kroky a stále máte problém, pravděpodobně máte problém, který nemůžete vyřešit. Měli byste kontaktovat Apple domluvte si schůzku v místním Apple Storu pro podporu.
Oprava bílé obrazovky iPodu Touch nebo iPadu
Tento článek je o opravě bílé obrazovky iPhonu, ale iPod touch a iPad mohou mít stejný problém. Naštěstí jsou řešení pro iPad nebo iPod touch White Screen stejná. Všechna tři zařízení sdílejí mnoho stejných hardwarových komponent a běží na stejném operačním systému, takže vše zmíněné v tomto článku může pomoci opravit i bílou obrazovku iPadu nebo iPodu touch.
