Jak tisknout z iPhone bez AirPrint
Co vědět
- Vyhledejte specializované aplikace tiskárny od výrobce pro vaši bezdrátovou tiskárnu. Většina z nich je má, včetně HP, Canon a Lexmark.
- Pokud máte starou kabelovou tiskárnu, použijte jako prostředníka na svém počítači software třetích stran, jako je Printopia.
- Vyberte zkušební verze softwaru třetí strany a poté upgradujte, pokud fungují bez problémů.
Zařízení, která jsou kompatibilní s Apple, zajistí bezproblémovou práci. Vezměte například jakoukoli tiskovou úlohu. Zapněte tiskárnu s podporou AirPrint a během několika sekund můžete ze svého iPhone tisknout cokoli. Ale co když nejsou žádné tiskárny AirPrint k nalezení? Tato řešení vám pomohou tisknout z jakéhokoli iPhone bez použití AirPrint.
Použijte aplikaci kompatibilní tiskárny
Některé značky tiskáren jako HP, Canon a Lexmark mají vyhrazené aplikace pro iOS a Android, které podporují bezdrátový tisk. Podívejme se, jak to funguje s aplikací HP Smart iOS, hlavní aplikací pro bezdrátový tisk s tiskárnami HP s podporou Wi-Fi. Postup pro ostatní aplikace bude podobný.
Poznámka:
Aby bezdrátový tisk fungoval, vždy připojte svůj iPhone a Wi-Fi tiskárnu ke stejné bezdrátové síti.
Stáhněte si a nainstalujte zdarma Aplikace HP Smart pro iOS z Apple Store. Tento článek podpory HP vysvětluje jak připojit aplikaci k bezdrátové tiskárně. Zaregistrujte se a přihlaste se k nastavení účtu na HP.
Otevřete dokument, obrázek nebo jakýkoli jiný soubor v aplikaci, která podporuje tisk.
-
Klepněte na Podíl ikona (čtverec se šipkou směřující nahoru) nebo ikona se třemi tečkami (což je obvykle Více menu) pro zobrazení Sdílet list.
V některých aplikacích, jako je Microsoft Word, Více menu zobrazí Tisk volba. Výběrem možnosti Tisk získáte možnost výběru AirPrint nebo Otevřít v jiné aplikaci. Chcete-li zobrazit list sdílení, vyberte druhou možnost.
Vodorovným přejetím prstem vyhledejte aplikaci HP Smart. Případně přejděte dolů na Sdílet a vyberte Tiskněte pomocí HP Smart.
-
Pomocí funkcí v aplikaci tiskárny můžete zobrazit náhled, upravit nebo uložit soubor. Až budete připraveni, vyberte Tisk k odeslání dokumentu k tisku. Pokud máte více tiskáren, vyberte tiskárnu, kterou chcete použít.
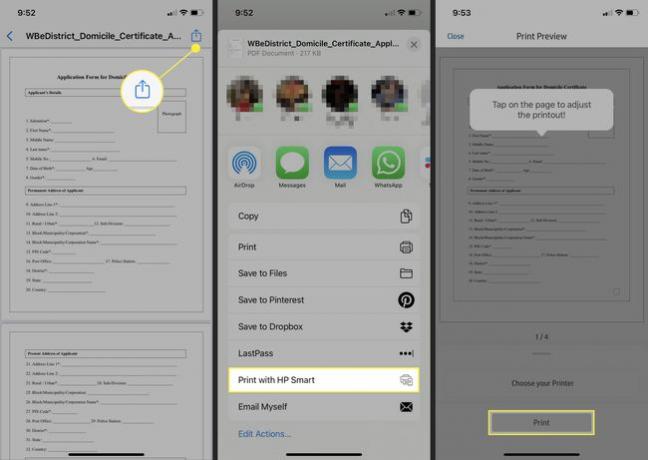
Použijte svůj počítač jako prostředníka pro kabelové tiskárny
K iPhonu můžete připojit jakoukoli starou tiskárnu pomocí počítače se systémem macOS nebo Windows jako mostu. Pro oba operační systémy je k dispozici specifický software, který umožňuje odeslat jakoukoli tiskovou úlohu přímo z iPhonu na jakoukoli tiskárnu bez AirPrint.
Printopia je dobře hodnocený software pro macOS. Stáhněte si bezplatnou zkušební verzi Printopia na svůj MacBook a zjistěte, zda vám funguje, než se rozhodnete ji zakoupit.
Rozbalte archivní soubor a nainstalujte Printopia na macOS.
-
Spusťte Printopia a detekuje tiskárny nainstalované ve vašem macOS. Zkontrolujte, zda je v Printopia ve výchozím nastavení povoleno sdílení tiskáren Přehled podokno.

-
Všechny kabelové a bezdrátové tiskárny připojené k počítači Mac se zobrazí v podokně Tiskárny. Vyberte tiskárny, které chcete sdílet s Printopia.

Otevřete aplikaci pro iPhone s dokumentem, který chcete vytisknout. Klepněte na Podíl ikonu a vyberte Tisk ve Sdílení.
-
Vybrat Tiskárna (pokud je pro Mac povoleno více tiskáren), počet kopií, které chcete vytisknout, a rozsah stránek. Poté vyberte Tisk.

-
Printopia převezme a můžete sledovat pokrok v Pracovní místa panel na Printopia.
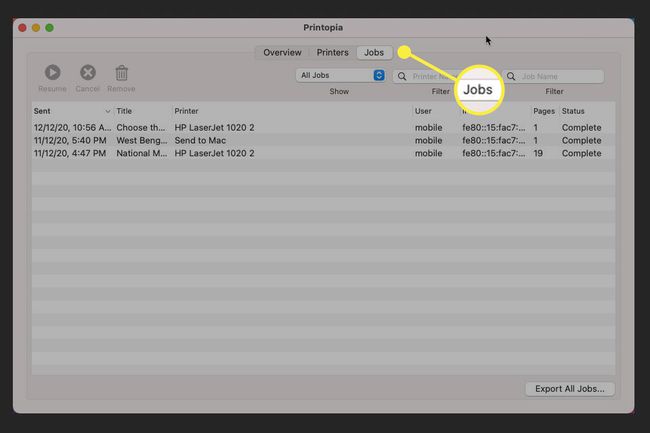
Spropitné:
Snaž se O'Print když chcete použít počítač se systémem Windows k tisku z iPhonu na kabelové tiskárně bez AirPrint. O'Print je „aktivátor AirPrint“ pro Windows. Jakýkoli počítač se systémem Windows připojený ke kabelové nebo bezdrátové tiskárně může tisknout z iPhone za chodu.
