Co dělá nastavení e-mailu pro iPhone?
Aplikace Mail, která je součástí iPhonu, nabízí desítky nastavení e-mailu, která přizpůsobují fungování aplikace. Pokud chcete změnit tón upozornění při příchodu nového e-mailu nebo nastavit, jak často bude aplikace kontrolovat novou poštu, můžete to udělat, když znáte správná nastavení.
Informace v tomto článku se týkají iPhonů s iOS 12 nebo iOS 11.
Naučte se základní nastavení e-mailu pro iPhone
Základní nastavení nabízená aplikací Mail řídí většinu aspektů aplikace. Pro přístup k těmto možnostem klepněte na Nastavení > Pošta.

Zde je popsáno, co dělá každá základní možnost na obrazovce Nastavení.
- Siri a vyhledávání: Určete, zda lze Siri použít k ovládání a prohledejte aplikaci Mail.
- Oznámení: Přiřadit nebo vypnout Oznámení nastavení.
- Mobilní data: Přesuňte tento přepínač do polohy Vypnuto/bílá, chcete-li kontrolovat e-maily pouze při připojení k Wi-Fi.
- Náhled:Ovládejte počet řádků textu z e-mailu zobrazeného v doručené poště. Možnosti se pohybují od žádné do pěti řádků.
- Zobrazit štítek Komu/Kopie:Posunutím na Zapnuto/zelená zobrazíte, komu je e-mail adresován a komu je kopie.
- Možnosti přejetí prstem:Ovládejte, co se stane, když přejedete prstem doleva nebo doprava přes e-mail v zobrazení doručené pošty. Klepněte Přejeďte doleva a vybrat si z Žádný, Označit jako přečtené, Vlajka, nebo Přesunout zprávu do nové složky. Klepněte Přejeďte doprava a vybrat si ze stejných možností, plus Archiv.
- Styl vlajky:Vyberte, zda chcete dostávat e-maily označeno pro sledování zobrazit vedle nich barevný bod nebo ikonu vlajky.
- Před smazáním se zeptat: Obdržíte upozornění, než Mail smaže e-mail, když tento přepínač posunete na Zapnuto/zelený.
- Načíst vzdálené obrázky:Posunutím na Zapnuto/zelená načtete obrázky do e-mailů. Obrázky lze vypnout, aby se ušetřila data.
- Uspořádat podle vlákna:Posunutím na Zapnuto/zelená seskupí související zprávy, které jsou součástí konverzace.
- Sbalit přečtené zprávy: Přesunutím na Zapnuto/zelená snížíte vertikální prostor, který zprávy ve čteném vláknu zabírají.
- Nejnovější zpráva nahoře: U konverzací s vlákny použijte toto k zobrazení nejnovější zprávy v horní části seznamu.
- Kompletní vlákna: Když je povolena Úplná vlákna, každá zpráva v konverzaci vlákno, včetně těch, které jsou odstraněny nebo v jiných složkách, se zobrazí jako součást konverzace.
- Vždy Bcc Moje maličkost:Přesuňte toto na Zapnuto/zelená, chcete-li si poslat kopii všech e-mailů, které jste odeslali z telefonu.
- Označte adresy:Klepněte na toto a zadejte název e-mailové domény (například gmail.com nebo vaši pracovní e-mailovou adresu). S touto sadou je každá e-mailová adresa, která nepoužívá tuto doménu, zvýrazněna červeně. To je zvláště užitečné, abyste se ujistili, že neposíláte pracovní e-maily z osobního účtu nebo omylem neposíláte e-mail na špatnou adresu.
- Zvýšit Úroveň nabídky:Když odpovíte na zprávu nebo ji přepošlete, nastavením tohoto nastavení na Zapnuto/zeleně se původní e-mail odsadí, aby se snáze četl.
- Podpis:Vyberte zprávu, která se zobrazí ve spodní části všech e-mailů odeslaných z vašeho iPhone.
- Výchozí účet:Vyberte e-mailový účet, ze kterého jsou ve výchozím nastavení odesílány zprávy.
Změňte nastavení, abyste dostávali e-maily častěji
Pomocí následujících kroků můžete ovládat, jak se e-maily stahují do telefonu a jak často telefon kontroluje nové zprávy:
Klepněte Nastavení.
Klepněte Hesla a účty.
-
Klepněte Načíst nová data.
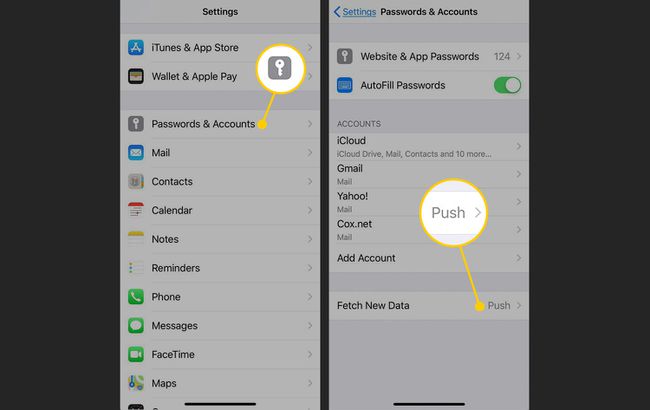
V Načíst nová data obrazovce, zapněte Tam přepnout spínač. Je-li zvoleno, Push automaticky stáhne všechny e-maily z vašeho účtu do vašeho telefonu, jakmile je obdrží. Pokud nechcete, aby se vaše e-maily stahovaly automaticky, přepněte přepínač do polohy Vypnuto/bílá.
Klepněte na jeden z e-mailových účtů uvedených na obrazovce.
V Vyberte Plán v sekci pro e-mailový účet vyberte jednu z nich Vynést nebo Manuál. Pokud vyberete možnost Načíst, iPhone bude kontrolovat e-maily podle plánu, který určíte. Pokud vyberete možnost Ručně, musíte si e-maily vyžádat ručně.
-
Klepněte Načíst nová data v horní části obrazovky se vrátíte na předchozí obrazovku. Opakujte proces s každým e-mailovým účtem.
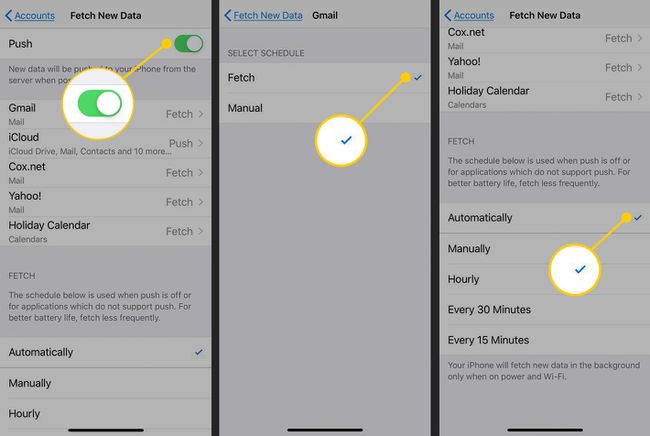
Klepněte Načíst nová data poté, co každému e-mailovému účtu přiřadíte plán, znovu v horní části obrazovky. Přejděte do dolní části obrazovky a v části Načíst vyberte pro shromažďování e-mailů, když je funkce Push vypnutá. Volby jsou každých 15, 30, 60 minut nebo ručně.
Pokročilá nastavení e-mailového účtu
Každý e-mailový účet nastavený na vašem iPhone má řadu pokročilých možností, které vám umožní ovládat každý účet ještě těsněji. Získejte k nim přístup podle následujících kroků:
Klepněte Nastavení.
Klepněte Hesla a účty.
Klepněte na účet, který chcete nakonfigurovat.
-
Klepněte Účet.

-
Klepněte Pokročilý otevřete obrazovku se všemi pokročilými nastaveními.

Zatímco různé typy účtů mají různé možnosti, nejběžnější možnosti jsou:
- Schránka konceptů: Klepnutím vyberte poštovní schránku, do které tento e-mailový účet ve výchozím nastavení ukládá koncepty e-mailů.
- Smazaná poštovní schránka:Vyberte poštovní schránku, do které se smazané e-maily ve výchozím nastavení přesouvají.
- Archivní schránka:Pokud tento účet podporuje archivaci e-mailů (namísto jejich mazání), klepnutím na tuto možnost vyberte poštovní schránku, do které se archivované zprávy přesunou.
- Přesunout zahozené zprávy do:Nabízí buď Smazaná poštovní schránka nebo Archivní schránka.
- Použijte SSL:Přesunutím tohoto přepínače do polohy Zapnuto/zeleně přidáte zabezpečení SSL při odesílání uživatelského jména a hesla na váš e-mailový server. Některé servery to vyžadují; pro ostatní je to volitelné.
- Předpona cesty IMAP:Pokud kontrolujete poštu pomocí protokol IMAP, zde zadejte požadovanou předponu cesty (pokud nevíte, co to znamená, pravděpodobně ji nepotřebujete).
- Port serveru: Klepnutím na toto zadejte port (adresu připojení), kterou vyžaduje váš e-mailový server. Další, kterou musíte nakonfigurovat pouze ve zvláštních situacích.
- S/MIME:Přesunutím tohoto přepínače do polohy Zapnuto/zeleně zakódujete e-maily do formátu S/MIME.
Ovládání nastavení upozornění e-mailem
Ovládejte typy oznámení, která obdržíte Oznamovací centrum z aplikace Mail pomocí následujících kroků:
Klepněte Nastavení.
Klepněte Oznámení.
-
Přejděte dolů a klepněte Pošta.
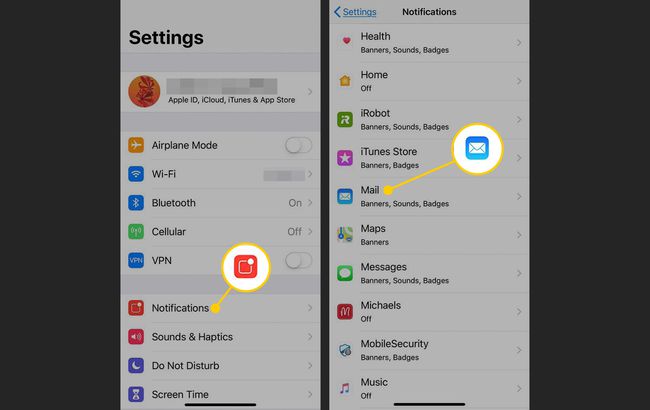
-
The Povolit oznámení přepínač určuje, zda vám aplikace Mail bude poskytovat upozornění. Pokud je zapnutý, klepněte na účet, jehož nastavení chcete ovládat.
Možnosti jsou:
- Zvuky: Umožňuje vybrat tón, který se přehraje při příchodu nové pošty.
- Ikona aplikace odznak:Určuje, zda se na ikoně aplikace zobrazí počet nepřečtených zpráv.
- Uzamknout obrazovku: Řídí, zda se nové e-maily zobrazí na obrazovce uzamčení telefonu.
- Oznamovací centrum: Určuje, zda se tato oznámení zobrazí v Centru oznámení.
- Bannery: Nastaví oznámení tak, aby se zobrazovala jako vysouvací bannery.
- Ukaž ukázku:Přesunutím na Zapnuto/zelená zobrazíte úryvek textu z e-mailu v Centru oznámení.
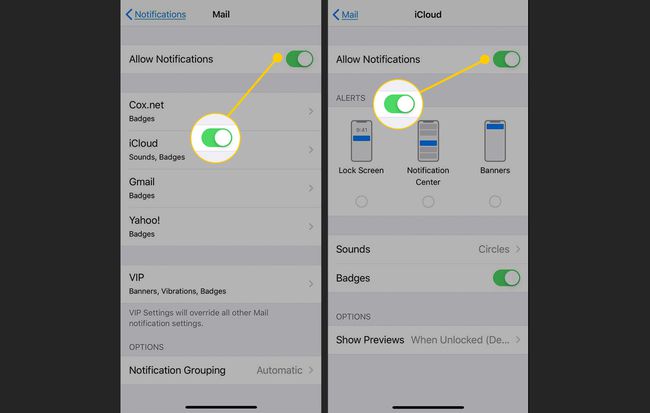
Vypnout zvuky e-mailu
Jedno z nejzákladnějších nastavení souvisejících s e-mailem souvisí s zvuky, které hrají když odešlete nebo obdržíte e-mail s potvrzením, že se něco stalo. Možná budete chtít tyto zvuky změnit nebo je nemít vůbec. Chcete-li změnit tato nastavení:
Klepněte Nastavení.
Přejděte dolů a klepněte Zvuky a haptika.
-
V Zvuky a vzory vibrací klepněte na některou z nich Nová pošta nebo Poslat mail změnit zvuk, který se přehraje při příchodu nového e-mailu nebo odeslání e-mailu.

Klepnutím na zvuk uslyšíte náhled v seznamech Tóny výstrah nebo Vyzváněcí tóny nebo vyberte Žádný.
Klepnutím na zvuk, který chcete použít, zaškrtněte vedle něj. Klepněte Zadní v horní části obrazovky, pokud chcete provést další změny zvuku. Změny se ukládají automaticky.
Pokud váš Email pro iPhone nefunguje správně, problém nemusí být ve vašem nastavení. Zjistěte, co by mohlo způsobovat problém a jak jej opravit.
