Jak používat dvoufaktorové ověřování v iOS 15
Co vědět
- Otevřeno Nastavení > Hesla > (Webová stránka) > Nastavte ověřovací kód, pak vyberte Zadejte klíč nastavení nebo Naskenujte QR kód.
- Přejděte na web, který chcete nastavit pomocí ověřovače, a získejte klíč pro nastavení dvoufaktorového ověřování nebo QR kód.
- Pro dokončení procesu zadejte klíč nastavení nebo namiřte fotoaparát telefonu na QR kód.
Tento článek vysvětluje, jak používat dvoufaktorové ověřování (2FA) v iOS 15, včetně toho, jak zapnout a vypnout 2FA.
Jak nastavit vestavěný Authenticator v iOS 15
Dvoufaktorový autentizátor můžete v iOS 15 nastavit pro jakýkoli web nebo aplikaci, která tuto funkci podporuje.
Zde je návod, jak nastavit vestavěný dvoufaktorový autentizátor v iOS 15:
Otevřeno Nastavení.
Přejeďte prstem nahoru odhalit více možností.
-
Klepněte Hesla.
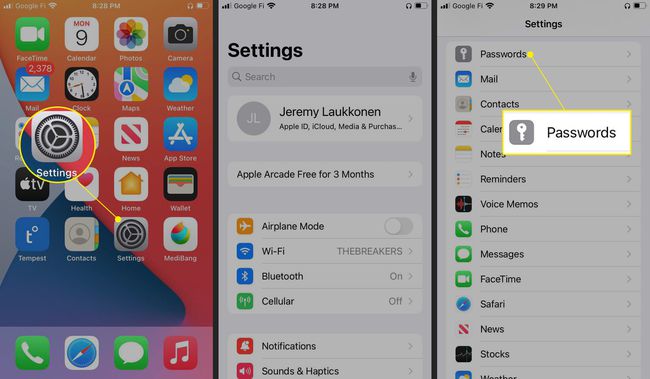
-
Klepněte na webová stránka který chcete použít s autentizátorem.
Pokud webová stránka není uvedena, klepněte na + a poté zadejte webovou stránku, své uživatelské jméno a heslo.
Pokud budete vyzváni, naskenujte otisk prstu nebo zadejte PIN.
-
Klepněte Nastavte ověřovací kód.
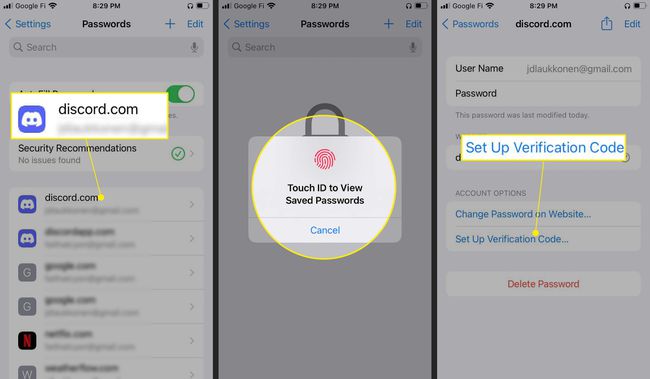
-
Přejděte na webovou stránku nebo otevřete aplikaci, kterou chcete nastavit pomocí ověřovače, a povolte dvoufaktorové ověřování.
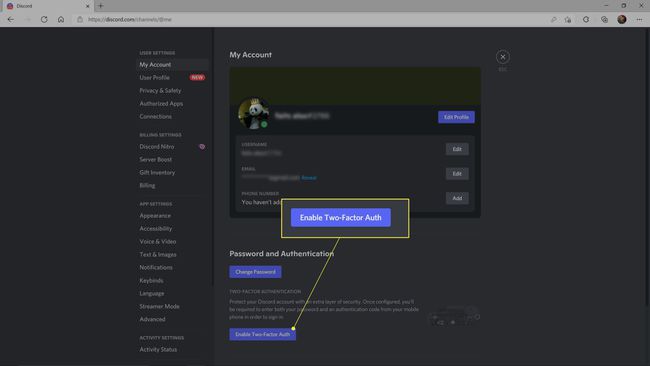
-
Vyhledejte na webu klíč pro nastavení autentizátoru nebo QR kód.
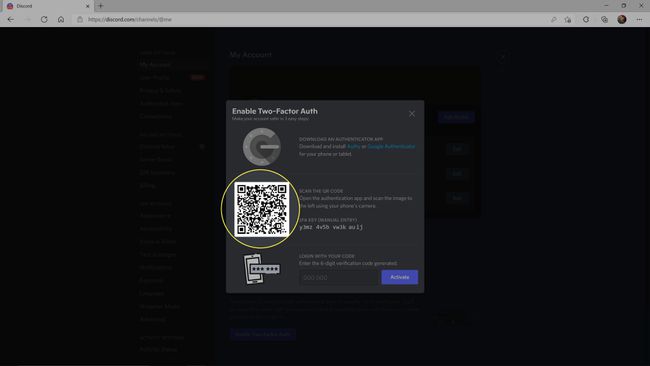
Obvykle se nachází v sekci účtu nebo na stejném místě, kde měníte heslo. Pokud nemůžete najít klíč pro nastavení autentizátora nebo QR kód, kontaktujte správce webu.
Na telefonu klepněte na Zadejte klíč nastavení pokud jste získali číselný klíč, popř Naskenujte QR kód pokud web zobrazuje QR kód.
Zadejte klíč nastavení do telefonu nebo namiřte telefon na QR kód a klepněte na OK.
-
Nyní jsou k dispozici dva ověřovací kódy OVĚŘOVACÍ KÓD pole.
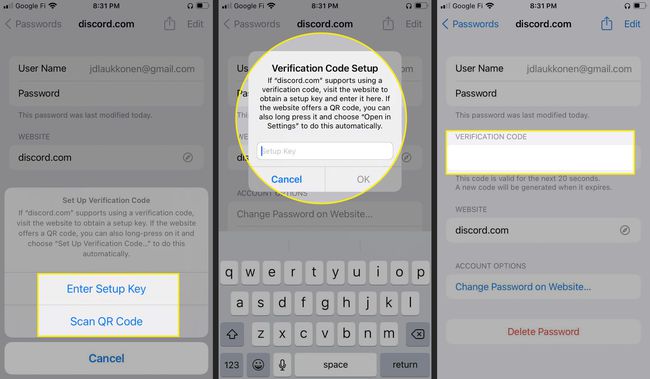
Při příštím přihlášení na web budete muset přejít na Nastavení > Hesla > (název webu) na svém telefonu, získejte ověřovací kód a zadejte jej na webovou stránku.
Jak odebrat položku z vestavěného autentizátoru v systému iOS 15
Pokud již nechcete pro konkrétní web používat dvoufaktorové ověřování nebo dáváte přednost použití jiné ověřovací aplikace, můžete web kdykoli odebrat z vestavěného nástroje iOS 15.
Ujistěte se, že jste ve svém účtu na webu zakázali dvoufaktorové ověřování, než tento web odeberete z ověřovače. Pokud tak neučiníte, bude vám zablokován přístup k účtu na daném webu. Pokud nevíte, jak jej deaktivovat, kontaktujte administrátory webu.
Zde je návod, jak odstranit web z dvoufaktorového autentizátoru v iOS 15:
Otevřeno Nastavení.
Klepněte Hesla.
-
Klepněte na webová stránka chcete odebrat z iPhone 2FA.

Klepněte Upravit.
V poli OVĚŘOVACÍ KÓD klepněte na červená ikona mínus.
-
Klepněte Vymazat.

Neklepejte Vymazat dokud nezakážete 2FA na webu nebo v aplikaci. Po klepnutí na smazat nemůžete generovat 2FA kódy pro web nebo aplikaci, takže pokud je na ní stále povoleno 2FA, budete uzamčeni.
Proč nemohu na iPhone nastavit dvoufaktorové ověřování?
Pokud nemáte možnost nastavit dvoufaktorové ověřování v sekci Hesla na vašem iPhone, zkontrolujte, zda nemáte starou verzi iOS. Apple představil vestavěný autentizátor s iOS 15, takže starší verze operačního systému tuto funkci nemají. Chcete-li používat tuto funkci, budete muset aktualizovat iOS nebo nainstalovat ověřovací nástroj třetí strany, jako je Authy nebo Google Authenticator.
Má iPhone vestavěný Authenticator?
V systému iOS neexistuje žádná speciální aplikace pro ověřování iOS 15 umožňuje nastavit dvoufaktorové ověřování v sekci Hesla v aplikaci Nastavení. Pokud jste uložili heslo pro web, můžete pro tento web nastavit dvoufaktorové ověřování. Dvoufaktorové ověřovací kódy se následně zobrazí také v sekci hesel v aplikaci Nastavení.
Chcete-li jej nastavit, musíte v telefonu otevřít aplikaci Nastavení, přejít do sekce hesel a vybrat web nebo aplikaci, kterou se pokoušíte nastavit pomocí dvoufaktorového ověřování. Pokud jste heslo webu neuložili do telefonu, musíte ho nejprve uložit.
K dokončení procesu je také potřeba získat instalační klíč resp QR kód z webu, který chcete používat s dvoufaktorovým ověřováním. Obvykle se nachází na stránce vašeho účtu nebo ve stejné sekci, kde si měníte heslo. Každý web to řeší jinak, takže pokud nemůžete najít klíč nastavení nebo QR kód, možná budete muset kontaktovat administrátory webu.
Dvoufaktorový autentizátor, který je vestavěný do iOS 15, se liší od Apple požadavek na dvoufaktorovou autentizaci to vyžaduje, abyste načetli kód z důvěryhodného zařízení, abyste se mohli přihlásit do nového. Vestavěný autentizátor je určen pro webové stránky, nikoli pro zařízení Apple.
FAQ
-
Co je dvoufaktorová autentizace?
Dvoufaktorová autentizace, nazývaná také dvoufázové ověření, je další bezpečnostní vrstvou pro online účet. Dvoufázové ověření vyžaduje spolu s uživatelským jménem a heslem ověřovací kód zaslaný prostřednictvím SMS, e-mailu nebo jiné aplikace.
-
Jak vypnu dvoufaktorové ověřování na iPhonu?
Na vypněte dvoufaktorové ověřování na zařízeních Apple jako iPhone, uvědomte si, že dvoufaktorové ověřování je spojeno s vaším Apple ID, nikoli s vaším zařízením. Poté, co pro své Apple ID povolíte dvoufaktorové ověřování, máte pouze dva týdny na to, abyste tuto funkci deaktivovali. Během 14denního období odkladu přejděte na e-mail s dvoufaktorovou autentizací a poté kliknutím na odkaz vraťte svůj účet na předchozí nastavení zabezpečení.
-
Jak obejít dvoufaktorové ověřování pro iCloud?
Pokud jste se svým Apple ID nastavili bezpečnostní otázky a zjistili jste, že nemáte přístup k důvěryhodnému zařízení, navštivte Obnovte svůj web Apple ID a postupujte podle pokynů pro přístup ke svému účtu.
