Jak přeposlat e-mail jako přílohu v aplikaci Outlook
Co vědět
- Outlook 2010 a vyšší: Přejděte na Domov záložka > Více akcí reakce > Přeposlat jako přílohu > zadejte adresu příjemce > Poslat.
- Přeposílání zahrnuje vše od celého e-mailu, jako je záhlaví a informace o směrování, nejen obsah zprávy.
- Pokyny pro Outlook 2007 a starší a pro Outlook.com se liší
Tento článek vysvětluje, jak přeposlat e-mail jako přílohu v aplikaci Outlook 2007 do roku 2019 a Outlook.com. Vysvětluje také, jak nastavit, aby se všechny přeposílané e-maily odeslaly jako přílohy ve výchozím nastavení v Outlooku.
Jak přeposlat e-mail jako skutečnou přílohu
Může se stát, že budete chtít někomu přeposlat příchozí e-mail jako přílohu, aby věděl, že jste zprávu neupravili. Nebo můžete chtít ke zprávě připojit e-mail a poslat jim záznam konverzace.
Každý e-mail, který přepošlete, je připojen jako soubor EML, který některé e-mailové programy, jako např OS X Mail se může zobrazit inline se všemi záhlaví linky.
Pro Outlook 2019, 2016, 2013, 2010 a Outlook pro Microsoft 365
Kroky k předávání e-mailů jako příloh jsou stejné v Outlooku 2010 až 2019 včetně Outlooku pro Microsoft 365. Snímky obrazovky pocházejí z aplikace Outlook 2016 a všechny drobné odchylky od této verze jsou uvedeny.
-
Vyberte e-mail, který chcete přeposlat, a přejděte na Domov tab.
Na přeposílat více e-mailů jako přílohy v jedné zprávě stiskněte a podržte Ctrla poté vyberte každý e-mail, který chcete připojit.
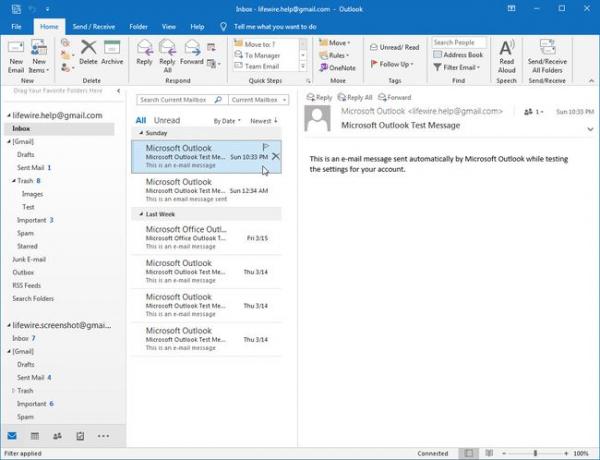
-
V Reagovat skupina, vyberte Více akcí reakce. V aplikaci Outlook 2010 vyberte Více.
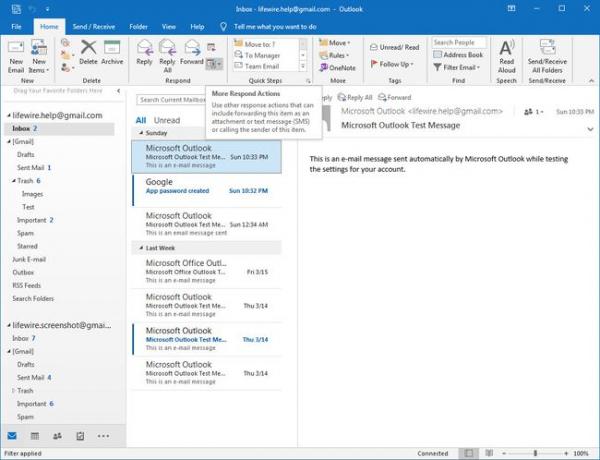
-
Vybrat Přeposlat jako přílohu.
Nebo použijte Ctrl+Alt+F klávesová zkratka pro přeposlání e-mailu jako přílohy.
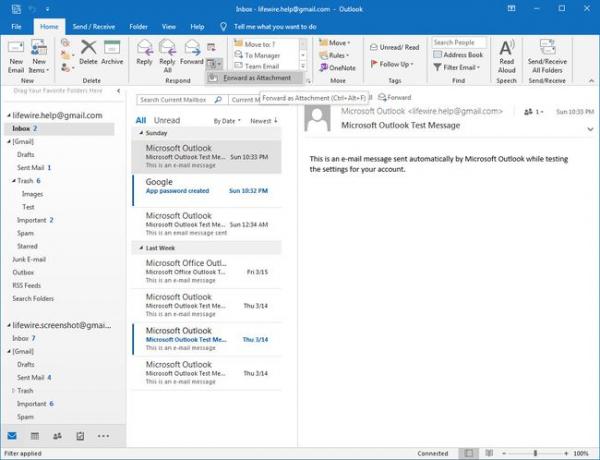
-
V Na do textového pole zadejte e-mailovou adresu příjemce. V těle e-mailu vysvětlete, proč e-mail přeposíláte jako přílohu.
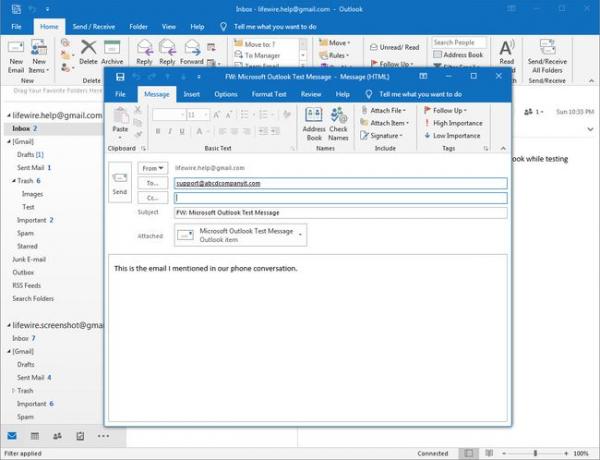
Vybrat Poslat.
Pro Outlook 2007 a 2003
Starší verze Outlooku mají trochu jiný proces přeposílání e-mailů jako příloh. Snímky obrazovky jsou z aplikace Outlook 2007. Obrazovky v roce 2003 se mohou mírně lišit, ale kroky jsou stejné.
-
Vyberte e-mail, který chcete přeposlat jako přílohu.
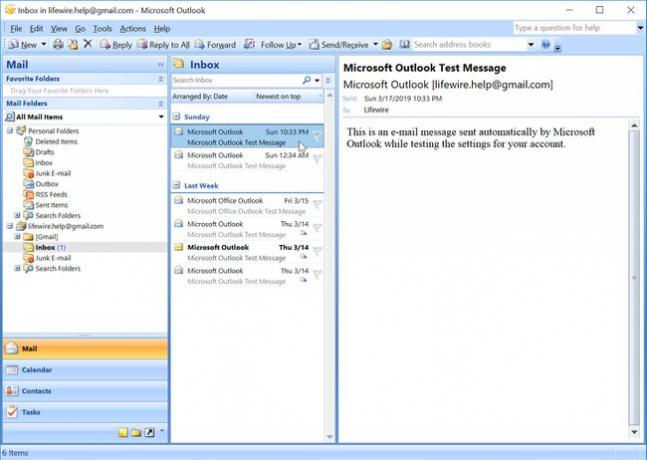
-
Vybrat Akce > Přeposlat jako přílohu.
Klávesová zkratka pro přeposlání e-mailu jako přílohy je Ctrl+Alt+F. Tuto zkratku použijte po výběru zprávy, kterou chcete přeposlat.
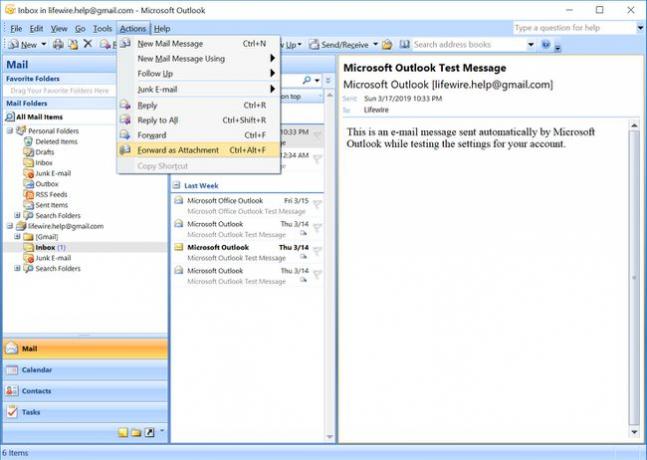
-
Otevře se nová zpráva pro přeposílání a vybraný e-mail je připojen.
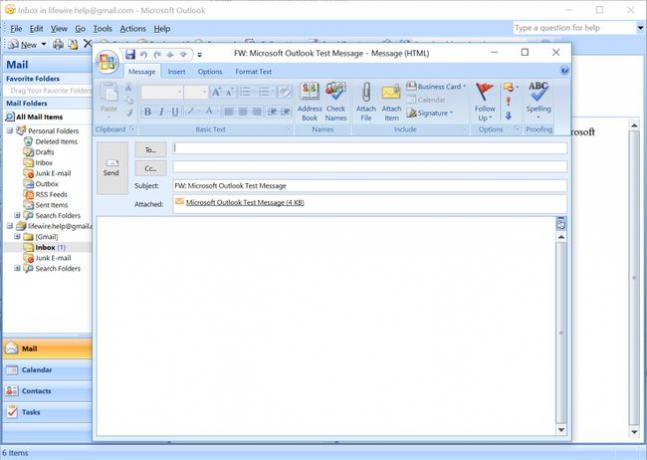
Zadejte e-mailovou adresu příjemce a jakoukoli zprávu do těla zprávy.
Klikněte Poslat až skončíte.
Pro Outlook.com
Proces přeposílání e-mailu jako přílohy se liší od desktopové aplikace Outlook. Neexistuje žádná konkrétní možnost pro přeposlání jako příloha. Můžete však odeslat e-mail jako přílohu na Outlook.com podle těchto kroků.
-
Vybrat Nová zpráva.
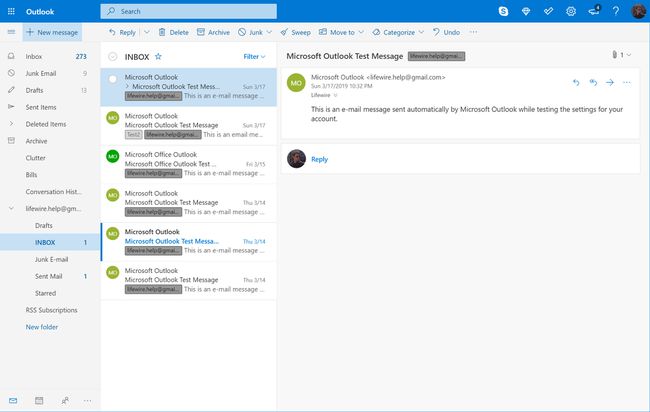
-
V Doručená pošta přetáhněte e-mail, který chcete odeslat jako přílohu, do nové zprávy. V nové zprávě a Sem přehazujte zprávy se objeví rámeček. Vložte e-mail do tohoto prostoru.
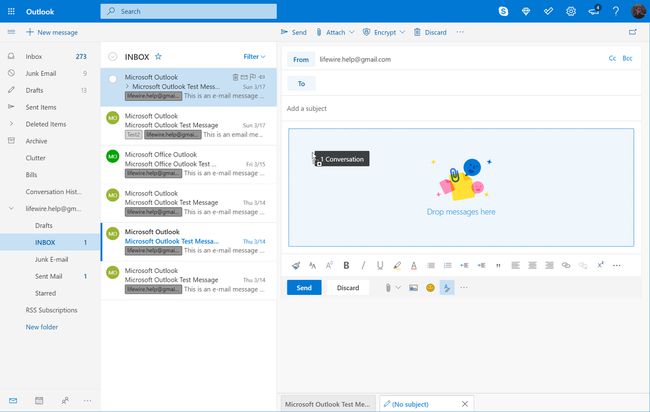
-
Vynechaný e-mail je přidán do nové zprávy jako příloha.
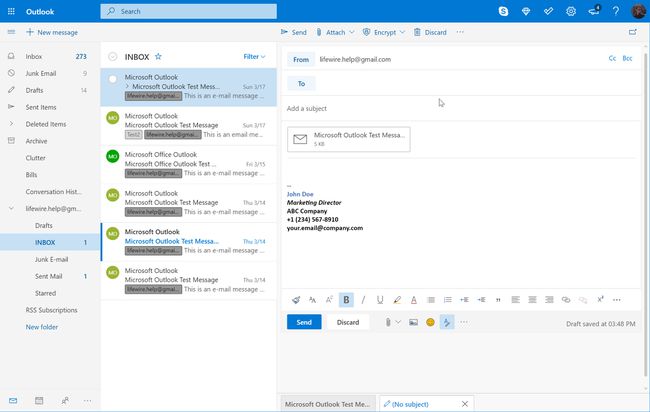
Zadejte e-mailovou adresu příjemce, předmět zprávy (aby příjemce věděl, že obsahuje přeposlaný e-mail) a jakoukoli zprávu v těle e-mailu.
Vybrat Poslat pro odeslání zprávy s připojeným e-mailem příjemci.
Nastavte Outlook tak, aby automaticky předával e-maily jako přílohy
Všechny přeposílané e-maily můžete nastavit tak, aby byly odesílány jako přílohy jako výchozí v Outlooku.
Pro Outlook 2019, 2016, 2013, 2010; a Outlook pro Microsoft 365
-
Jít do Soubor.
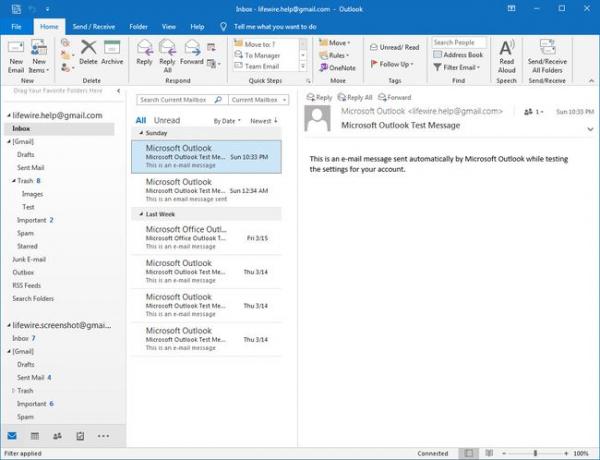
-
Vybrat Možnosti.
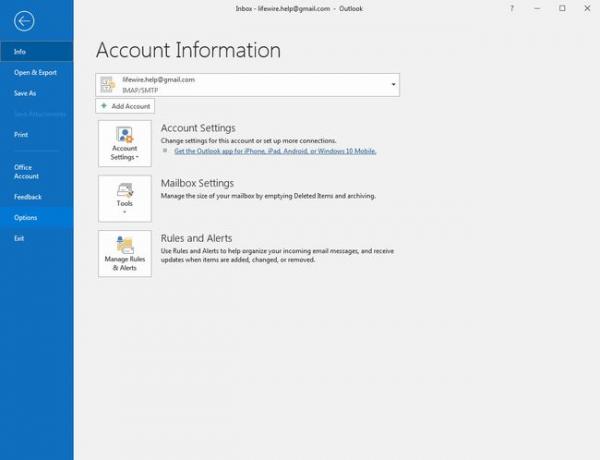
-
Vybrat Pošta.
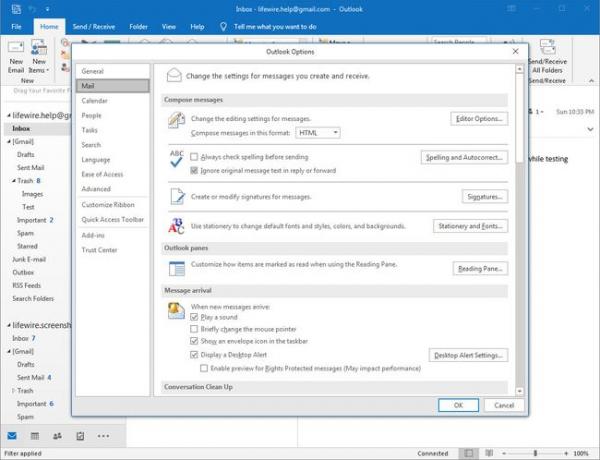
-
V Odpovědi a přeposlání sekce, vyberte Při přeposílání zprávy rozbalovací šipku a vyberte Připojte původní zprávu.
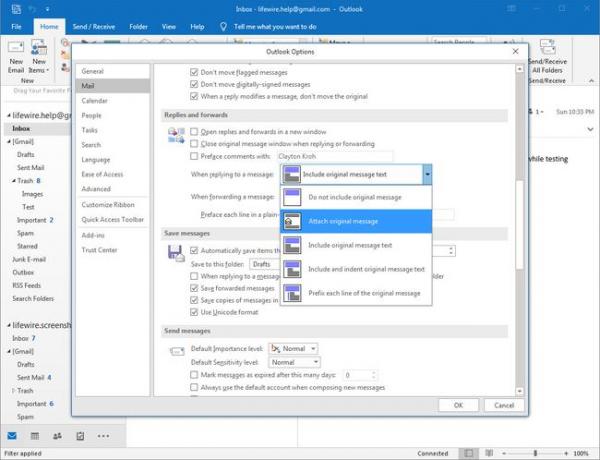
Vybrat OK.
Pro Outlook 2007 a 2003
Chcete-li změnit výchozí možnost přeposílání v aplikaci Outlook 2007 a 2003, postupujte takto.
-
Klikněte Nástroje > Možnosti.
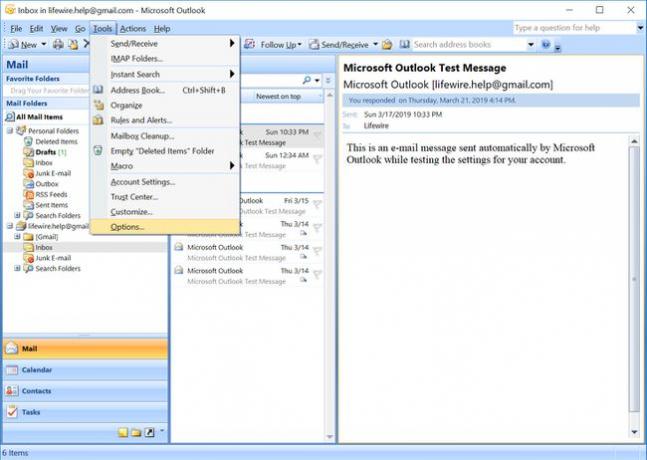
-
Klikněte na Předvolby kartu a v E-mailem sekce, klikněte Možnosti e-mailu.
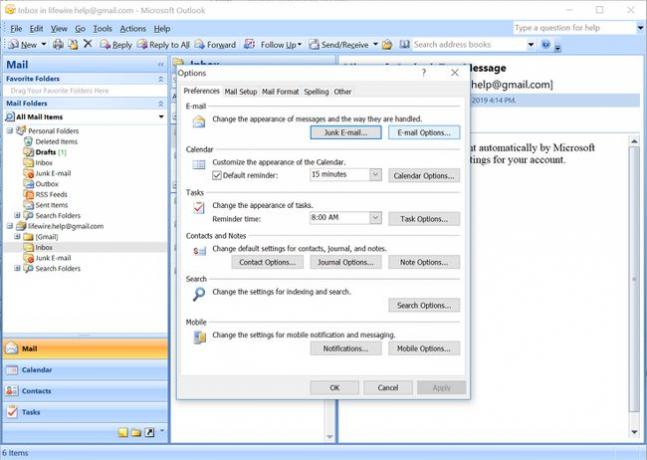
-
V Na odpovědi a přeposlání klikněte na Při přeposílání zprávy rozbalovací šipku a vyberte Připojte původní zprávu.
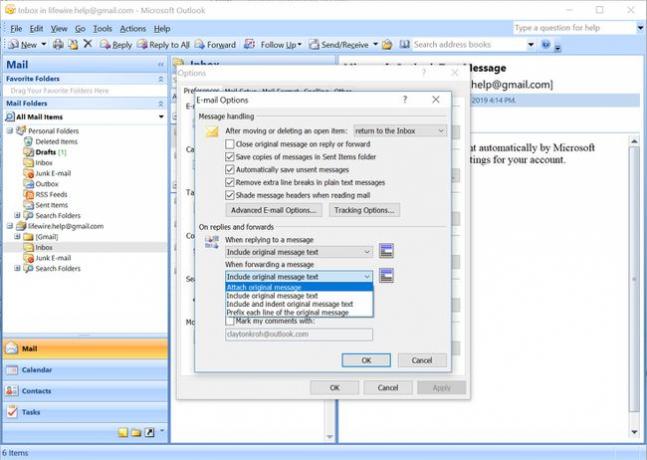
Klikněte OK uzavřít Možnosti e-mailu dialogové okno.
Klikněte OK uzavřít Možnosti dialogové okno.
