Jak zálohovat iPhone 8 a 8 Plus na iCloud a Mac
Je důležité, abyste si zálohovali iPhone 8 nebo 8 Plus pravidelně. Pomocí zálohy se můžete zotavit z problému nebo do obnovit svá data na nový iPhone při upgradu. Existují dva způsoby, jak zálohovat váš iPhone 8 a 8 Plus. Zde je to, co potřebujete vědět o obou.
Pokyny v tomto článku se týkají běžících modelů iPhone 8 a 8 Plus iOS 12 a nahoru. Pokud máte jiné modely, máme také články o tom, jak na to zálohujte svůj iPhone 7 nebo zálohujte svůj iPhone X.

Jak zálohovat iPhone 8 a 8 Plus na iCloud
Pravděpodobně nejjednodušší způsob, jak zálohovat iPhone 8 a 8 Plus, je použít iCloud. Když to uděláte, telefon automaticky zálohuje svá data na váš účet iCloud, kdykoli se k němu připojí Wi-Fi. Není nic jednoduššího než automatika. Zde je to, co musíte udělat:
-
Ujistěte se, že vaše iPhone je přihlášen k vašemu účtu iCloud.
Váš účet iCloud má pravděpodobně stejné uživatelské jméno a heslo jako váš Apple ID a pravděpodobně jste se přihlásili, když jste nastavit svůj iPhone.
Připojte svůj iPhone k Wi-Fi pokud již není připojen.
Klepněte Nastavení.
Klepněte na své jméno v horní části obrazovky.
-
Klepněte iCloud.
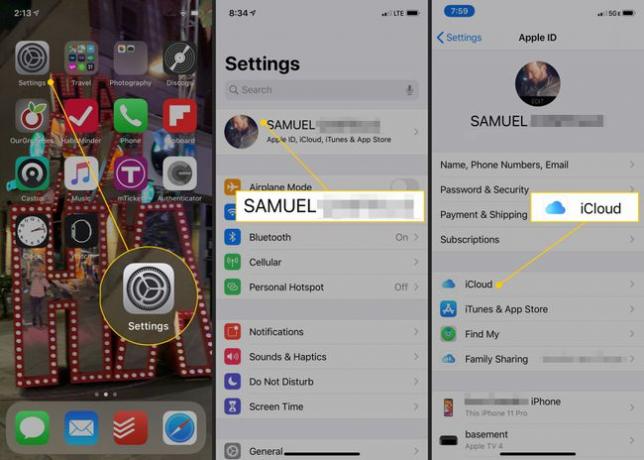
Klepněte Záloha iCloud.
-
Přesuňte Záloha iCloud posuvník na zapnuto/zelené.
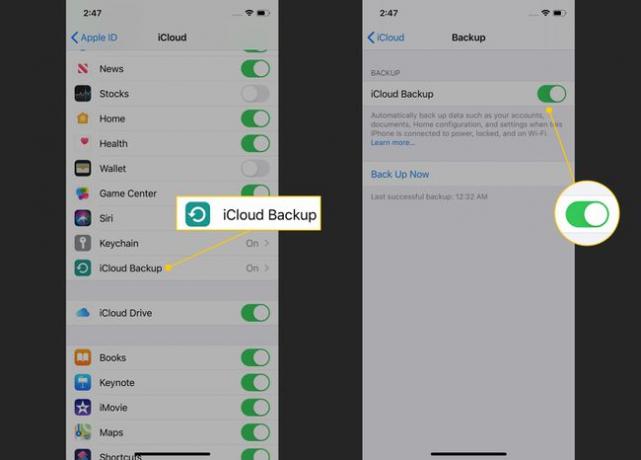
-
Díky tomu se váš iPhone automaticky zálohuje na iCloud, kdykoli je váš telefon připojen k Wi-Fi, zapojen do napájení a uzamčen.
Nechcete čekat na automatické zálohování? Můžete ručně zálohovat na iCloud podle všech výše uvedených kroků. Když se dostanete na obrazovku iCloud Backup, klepněte na Zálohujte nyní.
Jak upgradovat úložiště iCloud
Každý účet na iCloudu je dodáván s 5 GB bezplatného úložiště pro zálohy a další data. Ne všechna vaše data se do tohoto limitu započítávají; hudbu a aplikace není třeba zálohovat, protože si je můžete znovu zdarma stáhnout.
To znamená, že 5 GB není mnoho úložného prostoru a pravděpodobně vám rychle dojde místo pro zálohy na vašem účtu iCloud. Pokud čelíte takové situaci, upgradujte své úložiště iCloud takto:
Klepněte Nastavení.
Klepněte na své jméno.
Klepněte iCloud > Správa úložiště > Změnit plán úložiště.
-
Klepněte na požadovaný nový tarif úložiště.
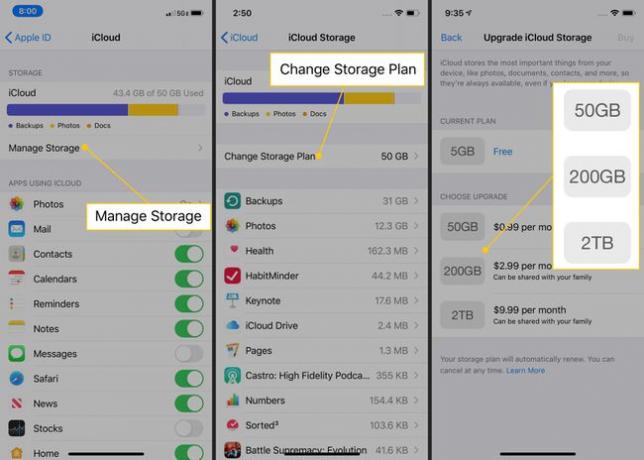
Klepněte Koupit.
Po zobrazení výzvy zadejte své uživatelské jméno a heslo Apple ID. Budou účtovány měsíční náklady na nové úložiště kartu, kterou máte uloženou ve svém Apple ID.
Jak zálohovat iPhone 8 a 8 Plus pomocí macOS Catalina (10.15)
Přestože iCloud může být nejpohodlnějším způsobem zálohování vašeho iPhone 8 a 8 Plus, není to vaše jediná možnost. Můžete také zálohovat svůj iPhone do počítače, i když způsob, jakým to uděláte, závisí na tom, jaký máte počítač a jaký operační systém používáte.
Pokud používáte Windows nebo macOS Mojave (10.14) nebo starší, přejděte k další části. Pokud použijete macOS Catalina (10.15), číst dál.
Dříve se stávalo, že jste zálohovali iPhone na Mac pomocí iTunes, ale Apple ukončil aplikaci iTunes na macOS Catalina (10.15). Místo toho zálohujete svůj iPhone pomocí Finderu. Zde je to, co dělat:
Připojte svůj iPhone k Macu buď pomocí synchronizačního kabelu nebo přes Wi-Fi.
Otevřete nový Nálezce okno.
V levém sloupci v okně Finder vyhledejte Místa a klikněte na název vašeho iPhone.
-
Pokud se zobrazí výzva, klepněte na tlačítko Důvěra.
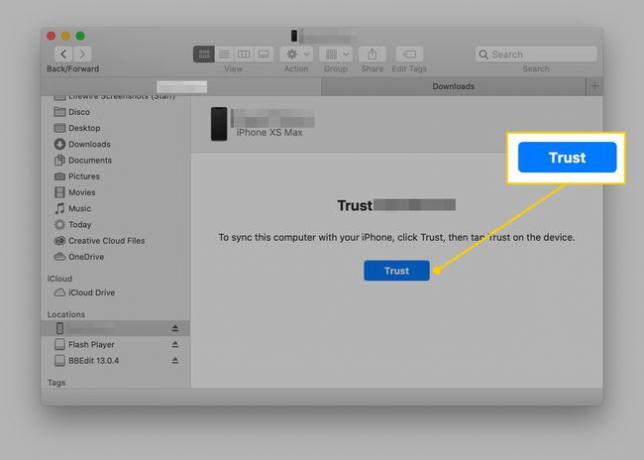
-
Dále se v okně Finder načte obrazovka, která vypadá téměř identicky s obrazovkou správy iPhone z iTunes. V Zálohy sekce (v Všeobecné karta), klikněte Zálohujte všechna data ze svého iPhone na tento Mac.

Pokud máte Apple Watch, nezapomeňte zaškrtnout políčko vedle Šifrovat místní zálohu. Pokud tak neučiníte, vaše data o zdraví a aktivitě nebudou zálohována.
Můžete být požádáni o zadání přístupového kódu iPhone. Jakmile to uděláte, zálohování by mělo začít. Pokud ne, klikněte Zálohujte nyní pro zálohování vašeho iPhone na Mac.
Jak zálohovat iPhone 8 a 8 Plus pomocí iTunes

Pokud běžíš Operační Systém Mac Mojave (10.14) nebo starší na vašem Macu nebo na jakékoli verzi Windows stále můžete zálohovat svůj iPhone pomocí iTunes. Zde je postup:
-
Připojte svůj iPhone k počítači, se kterým jej chcete synchronizovat.
Můžete použít přiložený synchronizační kabel nebo, pokud jste tuto možnost již nastavili, můžete synchronizace přes Wi-Fi.
Otevřete iTunes, pokud se neotevře automaticky.
Klikněte na iPhone ikonu v levém horním rohu, přímo pod ovládacími prvky přehrávání.
-
Na obrazovce správy iPhone vyhledejte Zálohy a zaškrtněte políčko vedle Tento počítač.
Jak již bylo zmíněno dříve, pokud máte Apple Watch, ujistěte se, že jste zálohu zašifrovali, aby vaše Zdraví a Údaje o aktivitě jsou zahrnuty.
Klikněte Zálohujte nyní.
