Jak vypnout Windows 8: Snadné, 9 různých metod
Windows 8 byla velká změna oproti předchozím od Microsoftu operační systémy, což znamená, že se toho bylo hodně co učit, včetně něčeho tak jednoduchého, jako je vypnutí Windows 8!
Naštěstí vylepšení Windows 8, jako Windows 8.1, usnadnil vypnutí systému Windows 8 přidáním několika dalších metod, jak to provést.
Mít téměř tucet způsobů, jak vypnout Windows 8, není špatné. S tolika možnostmi máte několik cest, kterými se můžete vydat k úplnému vypnutí systému Windows 8 počítač, možnosti, které budete rádi, pokud budete potřebovat vypnout počítač při určitých druzích problémy.
I když většina počítačů bude podporovat všechny nebo téměř všechny níže uvedené způsoby vypínání systému Windows 8, některé nemusí platit na omezení stanovená výrobcem počítače nebo samotným systémem Windows v závislosti na typu vašeho počítače (např vs tableta).
Chcete-li vypnout systém Windows 8, postupujte podle některé z těchto devíti stejně účinných metod:
Vypněte Windows 8 pomocí tlačítka napájení na úvodní obrazovce
Nejjednodušší způsob, jak vypnout Windows 8, za předpokladu, že váš počítač funguje správně, je použít virtuální tlačítko napájení dostupné na úvodní obrazovce:
Vybrat ikona tlačítka napájení z úvodní obrazovky.
-
Vybrat Vypnout z malého menu, které se objeví.
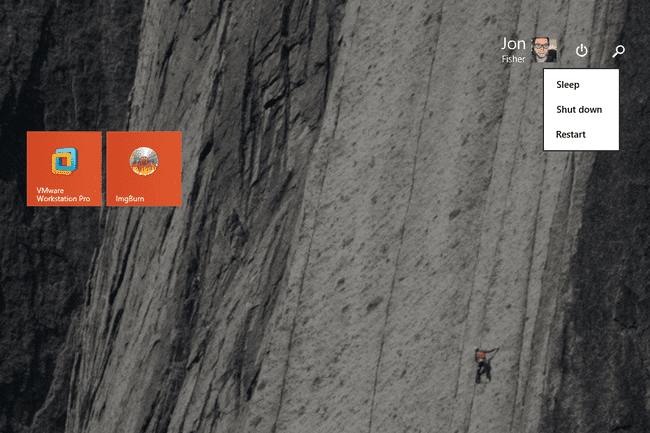
Počkejte, až se systém Windows 8 vypne.
Nevidíte ikonu tlačítka napájení? Buď je váš počítač ve Windows 8 nakonfigurován jako tablet, který toto tlačítko skrývá, aby na něj náhodou neklepl prst, nebo jste ještě nenainstalovali aktualizaci Windows 8.1.
Vypněte systém Windows 8 pomocí ovládacích tlačítek Nastavení
Tento způsob vypínání systému Windows 8 je snazší vytáhnout, pokud používáte dotykové rozhraní, ale vaše klávesnice a myš taky udělá trik:
-
Přejetím zprava otevřete Charms Bar.
Pokud používáte klávesnici, je to o něco rychlejší WIN+I. Pokud tak učiníte, přejděte ke kroku 3.
-
Vyber Nastavení kouzlo.
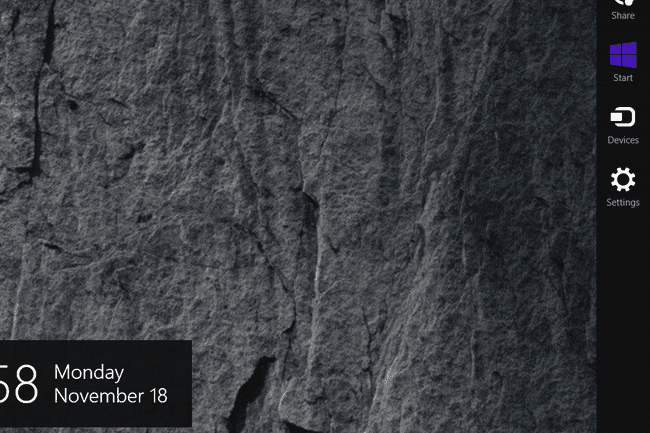
Vybrat ikona tlačítka napájení v dolní části ovládacích tlačítek Nastavení.
-
Vybrat Vypnout z malé nabídky, která se objeví.
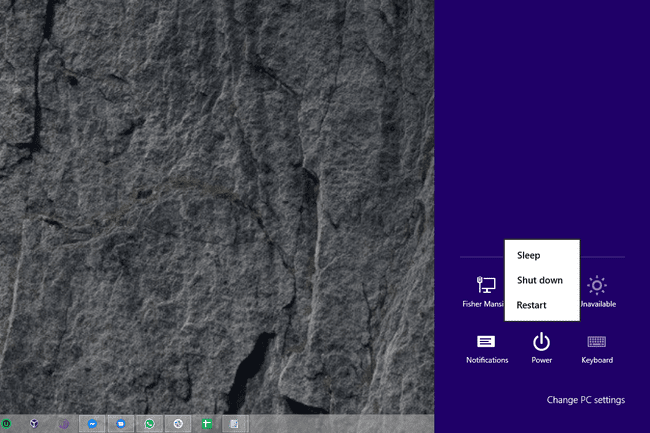
Počkejte, až se počítač se systémem Windows 8 úplně vypne.
Jedná se o „původní“ způsob vypínání Windows 8. Nemělo by být překvapením, proč lidé žádali o způsob, jak vypnout Windows 8, který by vyžadoval méně kroků.
Vypněte Windows 8 z nabídky Win+X
The Power User Menu, někdy nazývané WIN+X Menu, je jedním z našich oblíbených tajemství o Windows 8. Mezi mnoho Kromě toho vám umožňuje vypnout systém Windows 8 pomocí několika kliknutí:
-
Na ploše klikněte pravým tlačítkem na Tlačítko Start.
Za použití WIN+X funguje i kombinace kláves.
Klikněte, klepněte nebo najeďte myší Vypněte nebo se odhlaste, v dolní části nabídky Power User Menu.
-
Výběr Vypnout z malého seznamu, který se otevře vpravo.

Počkejte, až se systém Windows 8 úplně vypne.
Nevidíte tlačítko Start? Je pravda, že stále můžete otevřít nabídku Power User Menu bez tlačítka Start, ale stane se, že Tlačítko Start a možnost vypnout Windows 8 z nabídky Power User Menu se objevily současně – se systémem Windows 8.1.
Vypněte Windows 8 z přihlašovací obrazovky
I když se to může zdát trochu divné, první příležitost, jak vypnout Windows 8, je hned po dokončení Windows 8 začínající:
-
Počkejte, až vaše zařízení s Windows 8 dokončí spouštění.
Pokud chcete tímto způsobem vypnout Windows 8, ale váš počítač běží, můžete restartovat Windows 8 sami nebo zámek váš počítač s WIN+L klávesová zkratka.
Vyberte ikonu tlačítka napájení v pravé dolní části obrazovky.
-
Vybrat Vypnout z malého menu, které se objeví.

Počkejte, až se počítač nebo zařízení se systémem Windows 8 úplně vypne.
Pokud problém s počítačem brání správnému fungování systému Windows, ale dostanete se až na přihlašovací obrazovku, tato malá ikona tlačítka napájení bude velmi užitečná při odstraňování problémů. Vidět Metoda 1 z našeho Jak získat přístup k pokročilým možnostem spuštění v systému Windows 8 více.
Vypněte systém Windows 8 z obrazovky zabezpečení systému Windows
Jeden z nejrychlejších způsobů, jak vypnout Windows 8, je z místa, které jste již možná viděli, ale nebyli jste si zcela jisti, jak zavolat:
PoužijteCtrl+Alt+Del klávesová zkratka pro otevření Windows Security.
Vybrat ikona tlačítka napájení v pravém dolním rohu.
-
Vybrat Vypnout z malého vyskakovacího okna, které se objeví.

Počkejte, až se systém Windows 8 vypne.
Nepoužívat klávesnici?
Můžete zkusit použít Ctrl+Alt+Del s klávesnicí na obrazovce Windows 8, ale s tím jsme měli smíšené výsledky. Pokud používáte tablet, zkuste podržet fyzické Okna tlačítko (pokud jej má) a poté stiskněte tlačítko tabletu tlačítko napájení. Tato kombinace na některých počítačích napodobuje Ctrl+Alt+Del.
Vypněte Windows 8 pomocí Alt+F4
The Alt+F4 metoda vypínání fungovala od počátků Windows a stále funguje stejně dobře i pro vypínání Windows 8:
Otevřete Plochu, pokud tam ještě nejste.
-
Minimalizujte všechny spuštěné programy nebo alespoň přesuňte všechna otevřená okna, abyste měli volný výhled alespoň na některé části plocha počítače.
Ukončit všechny otevřené programy je také v pořádku a pravděpodobně je to lepší možnost, protože vypnete počítač.
-
Klepněte nebo klepněte kamkoli na pozadí plochy. Neklikejte na žádné ikony nebo okna programu.
Cílem zde, pokud jste velmi obeznámeni s Windows, je mít žádný zaměřený program. Jinými slovy, nechcete vybrat vůbec nic.
lis Alt+F4.
-
z Vypněte Windows pole, které se objeví na obrazovce, vyberte Vypnout z Co chcete, aby počítač dělal? seznam možností a poté OK.
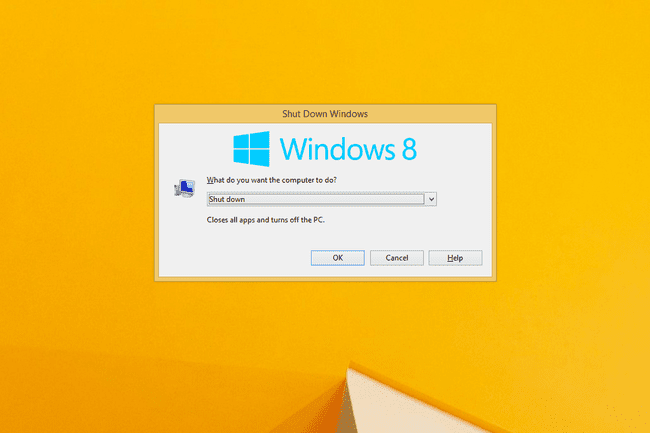
Počkejte, až se systém Windows 8 vypne.
Pokud jste viděli, že se některý z vašich programů zavírá místo Vypněte Windows znamená, že jste nezrušili výběr všech otevřených oken. Zkuste to znovu od kroku 3 výše.
Vypněte Windows 8 pomocí příkazu Shutdown
Windows 8 Příkazový řádek je plný užitečných nástrojů, z nichž jeden je příkaz k vypnutí který, jak byste uhodli, vypíná Windows 8, když je použit správným způsobem:
Otevřete příkazový řádek systému Windows 8. The Běh box je také v pořádku, pokud byste raději šli touto cestou.
-
Zadejte následující a stiskněte Vstupte:
vypnutí /str
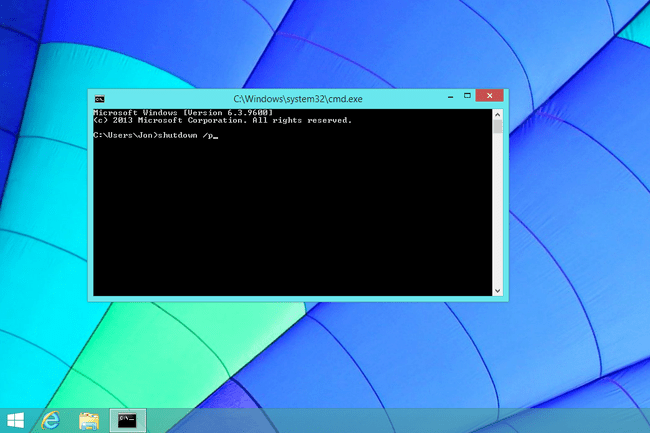
Windows 8 se začnou vypínat ihned po provedení výše uvedeného příkaz. Než to uděláte, uložte si vše, na čem pracujete.
Počkejte, až se počítač se systémem Windows 8 vypne.
The příkaz k vypnutí má řadu dalších možností, které vám poskytnou všechny druhy kontroly nad vypnutím systému Windows 8, jako je například určení doby čekání před vypnutím.
Vypněte Windows 8 pomocí nástroje SlideToShutDown
Upřímně řečeno, můžeme myslet jen na několik podivných, ale vážných problémů s vaším počítačem, které by vás mohly donutit uchýlit se k této metodě vypnutí systému Windows 8, ale musíme to zmínit, abychom byli důkladní:
Přejděte na C:\Windows\System32 složka.
-
Vyhledejte SlideToShutDown.exe rolováním dolů, dokud jej nenajdete, nebo jej vyhledejte v souboru Vyhledávací systém32 zaškatulkovat Průzkumník souborů.
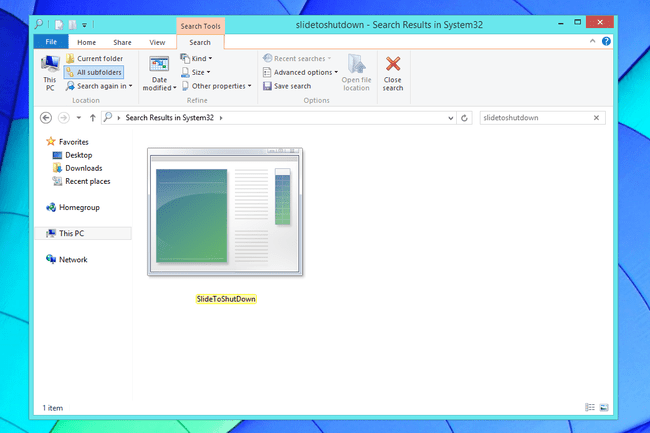
Otevřeno SlideToShutDown.exe.
-
Pomocí prstu nebo myši stáhněte dolů Posunutím vypněte počítač oblast, která aktuálně zabírá horní polovinu obrazovky.

Máte na to jen asi 10 sekund, než tato možnost zmizí. Pokud se tak stane, stačí provést SlideToShutDown.exe znovu.
Počkejte, až se systém Windows 8 vypne.
Jeden velmi legitimní způsob použití SlideToShutDown Metoda spočívá ve vytvoření zástupce programu, takže vypnutí systému Windows 8 bude stačit jediným klepnutím nebo dvojitým kliknutím. Hlavní panel plochy by byl dobrým místem pro zachování této zkratky. Chcete-li vytvořit zástupce, klikněte pravým tlačítkem nebo klepněte a podržte soubor a přejděte na Poslat komu > Plocha (vytvořit zástupce).
Vypněte Windows 8 podržením vypínače
Některé ultramobilní počítače se systémem Windows 8 jsou nakonfigurovány způsobem, který umožňuje řádné vypnutí po podržení tlačítka napájení:
Stiskněte a podržte tlačítko napájení na zařízení se systémem Windows 8 po dobu alespoň tří sekund.
Jakmile se na obrazovce zobrazí zpráva o vypnutí, uvolněte tlačítko napájení.
-
Vybrat Vypnout z nabídky možností.
Vzhledem k tomu, že se jedná o způsob vypínání systému Windows 8 specifický pro výrobce, přesná nabídka a seznam možností vypnutí a restartu se mohou počítač od počítače lišit.
Počkejte, až se systém Windows 8 vypne.
Uvědomte si prosím, že vypnutí počítače tímto způsobem, pokud to nepodporuje váš výrobce počítače, nikoli umožnit systému Windows 8 bezpečně zastavit procesy a zavřít vaše programy, což může způsobit velmi vážné problémy problémy. Většina stolních a nedotykových notebooků je ne takto nakonfigurovaný!
Tipy pro vypnutí systému Windows 8 a další informace
Zde je několik věcí, které je důležité vědět o vypínání počítače se systémem Windows 8.
"Vypne se Windows 8, když zavřu víko notebooku, stisknu tlačítko napájení nebo nechám dostatečně dlouho?"
Ne, zavřít víko počítače, stisknout jednou tlačítko napájení nebo nechat počítač na pokoji nevypne Windows 8. Obvykle ne.
Ve většině případů kterýkoli z těchto tří scénářů prostě umístí Windows 8 spát, režim nízké spotřeby, který se velmi liší od vypínání.
Někdy bude počítač nakonfigurován přezimovat v jednom z těchto případů nebo někdy po určité době spánku. Hibernace je režim bez napájení, ale stále se liší od skutečného vypnutí počítače se systémem Windows 8.
"Proč můj počítač místo toho říká 'Aktualizovat a vypnout'?"
Systém Windows se automaticky stáhne a nainstaluje záplaty na Windows 8, obvykle zapnutý Patch úterý. Některé z těchto aktualizací vyžadují restartování počítače nebo jeho vypnutí a opětovné zapnutí, než budou zcela nainstalovány.
Když Vypnout změní na Aktualizujte a vypněte, znamená to pouze, že možná budete muset počkat několik minut navíc, než se proces vypínání systému Windows 8 dokončí.
