Jak zkopírovat události Kalendáře Google do jiného Kalendáře Google
Co vědět
- Moje kalendáře > tři svislé tečky vedle kalendáře > Nastavení a sdílení > Export kalendáře.Klikněte pravým tlačítkem na soubor ZIP > Výpis.
- Dále v Kalendáři Google: Nastavení > Nastavení > Import Export > vyberte soubor ICS > Přidat do kalendáře > vyberte kalendář > Import.
- Kopírování jednotlivých událostí: Vyberte událost> tužka ikona > Více akcí v pravém horním rohu > Kopírovat do.
Tento článek vysvětluje, jak zkopírovat všechny události z jednoho Kalendáře Google do druhého a jak zkopírovat, přesunout a duplikovat jednotlivé události.
Jak zkopírovat události Kalendáře Google
S Kalendářem Google můžete spravovat více kalendářů najednou prostřednictvím jednoho účtu Google. Události Kalendáře Google lze snadno kopírovat z jednoho kalendáře do druhého a můžete je dokonce všechny sloučit do jednoho jednotného plánu. Kopírování všech událostí z jednoho kalendáře Google do jiného vyžaduje, abyste kalendář nejprve exportovali. Poté můžete importovat soubor kalendáře do samostatného kalendáře.
-
Přihlásit se do Kalendář Google s tvým účet Google. Pod Moje kalendáře části na levé straně stránky, vyberte tři svislé tečky vedle kalendáře, který chcete zkopírovat, a vyberte Nastavení a sdílení.
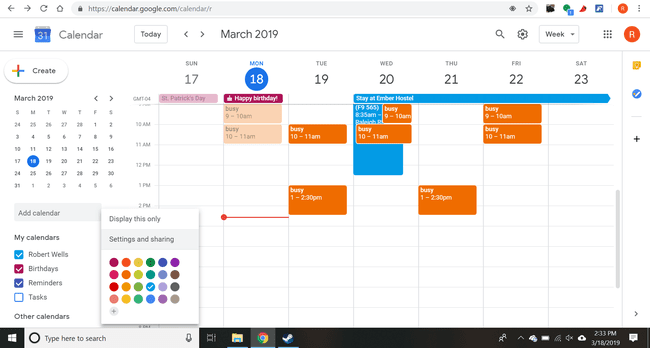
-
Vybrat Export kalendáře tlačítko pro stažení a ZIP soubor kalendáře.
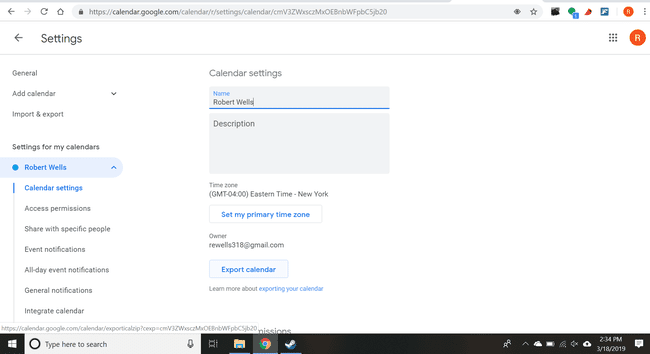
-
Klikněte pravým tlačítkem na soubor ZIP, který jste právě stáhli, a vyberte soubor Výpis možnost otevřít složku a poté přesunout soubor ICS uvnitř někam, kde to snadno najdete.
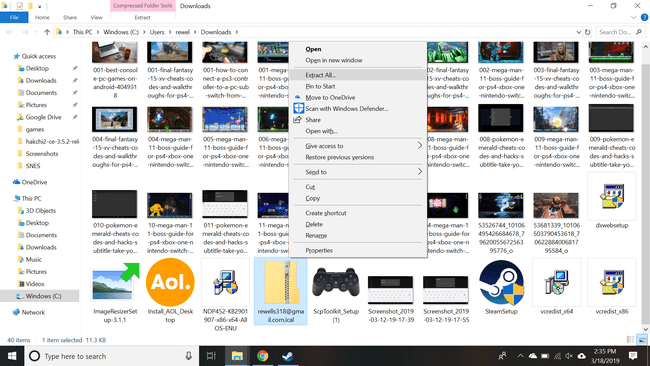
-
Vraťte se do Kalendáře Google, vyberte ikonu ozubeného kola v pravém horním rohu a vyberte Nastavení z rozbalovací nabídky.
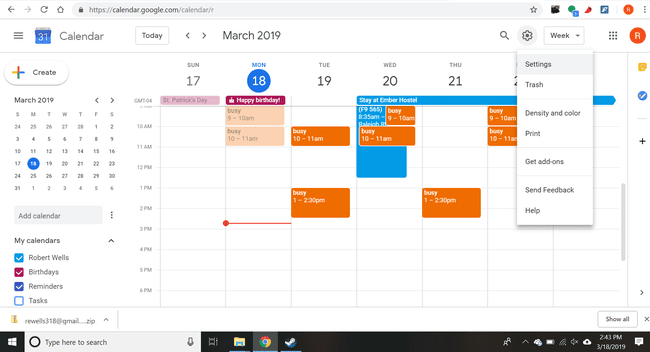
-
Vybrat Import Export na levé straně.
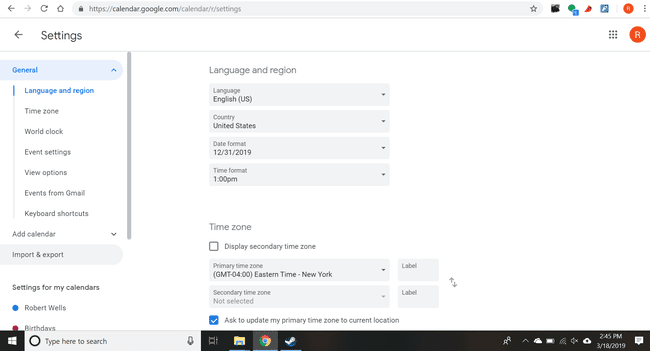
-
Vybrat Vyberte soubor z počítače otevřete soubor ICS z kroku 3.
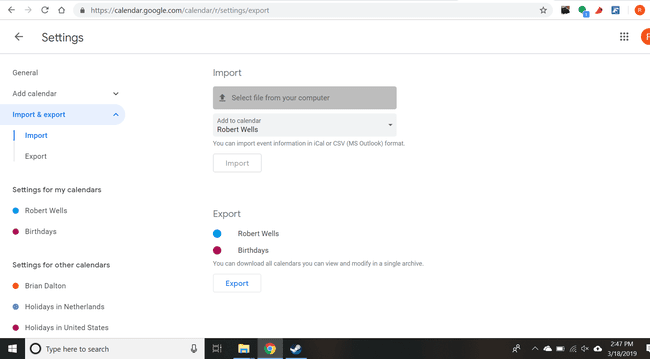
-
Vybrat Přidat do kalendáře a vyberte, do kterého kalendáře se mají události zkopírovat.
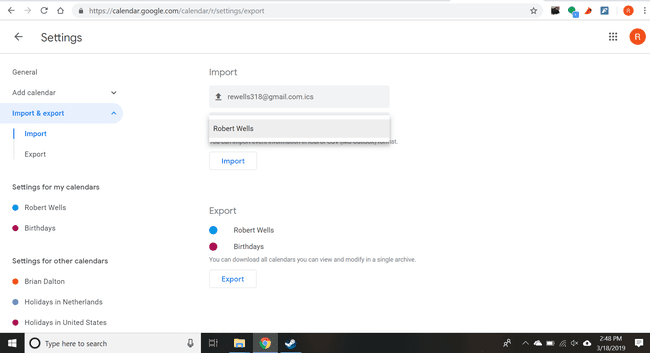
Vybrat Import zkopírujte všechny uložené události kalendáře do určeného kalendáře Google.
Chcete-li odstranit původní kalendář, abyste neměli duplicitní události rozmístěné ve více kalendářích, vyberte Vymazat pod Odebrat kalendář ve spodní části Nastavení a sdílení strana.
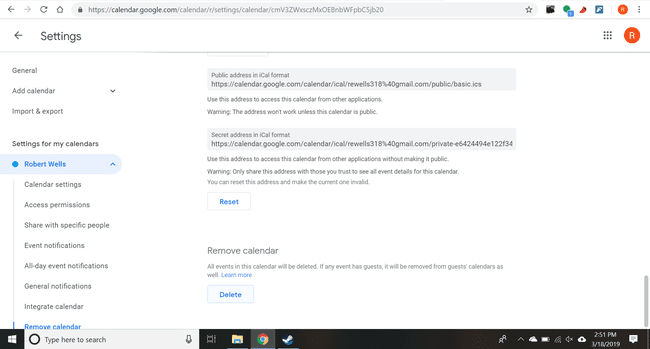
Jak zkopírovat, přesunout nebo duplikovat události Kalendáře Google
Namísto kopírování celého kalendáře plného událostí můžete jednotlivé události mezi kalendáři přesouvat a také vytvářet kopie konkrétních událostí.
-
Vyberte událost, kterou chcete přesunout nebo zkopírovat, a poté vyberte ikonu tužky, která se zobrazí, a upravte ji.
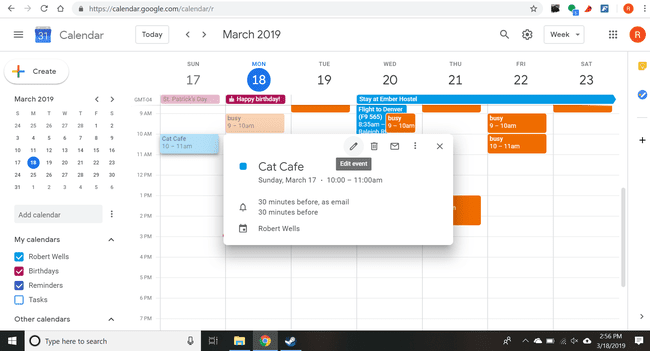
-
Vybrat Více akcí a pak si vyberte Duplikát nebo Kopírovat do z rozbalovací nabídky.
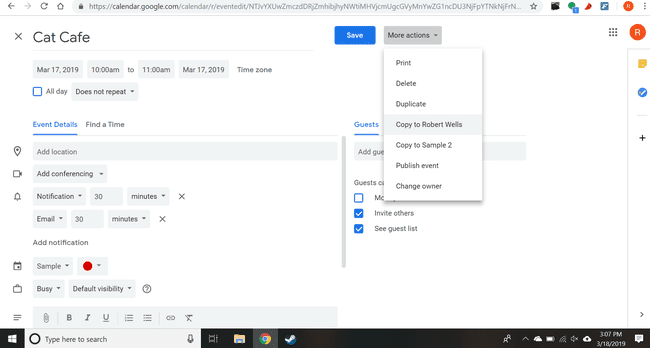
Vybrat Uložit pro potvrzení změn.
Tipy pro kopírování, slučování a duplikování událostí Kalendáře Google
Kopírování pouze jedné události do jiného kalendáře může být užitečné, pokud chcete sdílet podrobnosti události se skupinou přátel. Sdílení událostí tímto způsobem zabrání zobrazení všech vašich událostí ve sdíleném kalendáři.
Pokud chcete sloučit celý kalendář s jiným, je lepší zkopírovat celý kalendář událostí do nového nebo stávajícího kalendáře místo přesouvání každé jednotlivé události kalendáře jedním.
Duplikování události může být užitečné, pokud chcete vytvořit podobnou událost, aniž byste museli vytvářet všechny podrobnosti od začátku. Kopírování události je také užitečné, pokud chcete stejné nebo podobné události ve více kalendářích.
