Jak stahovat aktualizace ve Windows 8.1
Co vědět
- Otevřete panel Charms a vyberte Nastavení > Aktualizace a obnovení > Windows Update. Poté zvolte ruční nebo automatické aktualizace.
- Ruční aktualizace systému Windows: Vyberte Zkontroluj to teď > Zobrazit podrobnosti > Vyberte všechny důležité aktualizace > Nainstalujte > Restartovat nyní.
- Zapnutí automatických aktualizací: Vyberte Vyberte způsob instalace aktualizací > Instalujte aktualizace automaticky.
Tento článek vysvětluje, jak stahovat aktualizace v systému Windows 8.1. Stahování aktualizací pro Windows je zásadní pro údržbu vašeho počítače.
Jak zkontrolovat aktualizace v systému Windows 8.1
Postup stahování aktualizací ve Windows 8.1 je velmi podobný proces ve Windows 8. Protože však verze 8.1 přepracovala aplikaci PC Settings, zjistíte, že tento proces již mezi moderní aplikací a starší aplikací není přerušen. Kontrolní panel. Vše, co potřebujete, je na jednom místě.
-
Otevři Charm bar a vyberte Nastavení začít.

-
Vybrat Aktualizace a obnovení z levého panelu okna se dostanete do sekce, kterou potřebujete.
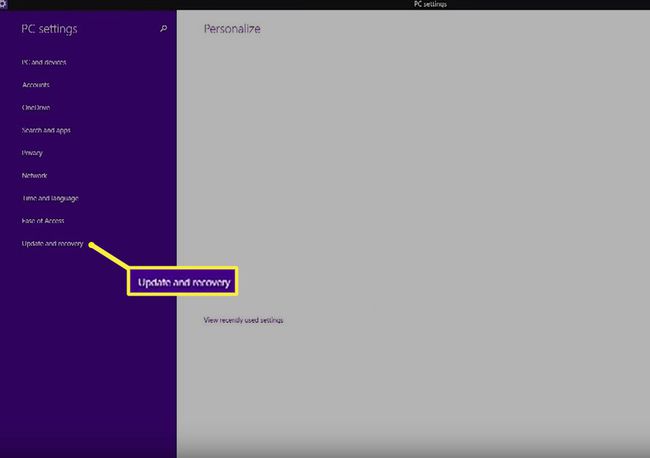
-
Vybrat Windows Update z levého panelu a jste připraveni jít.

Stránka Windows Update poskytuje všechny informace, které potřebujete ke zjištění stavu nastavení aktualizace, včetně toho, zda jste nastaveni tak, abyste si aktualizace stahovali automaticky, a zda jsou či nejsou aktualizace aktuálně připravené k instalaci.
Ručně spouštět aktualizace
Na stránce Windows Update máte možnost ručně vyhledat aktualizace.
-
Přejděte do okna Windows Update a vyberte Zkontroluj to teď. Počkejte, než systém Windows zkontroluje dostupné aktualizace. Mělo by to trvat jen několik sekund, ale to se bude lišit v závislosti na rychlosti vašeho internetového připojení. Po dokončení se zobrazí zpráva, která vás informuje, zda jsou k dispozici nějaké aktualizace.
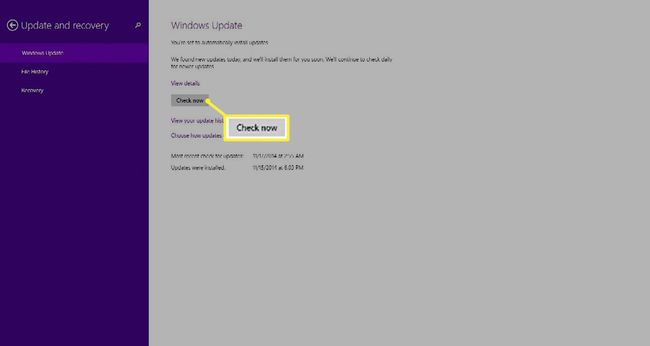
-
Pokud jsou k dispozici důležité aktualizace, budete upozorněni. Pokud ne, zobrazí se zpráva, že nejsou ke stažení žádné aktualizace, ale můžete nainstalovat další aktualizace. Ať tak či onak, vyberte Zobrazit podrobnosti abyste viděli, co je k dispozici.
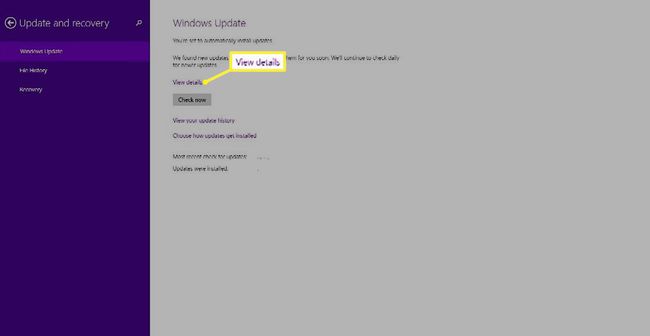
Na této obrazovce můžete vidět všechny aktualizace dostupné pro váš počítač. Můžete vybrat každou aktualizaci jednotlivě nebo vybrat Vyberte všechny důležité aktualizace abyste ušetřili čas a nainstalovali je všechny najednou. V tomto zobrazení jsou také zahrnuty volitelné aktualizace, takže vyberte libovolné.
Nakonec vyberte Nainstalujte dokončit proces.
Systém Windows stáhne a nainstaluje aktualizace, které jste vybrali. Jakmile to uděláte, budete muset restartovat počítač, abyste dokončili konfigurační postup. Klikněte Restartovat nynípo zobrazení výzvy nebo zavřete aplikaci Nastavení počítače a restartujte, když je to vhodné.
Změňte nastavení automatických aktualizací
Ruční spuštění aktualizací je dostatečně snadné, ale tato metoda není pro většinu uživatelů nejlepší strategií. Průměrný člověk jednoduše zapomene pravidelně kontrolovat aktualizace a jeho systém zůstane nechráněný a přijde o důležité bezpečnostní záplaty. Chcete-li tomuto problému předejít – a zajistit, aby měl váš počítač vždy nainstalované nejnovější aktualizace – měli byste povolit automatické aktualizace.
Jak bylo uvedeno výše, všechny aktualizační funkce systému Windows jsou zapracovány do nového a vylepšeného nastavení počítače. Není třeba skákat mezi nastavením počítače a ovládacím panelem. Chcete-li změnit způsob instalace aktualizací do počítače:
-
Návrat do Nastavení > Změňte nastavení PC > Aktualizace a obnovení > Windows Update.

-
Na stránce Windows Update se zobrazí vaše aktuální nastavení aktualizace. Pokud je chcete změnit, vyberte odkaz níže Zkontroluj to teď tlačítko, které říká Vyberte způsob instalace aktualizací.
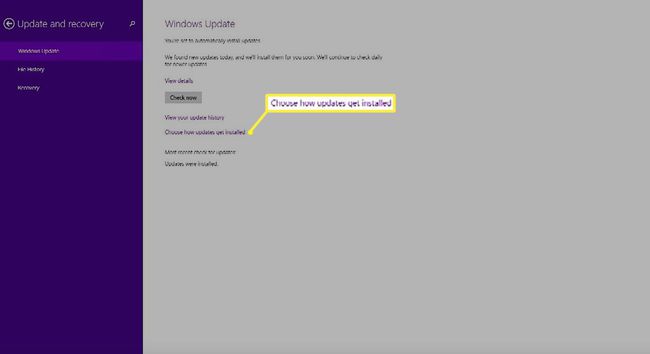
-
Vyberte rozevírací seznam a vyberte, jak systém Windows instaluje důležité aktualizace. Vaše možnosti jsou:
- Instalujte aktualizace automaticky.
- Stáhněte si aktualizace, ale nechte mě vybrat, zda je chci nainstalovat.
- Vyhledat aktualizace, ale dovolte mi vybrat, zda je chci stáhnout a nainstalovat.
- Nikdy nekontrolujte aktualizace.
Doporučuje se nastavit systém Windows na automatické stahování a instalaci aktualizací, aby byla zajištěna nejlepší ochrana vašeho počítače.
-
Dále můžete vybrat dvě další možnosti pod rozevíracím seznamem.
- Poskytněte mi doporučené aktualizace stejným způsobem, jakým dostávám důležité aktualizace.
- Při aktualizaci systému Windows mi poskytněte aktualizace pro další produkty společnosti Microsoft.
Chcete-li zajistit nejlepší ochranu, vyberte obě.
Až si vyberete, klikněte Aplikovat dokončit je.
Pokud jste zvolili automatické aktualizace, nebudete se muset znovu starat o aktualizace. Systém Windows je jednoduše nainstaluje na pozadí a v případě potřeby vás požádá o restartování počítače. I když mohou nastat situace, kdy budete chtít proces urychlit ruční kontrolou, například když je vydána záplata kritické aktualizace.
Co jsou aktualizace systému Windows?
Aktualizace pravidelně obsahují záplaty na bezpečnostní zranitelnosti, které by mohly umožnit infekci ve vašem počítači počítače, opravy chyb, které řeší chyby, a funkce, které by mohly zlepšit váš operační systém užitečný. I když byste měli mít nakonfigurované automatické aktualizace, není tomu tak vždy. Aby byl váš počítač v bezpečí, musíte vědět, jak ručně spouštět aktualizace a měnit nastavení aktualizací.
