Jak přenést soubory Android do počítačů Mac, PC a dalších zařízení
Tento článek vysvětluje několik metod pro přesun a sdílení souborů z telefonu Android na Mac, PC nebo jiné zařízení. Pokyny platí pro zařízení Android se systémem Android 9 a vyšším. Vaše obrazovka může vypadat mírně odlišně v závislosti na vašem telefonu.
Z jednoho Androidu do druhého pomocí Bluetooth
Jedním z nejjednodušších způsobů přenosu souboru mezi zařízeními Android je Bluetooth. Mezi podporované soubory patří videa, obrázky, hudba, kontakty a další. Nevýhodou je, že Bluetooth může chvíli trvat, než přenese velké soubory.
Zapněte Bluetooth na obou zařízeních Nastavení.
-
Vybrat Spojení > Bluetooth.
Pokud nevidíte Spojení, přejděte k dalšímu kroku.
-
Zapnout Bluetooth.

-
Po zapnutí Bluetooth spárujte zařízení Android mezi sebou.
V nastavení Bluetooth mohou zařízení automaticky zobrazovat další zařízení dostupná pro spárování. Pokud ne, klepněte Skenovat pro vyhledání dostupných zařízení.
Otevřete zařízení Nastavení.
-
Klepněte Spojení > Bluetooth. Ujistěte se, že je Bluetooth zapnuto. Pokud nevidíte Předvolby připojení, přejděte k dalšímu kroku.
Když je otevřeno nastavení Bluetooth, okolní zařízení mohou najít váš telefon.
-
Klepněte Skenovat. Pokud nevidíte Spárujte nové zařízení, podívejte se pod Dostupná zařízení. V případě potřeby klepněte Skenovat znovu.

-
Klepněte na název zařízení Bluetooth, které chcete spárovat s telefonem nebo tabletem, a postupujte podle pokynů na obrazovce.
Pokud potřebujete a Přístupový klíč jeden by se měl objevit na obou obrazovkách. Před klepnutím se ujistěte, že se oba přístupové klíče shodují Pár.
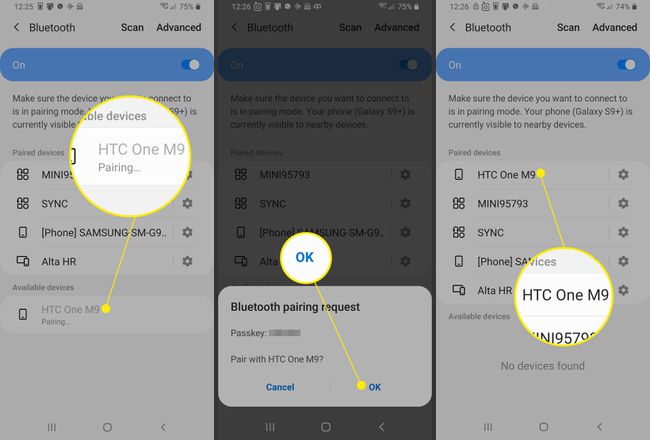
Se zapnutým Bluetooth a spárovanými zařízeními přenášejte soubory. Chcete-li to provést, otevřete Soubory aplikace na zdrojovém telefonu Android.
Vyberte soubory, které chcete přenést.
Klepněte na Podíl knoflík.
-
Vybrat Bluetooth jako metoda Share.

-
Jakmile je přenos souborů aktivován, zařízení přijímající soubor musí potvrdit sdílení souboru.

-
Po dokončení přenosu má příjemce přístup k souboru v Stahování složku na cílovém zařízení.
Po spárování zůstanou zařízení spárovaná, dokud je nezrušíte. Chcete-li zrušit párování zařízení, přistup Nastavení Bluetooth na jednom z připojených zařízení. Vedle spárovaných zařízení vyberte Nastavení ikonu a poté vyberte Zrušit spárování.
Po prvním spárování zařízení Bluetooth se vaše zařízení mohou spárovat automaticky. Pokud je váš telefon k něčemu připojen přes Bluetooth, uvidíte v horní části obrazovky ikonu Bluetooth.
Z Androidu do počítače s vaším účtem Google
Ať už chcete přistupovat k souborům Android na Macu, počítači se systémem Windows nebo iPhonu, pomocí účtu Google je proces přenosu jednoduchý. Když nahrajete soubory na Disk Google, můžete k nim přistupovat na jakémkoli zařízení, kde máte přístup k Disku Google.
Nahrání dokumentů, obrázků, zvukových souborů a videosouborů z telefonu Android na Disk Google:
Na telefonu nebo tabletu Android otevřete soubor Disk Google aplikace.
Klepněte Přidat (znaménko plus).
Klepněte nahrát.
Najděte a klepněte na soubory, které chcete nahrát.
-
Vaše soubory se nahrávají na Můj disk a můžete k nim přistupovat z Disku Google na svém stolním PC nebo počítači Mac, když přejdete na drive.google.com.
Potřebujete získat přístup k souborům Android na iPhone? Nahráním souborů ze zařízení Android na Disk Google budou soubory přístupné na Disku Google na iPhonu.

Od počítače se systémem Android k počítači se systémem Windows pomocí kabelu USB
Pomocí kabelu USB přeneste soubory z telefonu Android do počítače se systémem Windows 10.
Odemkněte telefon.
Pomocí kabelu USB připojte telefon k počítači.
Na telefonu Android přejetím prstem dolů zobrazíte Oznámení lištou a zásuvkou.
Klepněte na Systém Android upozornění pro USB.
Klepněte Klepnutím zobrazíte dalšímožnosti USB.
-
v nastavení USB, vyberte Přenos souborů/Android Auto.

Na počítači se systémem Windows 10 otevřete Průzkumník souborů.
-
V Průzkumníku souborů přejděte na Tento počítač. Telefon by se měl zobrazit jako jeden z dostupných Zařízení.

-
Otevřete zařízení v Průzkumníku souborů. Měl bys vidět Telefon a pokud je nainstalován, Kartu (pro SSD).
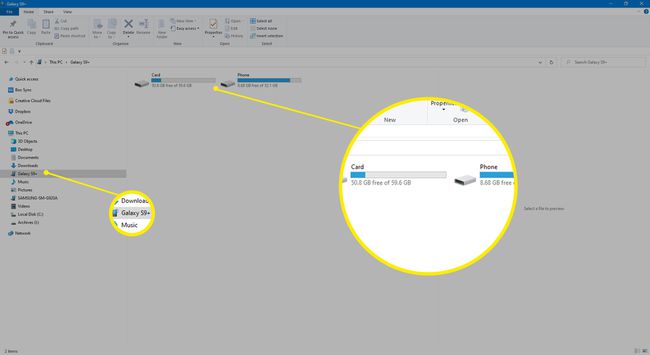
-
Zkopírujte nebo přesuňte soubory ze zařízení Android do počítače se systémem Windows.

-
Až budete hotovi, vyjměte telefon ze systému Windows a odpojte kabel USB.

Soubory z telefonu Android jsou nyní k dispozici na počítači se systémem Windows.
Od Androidu po Mac s USB kabelem
Zde je návod, jak pomocí kabelu USB přenášet soubory z telefonu Android do Macu s Mac OS X 10.5 nebo novějším nebo macOS.
-
Stáhněte a nainstalujte Android File Transfer do počítače.

Otevřeno Android File Transfer. Při příštím připojení telefonu se program otevře automaticky.
Odemkněte telefon.
Pomocí kabelu USB připojte telefon k počítači.
Na telefonu přejetím prstem dolů přejděte na oznamovací lištu a klepněte na Systém Android > Klepnutím zobrazíte dalšímožnosti USB.
-
v nastavení USB, vyberte Přenos souborů/Android Auto.

-
V počítači se otevře okno Android File Transfer. Použijte jej k přetažení přes soubory, které chcete přenést.

