Jak vytvořit Raspberry Pi Media Center
The Raspberry Pi je jedním z nejuniverzálnějších zařízení, se kterými se kdy setkáte. Je to plnohodnotný počítač, ale má velikost kreditní karty nebo malého mobilního telefonu. Díky své malé velikosti je Pi také energeticky efektivní variantou, napájen nabíječkou telefonu. Jedním z využití, kterým je Raspberry Pi nejznámější, je mediální centrum. Instalace je jednoduchá Kodi na Pi a odtud můžete streamovat spoustu obsahu jak z vaší osobní knihovny, tak z webu.
Na rozdíl od některých jiných distribucí mediálních center, jako je LibreELEC, si OSMC zachovává dostatek základního operačního systému Linux, aby vám umožnil více přizpůsobte systém, automaticky připojujte síťové adresáře a instalujte další software potřebný pro některé doplňky Kodi, např Netflix.
Co budete potřebovat
Než začnete, budete potřebovat několik věcí. Můžete je mírně upravit, aby lépe vyhovovaly vašim potřebám, ale některé části jsou naprosto nezbytné.
- Raspberry Pi 3 B+ nebo 4.
- Napájecí zdroj.
- 16GB nebo vyšší MicroSD karta.
- Pouzdro Raspberry Pi pro váš model Pi.
- A USB nebo Bluetooth klávesnice/myš.
- Obrazovka pro připojení a HDMI kabel pro připojení.
Jak stáhnout a flashovat OSMC
Existuje několik možností pro distribuci mediálního centra na Pi, ale OSMC se zdá být dokonalou rovnováhou ovládání a lesku. Tato příručka pokrývá OSMC. Zavádí se přímo do Kodi, takže to nebudete muset ani nastavovat.
Na počítači otevřete prohlížeč a přejděte na Stránka ke stažení OSMC.
-
Vybrat Obrazy disků pro zobrazení seznamu dostupných obrázků pro Pi.
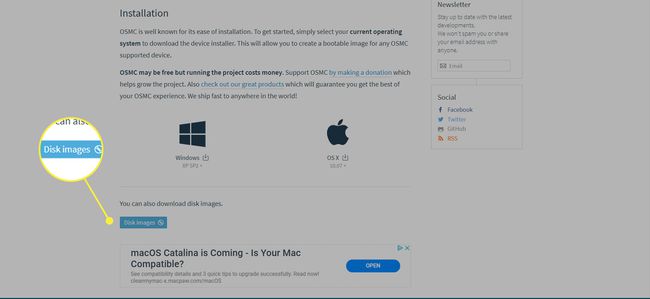
-
Najděte nejnovější obrázek pro svou verzi Pi a stáhněte si jej.
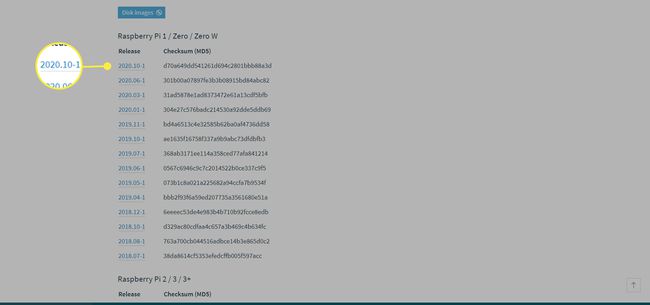
-
Extrahujte stažený obrázek Pi. Chcete, aby soubor končil na .img, ne na .img.gz. V systému Windows můžete použít 7-zip. V systému Linux můžete použít svého běžného správce archivů nebo příkaz:
gzip -d OSMC_*.img.gz
Po rozbalení obrázku je dalším krokem jeho zapsání na kartu microSD. Vložte kartu microSD do čtečky karet v počítači.
-
Existuje několik způsobů, jak zapsat obrázek na kartu SD. Pokud máte preferovanou metodu, jako je 'dd' v Linuxu, jděte do toho. Jinak je balenaEtcher vynikající volbou a funguje na Windows, Linux a Mac. Přejít na Stránka ke stažení balenaEtchera stáhněte si nejnovější verzi pro váš operační systém.
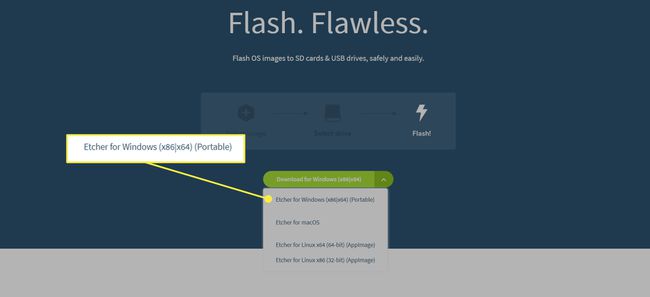
Buď nainstalujte balenaEtcher, nebo spusťte přenosnou verzi, podle toho, kterou jste si stáhli. Pokud jste se rozhodli pro instalační program, proveďte kroky. To vše je základní a ve většině případů bude stačit výchozí nastavení.
-
Když je Etcher otevřený, všimnete si, že vaše obrazovka je rozdělena do tří částí. V první části vyberte obraz OSMC, který jste extrahovali.
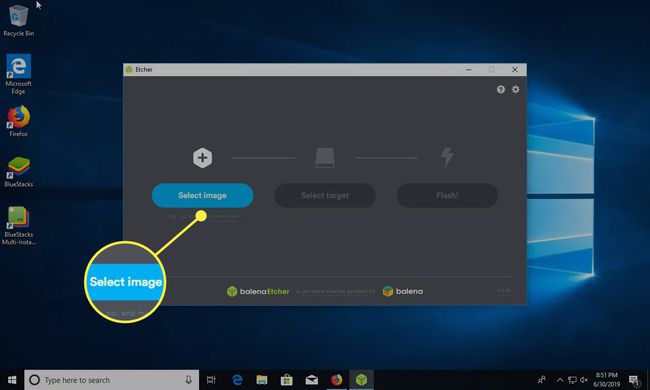
-
Vyberte SD kartu na středovém panelu Etcher.
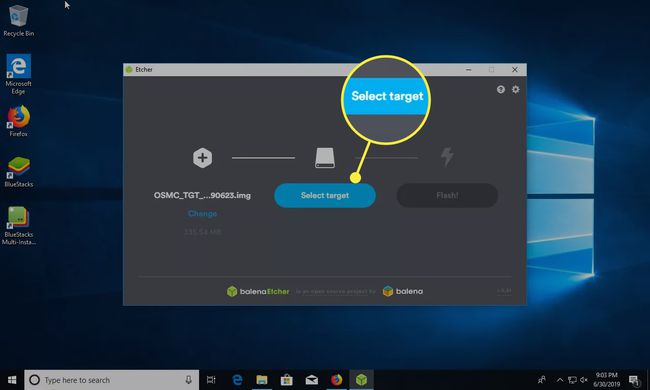
-
Když jste si absolutně jisti, že máte správný obrázek a kartu microSD, vyberte Blikat v závěrečném panelu.
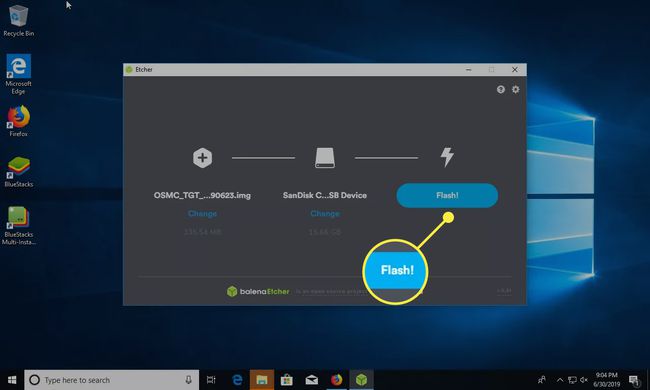
-
Etcher zabere několik minut flashování vaší microSD s obrázkem OSMC, který jste si stáhli.
Pokud neznáte Raspberry Pi, neexistují instalátory operačního systému jako na tradičních počítačích. Místo toho se spoléhá na předem připravené obrazy disku se vším, co je již nastaveno.
Flashováním obrazu OSMC na microSD kartu jste nainstalovali OSMC na Pi. Po dokončení blikání můžete kartu microSD bezpečně vyjmout z počítače.
Jak dát Pi dohromady
Je čas nastavit Raspberry Pi. Vložte Pi do pouzdra, vložte microSD, připojte klávesnici, myš a obrazovku.
Ať už Pi plánujete nastavit, nezapomeňte jej zapojit jako poslední, protože připojením Pi se automaticky zapne a spustí se proces bootování a nastavení OSMC. Nechcete to udělat, dokud nebude vše ostatní připojeno.
Jak nastavit OSMC
Vyberte své časové pásmo a národní prostředí.
Vyberte název hostitele pro Raspberry Pi. Takto bude identifikován ve vaší síti a vzdáleným zařízením.
Povolte SSH, pokud jej potřebujete. Mohlo by to být potenciální bezpečnostní riziko.
Dále budete mít možnost se připojit k vaší síti Wi-Fi. Vyberte svou síť a zadejte heslo.
Dokončete nastavení OSMC. Po dokončení se dostanete na domovskou obrazovku.
Přidejte svou knihovnu videí
Pokud máte vlastní knihovnu videí, je velmi jednoduché je přidat do Kodi. Videa mohou být na disku připojeném přímo k Pi přes USB, nebo mohou být na síťovém disku.
Ujistěte se, že je váš disk dostupný. Buď zapojte USB, nebo se ujistěte, že jsou síťové soubory dostupné.
-
Vybrat videa v hlavní nabídce OSMC.
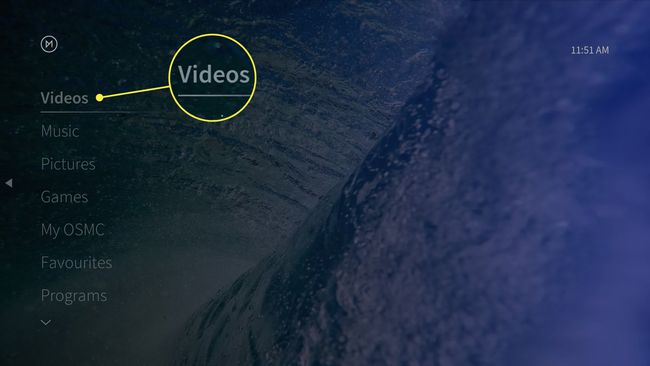
Pod videa menu, vyberte Soubory.
-
Vybrat Přidat videa.
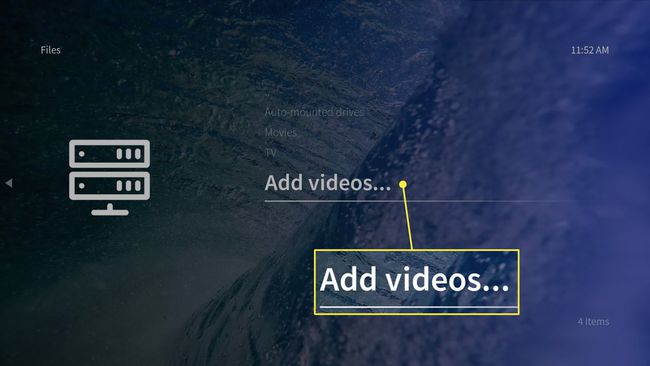
-
V okně, které se otevře, vyberte Procházet.
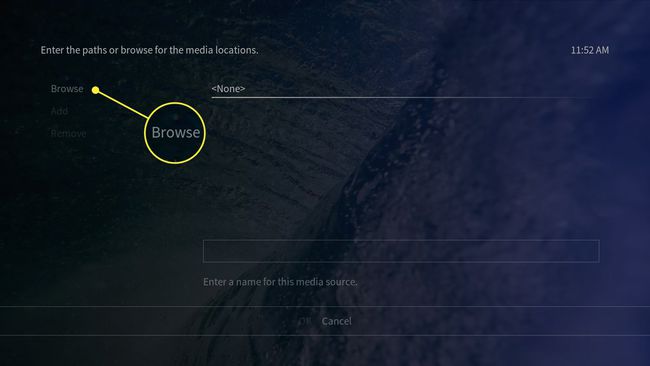
-
Přejděte do umístění vaší videotéky. Až tam budete, vyberte OK pro přidání složky.
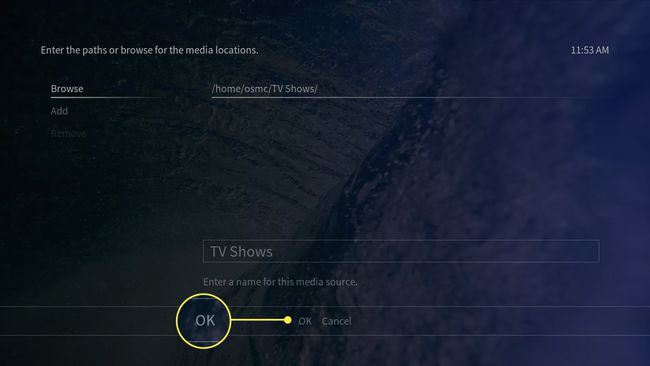
U některých síťových disků budete muset cestu zadat ručně.
Zadejte název nového adresáře s videem a poté vyberte OK přidat to.
OSMC požádá o naskenování souborů do vaší knihovny. To je zcela na vás. Jejich přidání do knihovny přináší umělecká díla a snazší procházení. Nepřidávat je je rychlejší, ale musíte procházet skutečné soubory tak, jak jsou na disku. Vybrat zrušení pokud je nechcete přidat do své knihovny.
