Jak používat Windows 10 Nový start
Pokud je váš počítač se systémem Windows načten s bloatware nebo se vaše stárnoucí zařízení zpomaluje, možná je čas použít Fresh Start k instalaci čisté kopie Windows 10. Pokud tak učiníte, můžete zlepšit proces spouštění a vypínání počítače, využití paměti, procházení webu a výdrž baterie.
Pokyny v tomto článku platí pro uživatele Windows 10 Home a Windows 10 Pro. Fresh Start není k dispozici pro edice Enterprise nebo Education Windows 10.
Co je Windows 10 Fresh Start?
Nástroj Fresh Start resetuje vaše zařízení s Windows 10 do původního stavu po vybalení s nejnovější verzí operačního systému. Fresh Start vymaže většinu vašich aplikací, včetně těch předinstalovaných ve vašem zařízení. Ztratí se také většina vašich osobních nastavení. Můžete ztratit své digitální licence a digitální obsah spojený s těmito aplikacemi, což může ovlivnit vaši schopnost je používat. Z tohoto důvodu společnost Microsoft nedoporučuje používat tento nástroj, pokud chcete zajistit, aby všechny vaše aplikace zůstaly správně nainstalované a licencované.
Než začnete používat Windows 10 Nový start
Než spustíte Fresh Start, ujistěte se, že máte funkční připojení k internetu a dostatek místa na vašem zařízení pro čistou instalaci. Stažení nástroje a instalace systému Windows 10 zabere alespoň 3 GB. Navíc se ujistěte zálohujte vše, co si chcete ponechat jako jsou dokumenty a fotografie.
Fresh Start neodstraní všechny vaše osobní soubory, ale přesto je dobré je zálohovat pro případ, že by se něco pokazilo.
Jak používat Windows 10 Nový start
Získejte přístup k Windows 10 Fresh Start z Centrum zabezpečení systému Windows:
-
Typ Zabezpečení systému Windows ve vyhledávacím poli Windows a vyberte Zabezpečení systému Windows aplikace.

-
Vybrat Výkon a zdraví zařízení v levém panelu.
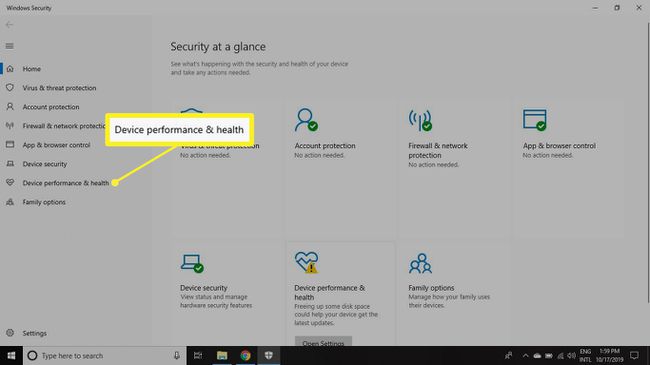
-
Vybrat Doplňující informace v Nový začátek sekce.
Pokud na svém zařízení nevidíte nástroj Fresh Start, můžete stáhněte si Fresh Start pro Windows 10 od společnosti Microsoft.
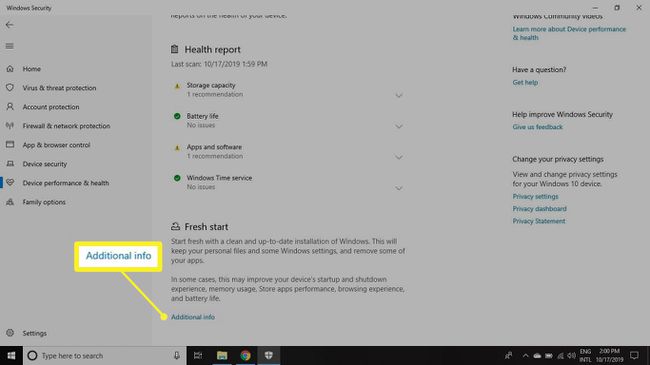
-
Vybrat Začít. Vybrat Ano na dotaz, zda chcete povolit funkci Fresh Start provádět změny ve vašem zařízení.

-
Přečtěte si prohlášení o vyloučení odpovědnosti a vyberte další pokračovat.
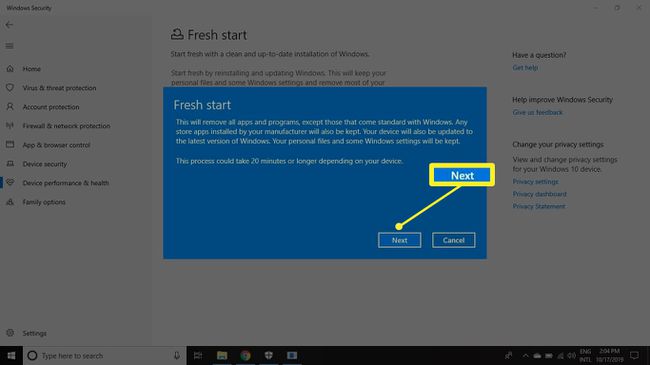
V tomto okamžiku Fresh Start provede čistou instalaci Windows 10. Zbytek procesu je automatický.
Dokončení nového startu může trvat 20 minut nebo déle v závislosti na vašem zařízení.
Jak stáhnout ovladače chybějících zařízení
Pokud vám nějaké chybí ovladače zařízení po použití nového startu je můžete vyhledat v nastavení systému Windows:
-
Vybrat Okna ikonu na hlavním panelu a poté vyberte Nastavení.

-
Vybrat Aktualizace a zabezpečení.

-
Vybrat Windows Update v levém panelu.

-
Vyberte Kontrola aktualizací.
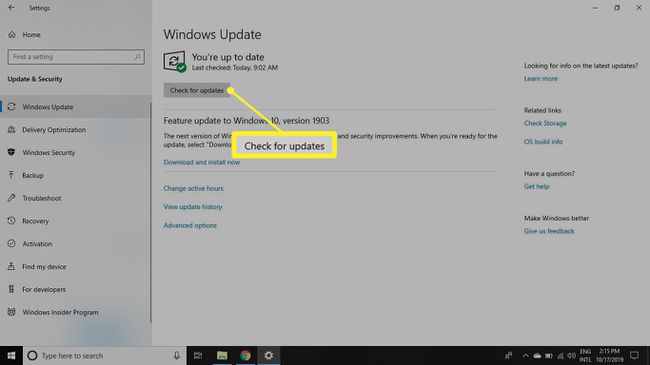
Můžete si také stáhnout ovladače přímo z výrobců třetích stran.
