Jak nastavit konzoli Xbox Series X nebo S
Co vědět
- Spusťte aplikaci Xbox, klepněte na Řídicí panel ikona > ZAČÍT > Nastavte novou konzolia postupujte podle pokynů.
- Nepoužíváte aplikaci? zmáčkni Tlačítko průvodce na ovladači, abyste jej zapnuli, a poté na Jídelní lístek a postupujte podle pokynů na obrazovce.
Tento článek vysvětluje, jak nastavit Xbox Series X nebo S pomocí mobilní aplikace Xbox nebo samotné konzole. Zahrnujeme také tipy, jak ze své nové herní konzole vytěžit maximum.
Jak nastavit Xbox Series X nebo S pomocí aplikace
Při nastavování Xbox Series X nebo S počítejte s tím, že si stáhnete nějaké aktualizace systému a ujistěte se, že máte v telefonu buď aplikaci Xbox, nebo mějte své přihlašovací údaje po ruce, pokud již máte Xbox účet.
Vlastníte Xbox One? Do konzole Xbox Series X nebo S můžete importovat stovky předvoleb a nastavení ze své staré konzole a přizpůsobit si tak svůj zážitek od prvního dne. Při nastavování nové konzole stačí použít aplikaci Xbox.
Připojte dodaný napájecí kabel ke konzole a poté jej zapojte do elektrické zásuvky.
Připojte ke konzole kabel HDMI dodaný s Xbox Series X nebo S.
-
Připojte druhý konec kabelu HDMI k portu HDMI na televizoru.
Pokud plánujete hrát v 4K HDR na Xbox Series X, použijte port HDMI 2.1.
-
Připojte an ethernetový kabel do vašeho modemu nebo routeru a vašeho Xboxu.
Pokud budete používat Wi-Fi, tento krok přeskočte.
zmáčkni Napájení tlačítko na přední straně Xbox Series X nebo S pro zapnutí konzole.
-
Pokud jste tak ještě neudělali, stáhněte si a nainstalujte si do telefonu aplikaci Xbox.
Pokud navigujete na xbox.com/getapp pomocí zařízení se systémem iOS nebo Android budete přesměrováni na záznam v obchodě s aplikacemi nebo v obchodě Play.
Spusťte aplikaci Xbox a klepněte na Řídicí panel ikonu v pravém horním rohu.
Klepněte ZAČÍT.
-
Klepněte Nastavte novou konzoli.
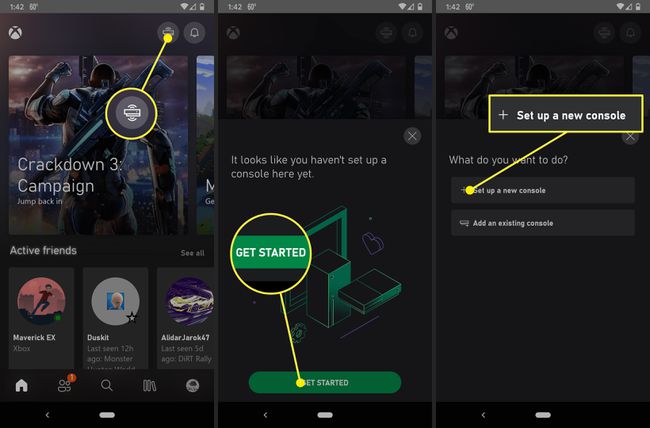
-
Hledejte kód, který se zobrazí na vaší televizi.
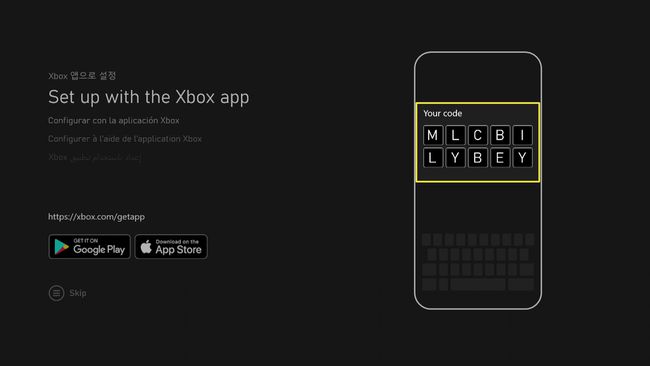
Zadejte kód do aplikace Xbox a klepněte na PŘIPOJTE KE KONZOLE.
Počkejte, až se aplikace Xbox připojí ke konzoli.
Pokud se zobrazí výzva, povolte aplikaci Xbox přístup k poloze vašeho zařízení a udělte veškerá další oprávnění, která požaduje.
-
Když aplikace říká, že se připojila k vaší konzoli, klepněte na DALŠÍ.
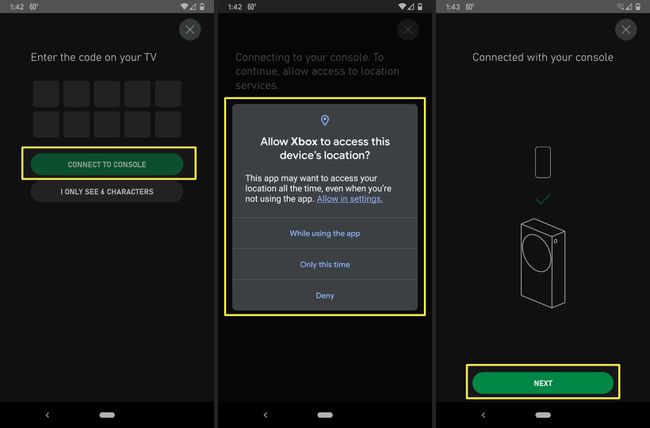
Pokračujte podle pokynů na telefonu. Pokud je s vaší jmenovkou hráče spojena konzole Xbox One, budete mít možnost importovat svá nastavení.
-
Když na televizoru uvidíte schéma ovladače, stiskněte a podržte tlačítko Průvodce tlačítkem na ovladači Xbox jej zapněte.
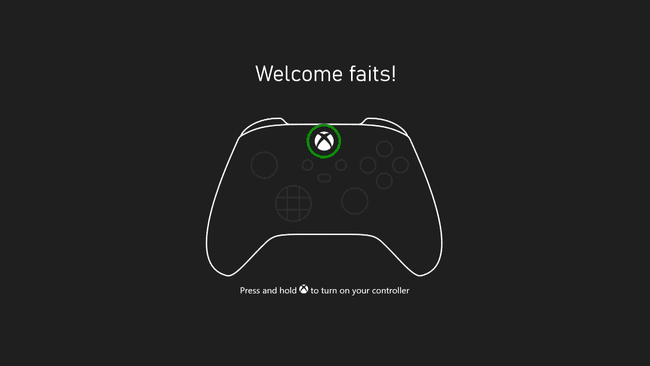
Pokud se ovladač automaticky nepřipojí ke konzole, stiskněte a podržte synchronizační tlačítka na ovladači i konzoli.
-
Po zobrazení výzvy stiskněte tlačítko A tlačítko na ovladači.
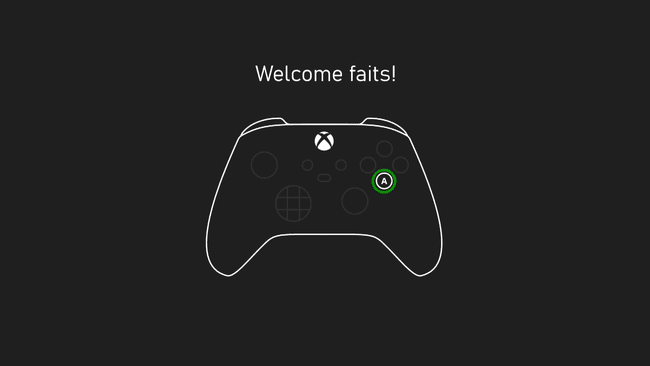
-
Vybrat AKTUALIZOVAT OVLADAČ.
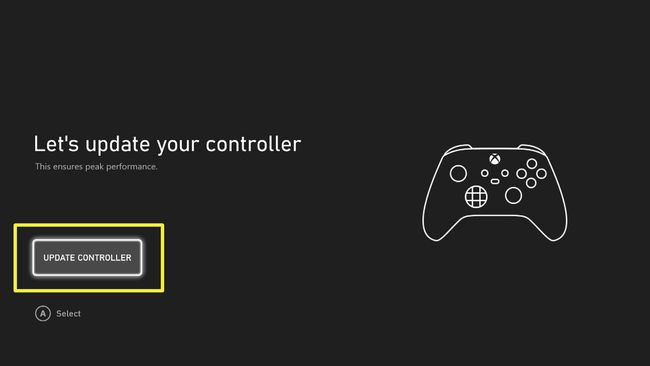
-
Počkejte na dokončení aktualizace a vyberte DALŠÍ.
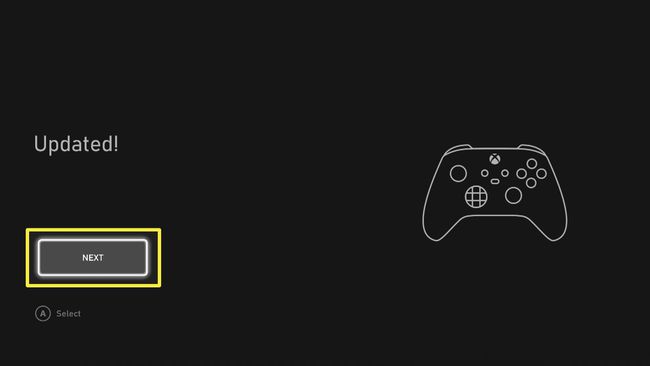
-
Vybrat VEZMI MĚ DOMŮ k dokončení nastavení vašeho Xbox Series X nebo S.
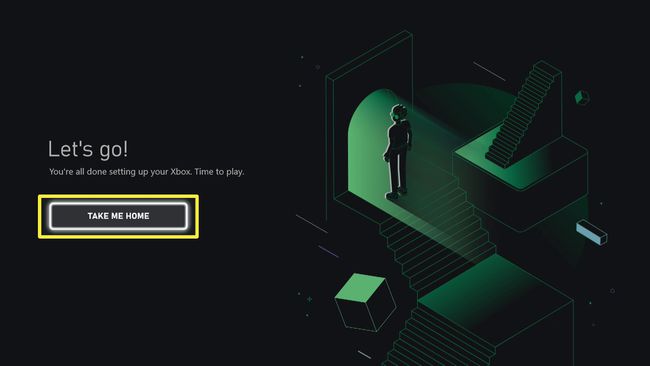
Jak nastavit Xbox Series X nebo S bez telefonu
Pokud nechcete nebo nemůžete používat aplikaci pro telefon Xbox, stále můžete nastavit svůj Xbox Series X nebo S, jen je to trochu časově náročnější. Budete se také muset ručně přihlásit k účtu Microsoft, který je přidružen k vašemu účtu Xbox, a přihlásit se ručně Wi-Fi síť pokud nepoužíváte ethernet, mějte svá hesla po ruce.
Zde je návod, jak nastavit Xbox Series X nebo S bez telefonu:
Připojte dodaný napájecí kabel ke konzole a poté jej zapojte do zásuvky.
Zapojte dodaný kabel HDMI do portu na televizoru.
Zapojte druhý konec kabelu HDMI do konzoly Xbox.
Pokud používáte kabelové připojení, připojte ethernetový kabel.
zmáčkni tlačítko napájení na přední straně vašeho Xboxu, abyste jej zapnuli.
-
zmáčkni Tlačítko průvodce na ovladači, abyste jej zapnuli.
Pokud se váš ovladač nepřipojí, stiskněte synchronizační tlačítka na ovladači i konzoli, abyste je mohli připojit.
zmáčkni Jídelní lístek tlačítko (tři vodorovné čáry) na ovladači pro přeskočení nastavení telefonu.
Postupujte podle pokynů na obrazovce a nastavte konzoli ručně bez aplikace pro telefon.
Tipy pro úspěšné nastavení Xbox Series X nebo S
Pokud jste postupovali podle předchozích pokynů, váš Xbox Series X nebo S je pravděpodobně nastaven a připraven k použití. Existuje však mnoho problémů, které se mohou objevit, a věcí, které můžete udělat, aby proces nastavení probíhal hladce, nebo aby se váš herní zážitek zlepšil.
Chcete-li zlepšit své nastavení a herní zážitky s Xbox Series X nebo S, zvažte následující tipy, pokud jsou použitelné:
- Pokud dáváte Xbox Series X nebo S jako dárek, proveďte počáteční nastavení předem. Pokud dáváte konzoli dítěti nebo dospívajícímu jako dárek k narozeninám nebo svátku, zvažte provedení počátečního nastavení předem. Nikdo nechce sedět a provádět aktualizace systému, když může rovnou skočit do hry.
- Vyberte si své místo moudře. Musíte mít Xbox blízko k televizi, ale pečlivě zvažte přesnou polohu. Vyhněte se uzavřeným prostorům, kde by se vaše konzole mohla přehřívat a kde by nemohla přijímat silný signál Wi-Fi. Umístěte jej na místo s dobrou ventilací a tam, kde mezi ním a routerem není mnoho překážek.
- Použijte správný televizor pro vaši konzoli. Xbox Series S může mít výstup pouze 1440p, zatímco Xbox Series X je schopen plného rozlišení UHD 4K. Spárování řady S se špičkovou 4K televizí bude mít omezené výhody, zatímco použití starého 1080p televizoru s řadou X promarní jeho potenciál.
- Vaše stará periferní zařízení pravděpodobně fungují. Vlastníte Xbox One? Vaše staré ovladače Xbox One jsou také kompatibilní s Xbox Series X nebo S, takže se jich nezbavujte. U jiných periferií není zaručeno, že budou fungovat, ale mnohé ano.
- Vaše staré hry fungují. Xbox Series X a S hrají hry Xbox One, i když na Series S nemůžete hrát své fyzické disky. Mnohé z nich byly také vylepšeny, aby lépe vypadaly a hrály se. Xbox Series X může také hrát spoustu her pro Xbox 360 a původní Xbox hry.
- Myslete dopředu na skladování. Xbox Series X má 1 TB úložiště a Series S má 500 TB. Jediný oficiální způsob rozšíření je 1TB rozšiřující disk od Seagate. Tento rozšiřující disk je drahý, ale je také stejně rychlý jako vestavěný disk. Pokud vydržíte delší dobu načítání, zvažte nákup běžného USB disku.
- Pro mediální obsah použijte pomalejší USB disk. Pokud nakonec připojíte běžný USB disk, upřednostněte pro herní obsah disk Xbox Series X nebo S. Pokud si stáhnete filmy, aplikace a další neherní obsah, může to jít na pomalejší USB disk bez znatelného dopadu. Pokud je USB disk příliš pomalý, nebudete moci hrát hry přímo z tohoto disku vůbec.
