Jak používat příkaz 'top' k zobrazení běžících procesů
Příkaz Linux top zobrazuje běžící procesy ve vašem Linuxové prostředí které spotřebovávají nejvíce systémových prostředků.
Jak spustit příkaz 'top'
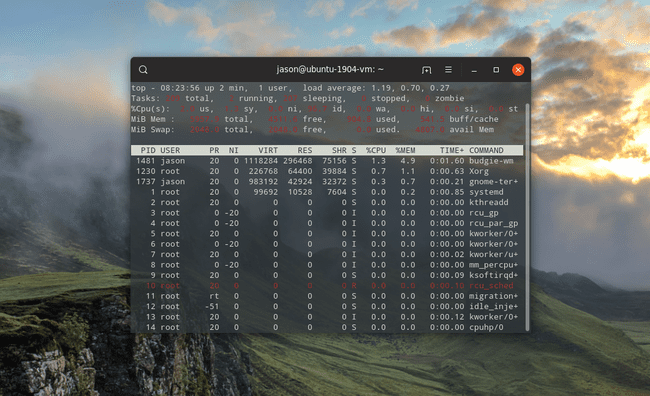
V základní formě vše, co musíte udělat, abyste zobrazili aktuální procesy, je napsat následující do a Linuxový terminál:
horní
Výstup příkazu
The hornípříkaz běží v popředí a průběžně se aktualizuje. Jeho výsledky se zobrazují na pěti řádcích plus hlavní tabulka.
Řádek 1
První řádek nabízí základní informace o systému na vysoké úrovni:
- Čas
- Jak dlouho počítač běží
- počet uživatelů
- Průměrná zátěž
Průměrná zátěž ukazuje dobu zátěže systému za posledních 1, 5 a 15 minut.
Řádek 2
Druhý řádek shrnuje počet probíhajících souběžných úkolů:
- Celkový počet úkolů
- Počet spuštěných úloh
- Počet spacích úkolů
- Počet zastavených úloh
- Počet zombie úkolů
Řádek 3
Třetí řádek shrnuje výkon CPU:
- procesor využití v procentech uživatelem
- Využití CPU v procentech podle systému
- Využití CPU v procentech procesy s nízkou prioritou
- Využití CPU v procentech nečinnými procesy
- Využití CPU v procentech při čekání io
- Využití CPU v procentech podle hardwarových přerušení
- Využití procesoru v procentech podle softwarových přerušení
- Využití CPU v procentech podle doby krádeže
Řádek 4
Čtvrtý řádek zdůrazňuje paměť:
- Celková paměť systému
- Volná paměť
- Použitá paměť
- Vyrovnávací mezipaměť
Řádek 5
Pátý řádek zdůrazňuje dostupný odkládací prostor a celkovou paměť včetně swapu:
- Celková výměna k dispozici
- Celková výměna zdarma
- Totálně využitý swap
- Dostupná paměť
Hlavní stůl
V hlavní tabulce jsou uvedeny běžící procesy:
- ID procesu
- Uživatel
- Přednost
- Pěkná úroveň
- Virtuální paměť používaná procesem
- Rezidentní paměť používaná procesem
- Sdílitelná paměť
- CPU využitý procesem v procentech
- Paměť využívaná procesem v procentech
- Časový proces běží
- Příkaz
Podívejte se na správce balíčků vaší distribuce, kde najdete alternativní verze tohoto nástroje, které nabízejí více nebo různé funkce.
Klíčové spínače pro příkaz „top“.
I když se dovoláváte horní pouhým zadáním názvu v relaci shellu několik přepínačů změní chování nástroje:
- -h: Zobrazí aktuální verzi
- -C: Toto přepíná sloupec příkazu mezi zobrazením příkazu a názvu programu
- -d: Určete dobu prodlevy mezi obnovením obrazovky
- -Ó: Seřadí podle pojmenovaného pole
- -p: Zobrazit pouze procesy se zadanými ID procesů
- -u: Zobrazit pouze procesy zadaného uživatele
- -i: Nezobrazovat nečinné úkoly
Přidání dalších sloupců na displej
lis F pro zobrazení seznamu polí zobrazitelných v tabulce. Pomocí kláves se šipkami se můžete v seznamu polí pohybovat nahoru a dolů.
Chcete-li zobrazit nebo skrýt pole na obrazovce, stiskněte D pro přepnutí. Vedle ručně zobrazených polí se zobrazí hvězdička.
Nastavte pole pro řazení tabulky jednoduše stisknutím klávesy "S" na poli, podle kterého chcete třídit.
Stiskněte klávesu Enter pro potvrzení změn a stiskněte "Q" pro ukončení.
Přepínání režimů
Při běhu horní lis A pro přepínání mezi standardním zobrazením a alternativním zobrazením.
Změna barev
lis Z změnit barvy hodnot uvnitř horní.
Tři fáze mění barvy:
- Stiskněte buď S pro souhrnné údaje, M pro zprávy, H pro záhlaví sloupců popř T pro informace o úkolu zacílit na tuto oblast pro změnu barvy
- Vyberte barvu pro tento cíl, 0 pro černou, 1 pro červenou, 2 pro zelenou, 3 pro žlutou, 4 pro modrou, 5 pro purpurovou, 6 pro azurovou a 7 pro bílou
- Vstupte spáchat.
lis B aby byl text tučný.
Změňte displej za běhu „nahoře“
Zatímco příkaz běží v popředí, můžete zapínat a vypínat mnoho funkcí stisknutím příslušných kláves.
Následující tabulka ukazuje tlačítko, které se má stisknout, a funkce, které poskytuje:
| Funkční klíč | Popis |
|---|---|
| A | Alternativní zobrazení (výchozí vypnuto) |
| d | Obnovit obrazovku po zadané prodlevě v sekundách (výchozí 1,5 sekundy) |
| H | Režim vláken (výchozí vypnuto), shrnuje úkoly |
| p | Monitorování PID (výchozí vypnuto), zobrazit všechny procesy |
| B | Povolení tučného písma (výchozí zapnuto), hodnoty jsou zobrazeny tučně |
| l | Průměrné zatížení displeje (výchozí zapnuto) |
| t | Určuje způsob zobrazení úkolů (výchozí 1+1) |
| m | Určuje, jak se zobrazuje využití paměti (výchozí 2 řádky) |
| 1 | Jeden procesor (výchozí vypnuto) – tj. zobrazuje se pro více procesorů |
| J | Zarovnat čísla doprava (výchozí zapnuto) |
| j | Zarovnat text doprava (výchozí vypnuto) |
| R | Zpětné řazení (výchozí zapnuto) – Nejvyšší procesy k nejnižším procesům |
| S | Kumulativní čas (výchozí vypnuto) |
| u | Uživatelský filtr (výchozí vypnutý) zobrazuje pouze euid |
| U | Uživatelský filtr (výchozí vypnutý) zobrazuje libovolné uid |
| PROTI | Zobrazení lesa (výchozí zapnuto) zobrazit jako větve |
| X | Zvýraznění sloupce (výchozí vypnuto) |
| z | Barva nebo mono (výchozí zapnuto) zobrazují barvy |
Alternativa: 'htop' Utility
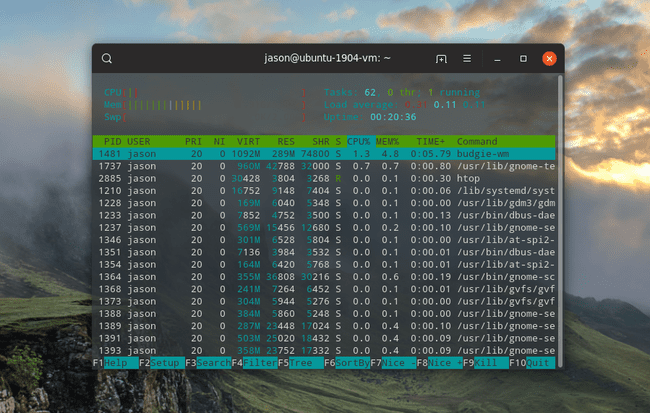
Ve výchozím nastavení není nainstalován na většině distribucí, ale htop užitkové funkce podobně jako horní ale zjednodušuje zobrazení a spojuje chování se stisknutými funkčními klávesami v reálném čase spíše než složitou nabídku chování typu písmena a přepínání. příznačně htop zobrazuje všechny běžící procesy, zatímco horní se zaměřuje na špičkové procesy, které spotřebovávají nejvíce systémových prostředků.
