AirDrop nefunguje? 5 tipů, jak znovu začít
AirDrop nefunguje na vašem iOS nebo Mac zařízení? Naštěstí správné fungování AirDropu nemusí být přitažené za vlasy. Tyto tipy vás mohou vrátit ke sdílení fotografií, webových stránek a téměř jakýchkoliv dat mezi zařízeními iOS a počítači Mac.
Jste zjistitelný v AirDrop?
AirDrop má několik nastavení, která řídí, zda ostatní uvidí vaše zařízení iOS nebo Mac. Tato nastavení mohou blokovat zobrazení zařízení nebo umožnit, aby vás viděli jen někteří jednotlivci.
AirDrop používá tři nastavení zjišťování:
- Vypnuto: Vaše zařízení nevidí nikdo ve vaší místní síti.
- Pouze kontakty: Pouze ti lidé, kteří jsou přítomni ve vaší aplikaci Kontakty, uvidí vaše zařízení ve své síti AirDrop.
- Všichni: Všechna zařízení, která jsou poblíž a mají povolený AirDrop, uvidí vaše zařízení.
Chcete-li potvrdit nebo změnit nastavení zjišťování AirDrop ve vašem iOS zařízení, proveďte následující:
Přejetím ze spodní části obrazovky nahoru vyvolejte Kontrolní centrum.
Klepněte AirDrop.
-
AirDrop zobrazí tři zjistitelná nastavení.
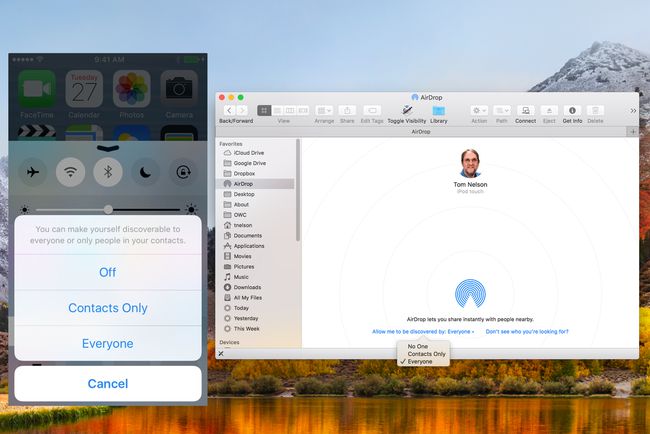
Lifewire.
Chcete-li získat přístup ke stejným zjistitelným nastavením na vašem Macu, vyvolejte AirDrop ve Finderu:
Výběr Výsadek od a Boční panel okna Finder nebo výběrem Výsadek z Finder's Go Jídelní lístek.
V okně AirDrop Finder, které se otevře, klikněte na pojmenovaný text Dovolte mi, abych byl objeven.
Zobrazí se rozevírací nabídka se třemi nastaveními zjišťování.
Proveďte výběr, pokud máte problémy s tím, že vaše zařízení vidí ostatní; vybrat Každý jako prostředí objevování.
Jsou povoleny Wi-Fi a Bluetooth?
AirDrop spoléhá na obojí Bluetooth k detekci zařízení do 30 stop a Wi-Fi k provedení skutečného přenosu dat. Pokud není zapnuto Bluetooth nebo Wi-Fi, AirDrop nebude fungovat.
Na svém iOS zařízení můžete povolit Wi-Fi i Bluetooth z nabídky Sdílení:
Vyvolejte položku, kterou chcete sdílet, například fotografii, a klepněte na Sdílení.
Pokud je Wi-Fi nebo Bluetooth deaktivováno, AirDrop nabídne zapnutí potřebných síťových služeb. Klepněte AirDrop.
-
AirDrop bude k dispozici.
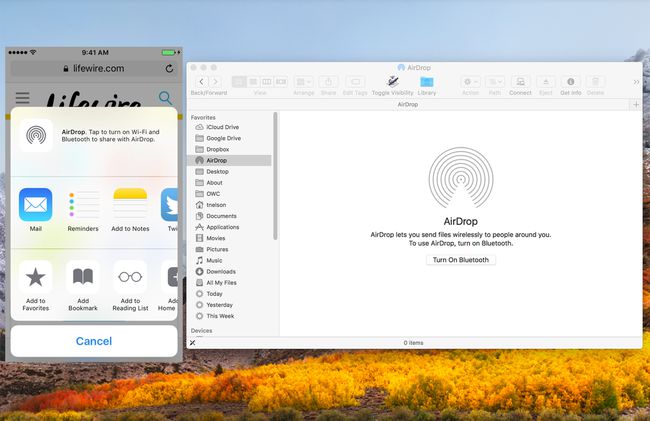
Lifewire.
Na Macu může AirDrop aktivovat Bluetooth, pokud je zakázáno.
Otevřete Finder Windows a vyberte AirDrop položku na postranním panelu nebo vyberte AirDrop z Finder'sJít Jídelní lístek.
Otevře se okno AirDrop Finder s nabídkou zapnutí Bluetooth, pokud je deaktivováno.
Klikněte na Zapněte Bluetooth knoflík.
Chcete-li povolit Wi-Fi, spusťte Systémové preference z Dok nebo vyberte Systémové preference z Jablečné menu.
Vybrat Síť panel předvoleb.
Vybrat Wi-Fi z postranního panelu panelu Síť.
Klikněte na Zapněte Wi-Fi knoflík.
Stejnou funkci můžete také provést z lišty nabídky Macu, pokud máte na liště nabídek v podokně předvoleb sítě vybranou možnost Zobrazit stav Wi-Fi.
I když jsou Wi-Fi a Bluetooth povoleny, je možné, že vypnutí a opětovné zapnutí Wi-Fi a Bluetooth může vyřešit občasný problém, kdy se v síti AirDrop nezobrazí žádná zařízení.
- Na zařízeních iOS lze zapnout nebo vypnout Wi-Fi i Bluetooth Nastavení.
- Na Macu jsou Wi-Fi a Bluetooth k dispozici jako samostatné panely předvoleb v rámci Systémové preference.
Jsou všechna zařízení AirDrop vzhůru?
Snad nejčastějším problémem, se kterým se setkáváme při používání AirDrop, je selhání zobrazení zařízení, protože je v režimu spánku.
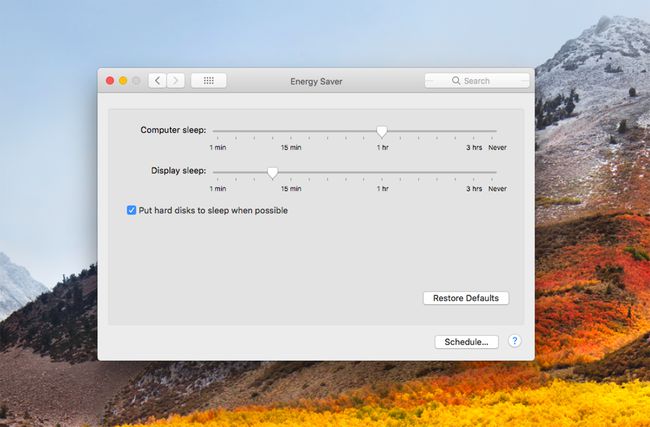
Na zařízeních iOS vyžaduje AirDrop, aby byl aktivní displej. Na Macu nesmí být počítač v režimu spánku, ačkoli displej lze ztlumit.
- Na zařízeních iOS stiskněte Spánek/Probuzení tlačítko pro probuzení zařízení. Pokud vaše zařízení se systémem iOS zobrazuje obrazovku uzamčení, AirDrop může stále fungovat, i když budete muset přijmout jakékoli oznámení AirDrop, které se objeví na obrazovce uzamčení.
- Na Macu můžete počítač probudit stisknutím libovolné klávesy, pohybem myši, klepnutím na trackpad nebo krátkým stisknutím vypínače.
Můžete také použít Panel předvoleb Energy Saver na Macu, abyste zabránili tomu, aby počítač přešel do režimu spánku, nebo nastavte delší dobu před usnutím.
Režim Letadlo a Nerušit
Další běžnou chybou, která způsobuje problémy s AirDrop, je zapomenutí, že vaše zařízení je v režimu Letadlo nebo je zapnuté Nerušit.
Režim Letadlo deaktivoval všechna bezdrátová rádia včetně Wi-Fi a Bluetooth, na jejichž provoz se AirDrop spoléhá.
Režim Letadlo můžete ověřit a také změnit jeho nastavení výběrem Nastavení > Režim Letadlo. K nastavení režimu AirPlane můžete také přistupovat z Kontrolní panel přejetím ze spodní části obrazovky nahoru.
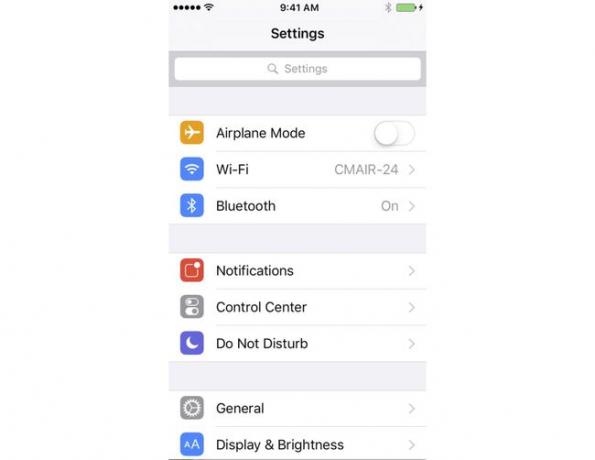
Funkce Nerušit v zařízeních se systémem iOS a na Macu může zabránit správnému fungování AirDrop. V obou případech funkce Nerušit zakáže doručování oznámení. To vám nejen zabrání vidět jakýkoli požadavek AirDrop, ale také to udělá vaše zařízení neodhalitelné.
Opak však není pravdou, když jste v režimu Nerušit, můžete odesílat informace přes AirDrop.
- Na zařízeních iOS: Přejetím ze spodní části obrazovky nahoru vyvolejte Kontrolní centruma potom klepněte na Nerušit (ikona čtvrtiny měsíce) pro přepnutí nastavení.
- Na počítačích Mac: Klikněte na Oznámenípoložka na liště menu vyvolejte panel oznámení. Poté přejděte nahoru (i když jste již nahoře), abyste viděli Nerušit nastavení. V případě potřeby nastavení přepněte.
AirDrop bez Bluetooth nebo Wi-Fi
AirDrop je možné používat na Macu, aniž byste museli používat Bluetooth nebo Wi-Fi. Když Apple poprvé vydal AirDrop, byl omezen na konkrétní Wi-Fi rádia podporovaná společností Apple, ale ukázalo se, že s trochou vylepšení můžete povolit AirDrop na nepodporovaném Wi-Fi třetích stran zařízení. Můžete také použijte AirDrop přes kabelový ethernet. To může umožnit mnoha starším počítačům Mac (2012 a starším) stát se členy komunity AirDrop.
Často kladené otázky
- Jak resetuji AirDrop na Macu? Pokud se zdá, že problém AirDrop souvisí s vaším Macem, nejprve to zkuste restartování počítače Mac. Pokud problém přetrvává, zkuste to restartování vašeho síťového zařízenínebo se odhlásíte ze svého Apple ID a poté se znovu přihlásíte.
- Narušuje osobní hotspot AirDrop? Ano. AirDrop nemůžete použít, když je vaše osobní hotspot je připojen. Jít do Nastavení > Osobní hotspot a vypněte funkci. Poté zkuste AirDrop znovu.
- Co když AirDrop nefunguje mezi mým iPhonem a Macem? Pokud jste vyzkoušeli všechny výše uvedené kroky pro odstraňování problémů, zkuste provést a tvrdý reset na vašem iPhonea poté zkuste restartovat Mac tak, že přejdete do nabídky Apple a vyberete Restartujte.
- Bluetooth je povoleno, ale stále mám problémy s připojením AirDrop. Co mám dělat? Problém může být v tom, že váš Zařízení iOS potřebuje aktualizaci. Jít do Nastavení > Všeobecné > Aktualizace softwaru a nainstalujte aktualizaci, pokud je k dispozici.
