Jak aktualizovat mapy na iPadu
Co vědět
- Apple aktualizuje své vestavěné aplikace, včetně Apple Maps, když vydá aktualizaci iPadOS.
- Ruční aktualizace problémů: Pokud máte s Mapami potíže a chcete aplikaci aktualizovat ručně, máme několik možných řešení.
Tento článek vysvětluje, jak fungují aktualizace Apple Map na iPadu, když jsou k dispozici nové funkce. Pro ty, kteří chtějí opravit problémy s Mapami pomocí ruční aktualizace na svém iPadu, máme různá nastavení a možnosti, které můžete zkontrolovat.
Aktualizace Apple Maps na iPadu pro nové funkce
Stejně jako ostatní vestavěné aplikace společnosti Apple, jako je Safari, Poznámky a Mail, se Mapy aktualizují automaticky při vydání nové verze operačního systému. Tak s iPadOS 15aktualizovanou aplikaci Mapy s novými funkcemi například získáte, když upgradujete iPad na nejnovější verzi systému.
Jít do Nastavení > Všeobecné > Aktualizace softwaru abyste zjistili, zda je váš iPad aktuální nebo zda je k dispozici aktualizace iPadOS.
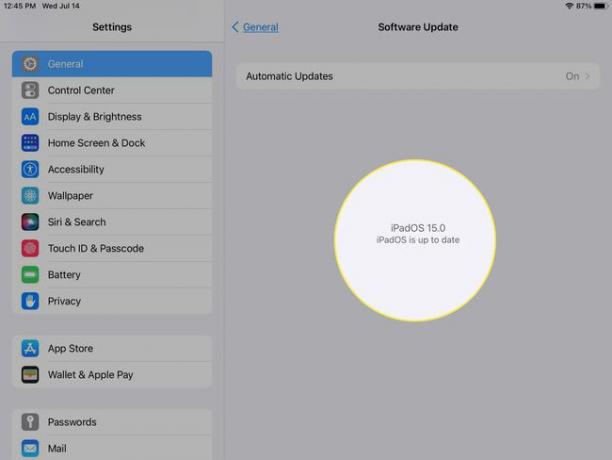
Aktualizace Apple Maps na iPadu pro řešení problémů
Pokud máte problémy se svou aktuální verzí Map, jako jsou problémy s hledáním vaší polohy nebo získáváním nesprávných informací, možná vás zajímá, zda můžete aplikaci aktualizovat ručně.
Neexistuje žádné praktické tlačítko pro ruční aktualizaci Map, ale existuje několik věcí, které můžete zkontrolovat a pokusit se vyřešit problémy. Tady jsou v pořádku.
-
Ujistěte se, že máte pro aplikaci Mapy na iPadu povoleny služby určování polohy. Otevřeno Nastavení a jít do Soukromí> Poziční služby.
Vybrat Mapy a potvrďte, že máte Při používání aplikace nebo widgetů kontrolovány.
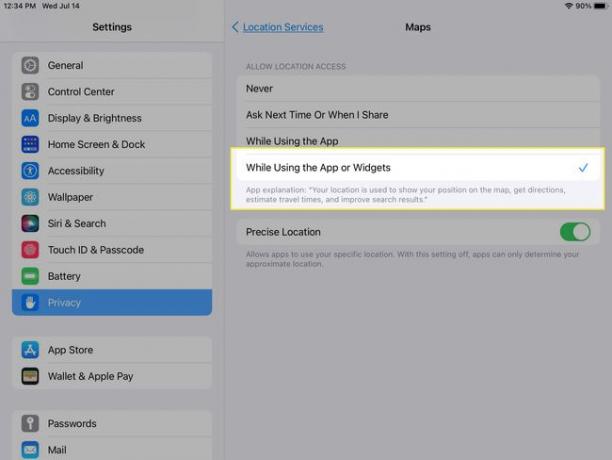
-
Potvrďte, že máte zapnutou Wi-Fi nebo mobilní data a že jste připojeni. Také v Nastavení, vyberte Wi-Fi nebo Mobilní data podle modelu vašeho iPadu a připojení.
Ujistěte se, že je přepínač zapnutý a že jste připojeni.
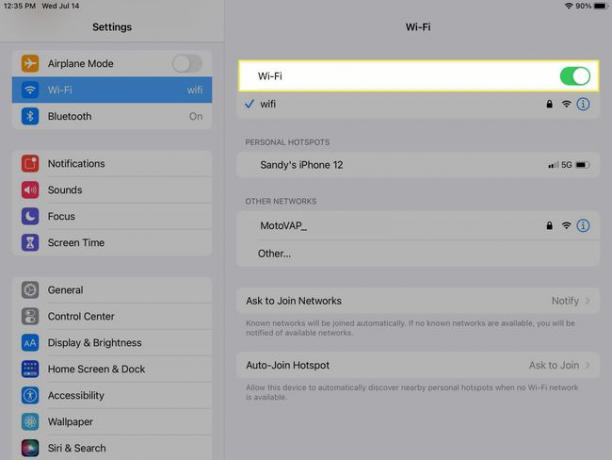
-
Znovu zkontrolujte správnost nastavení časového pásma a času a data. v Nastavení, jít do Všeobecné > Čas schůzky pro zobrazení aktuálního nastavení.
Proveďte potřebné změny nebo povolte Nastavit automaticky aby to váš iPad zvládl.
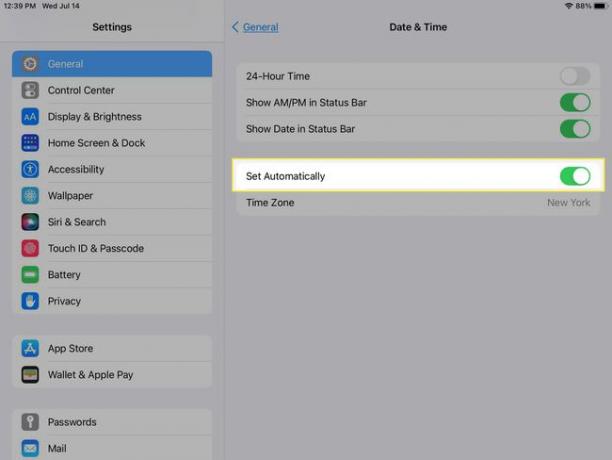
-
Pokud je vše výše uvedené správně a potíže přetrvávají, restartujte aplikaci Mapy: vynutit zavření aplikace a znovu jej otevřít.
Spusťte Přepínač aplikací a přejetím prstem nahoru po aplikaci ji zavřete. Poté přejděte na Mapy na iPadu a znovu je otevřete.
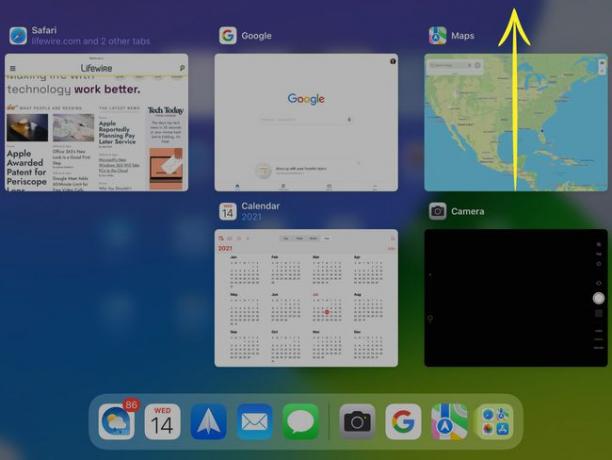
Poslední akcí, kterou můžete podniknout, pokud nic nevyřeší váš problém s Mapami, je restartujte svůj iPad. Mnohokrát může jednoduchý restart zařízení vyřešit malý problém.
Pokud chcete nové funkce Map, zvažte aktualizaci verze iPadOS. Ale pokud máte potíže s Apple Maps, doufejme, že aktualizace jednoho nebo dvou nastavení problém vyřeší.
FAQ
-
Jak zobrazím Úroveň ulice v Mapách na iPadu?
Na podívejte se po ulicích v Mapách na iPadu, klepněte na dalekohled ikonu na mapě nebo informační kartě. Klepněte na Rozšířit ikonou zobrazíte úplný pohled na ulici, tažením prstu doleva nebo doprava se posunete, klepnutím na scénu se posunete dopředu a stažením prstů přiblížíte nebo oddálíte. Klepněte Hotovo až skončíte.
-
Jak vymažete mezipaměť v Apple Maps na iPadu?
Chcete-li vymazat historii polohy Apple Maps na iPadu, spusťte Mapy a poté přetažením nahoru zobrazte úplný informační panel. Pod Nedávné, najděte svou nejnovější historii. Přejeďte prstem doleva na jednotlivém místě a klepněte Vymazat k odstranění z vaší historie. Klepněte Vidět vše vidět. celou historii a potom klepněte na Průhledná kteroukoli sekcí smazat všechna její data.
