Jak používat Disk Google offline
Pokud nemáte připojení k internetu, stále máte přístup ke svému Disk Google offline na vašem PC, Macnebo mobilní zařízení. Když upravíte svůj Google dokumenty, Tabulky Google, a Prezentace Google offline, aktualizace se automaticky použijí při příští synchronizaci zařízení s internetem.
Jak získat přístup k Disku Google offline na počítači se systémem Windows
Nastavení Disku Google pro použití offline vyžaduje připojení k internetu. Chcete-li povolit offline přístup k vašemu Disku Google na spuštěném počítači Okna:
Následující pokyny nebudou fungovat při používání prohlížeče Google Chrome v anonymním režimu.
-
Otevři Prohlížeč Google Chrome.
Google Chrome si musíte přizpůsobit výchozí prohlížeč otevřít soubory na Disku Google z počítače bez připojení k internetu.
-
Stáhněte a nainstalujte Rozšíření pro Chrome offline Dokumenty Google v Internetovém obchodě Chrome.

-
Přihlaste se do svého účet Google pokud ještě nejste přihlášeni.
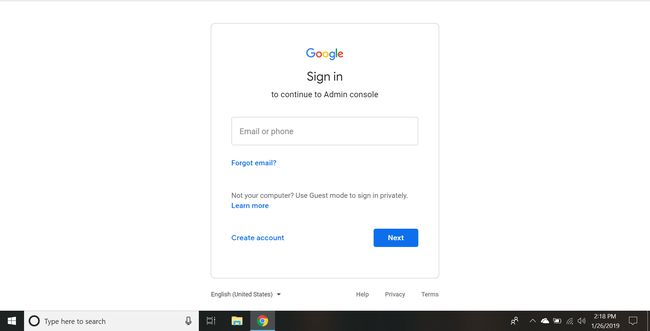
-
Z vašeho Moje jízda stránku, vyberte Ozubené kolo ikonu v pravém horním rohu otevřete Nastavení Jídelní lístek.
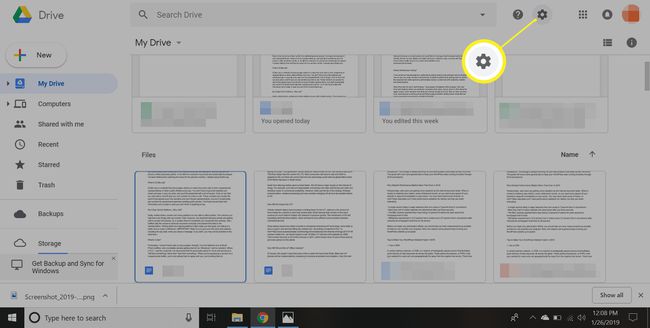
-
Vybrat Všeobecné z panelu vlevo a zaškrtněte políčko vedle Synchronizujte soubory Dokumentů, Tabulek, Prezentací a Nákresů Google do tohoto počítače, abyste je mohli upravovat offline.
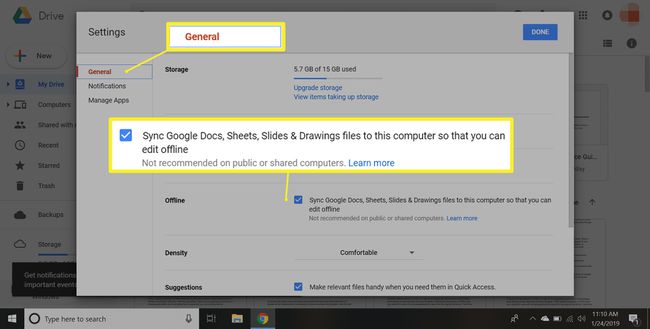
Kdykoli upravujete soubor bez připojení k internetu, všimnete si blesku vedle názvu dokumentu. Jakmile budete opět online, všechny změny se synchronizují a symbol zmizí.
-
Vybrat Hotovo. Nyní můžete pokračovat v práci na souborech Dokumentů Google, Tabulek Google nebo Prezentací Google v prohlížeči Chrome, i když jste offline. Veškeré změny, které provedete, se uloží do místní mezipaměti a online verze se aktualizuje při příštím připojení k internetu.
To je dostačující, pokud si jen chcete uložit svou práci v případě ztráty připojení k internetu; Pokud si však chcete stáhnout soubory z Disku Google do počítače, abyste je mohli kdykoli upravit, musíte pokračovat v instalaci Zálohování a synchronizace.
-
Stáhněte si a nainstalujte bezplatnou osobní verzi Zálohování a synchronizace pro Disk Google.

-
Otevřeno Zálohování a synchronizace a přihlaste se ke svému účtu Google.
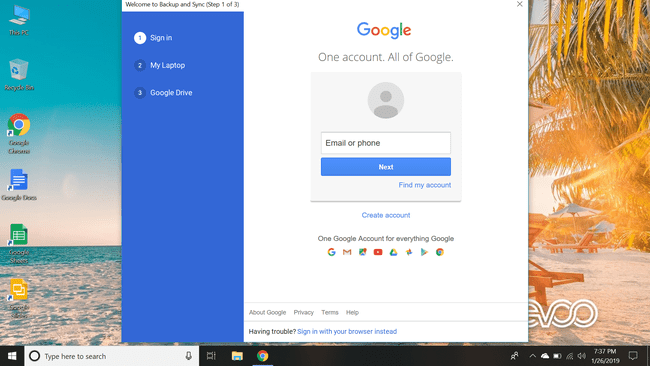
-
Pokud si přejete, můžete nyní ukládat soubory ve svém počítači přímo na Disk Google. Pokud to nechcete udělat, zrušte zaškrtnutí políček vedle každé složky a vyberte další.

-
Vyberte pole vedle Synchronizovat Můj diskdo tohoto počítačea poté vyberte Start.
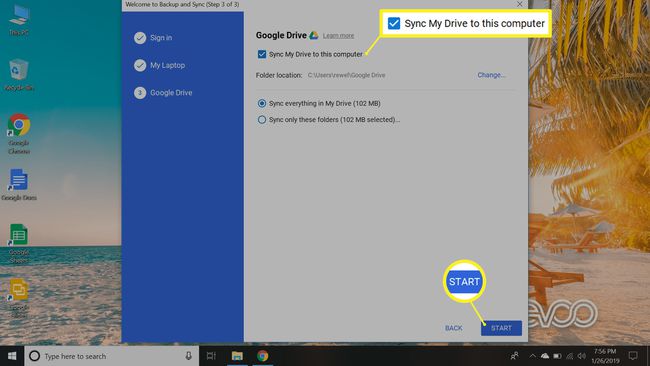
Po několika minutách budou vaše soubory na Disku Google staženy do složky s názvem Disk Googlea všechny budoucí soubory, které přidáte na Disk Google, budou automaticky staženy do vašeho počítače.
Přístup k Disku Google offline v systému Android a iOS
Přestože mobilní zařízení nepodporují rozšíření Chrome, Google má jednotlivé aplikace pro iOS a Android pro Disk, Dokumenty, Prezentace a Tabulky Google, které umožňují upravovat soubory offline. Pokud máte telefon nebo tablet Android, některé z těchto aplikací jsou na vašem zařízení předinstalované, ale uživatelé iOS si je budou muset stáhnout z Apple App Store. Na přístup k souborům na Disku Google na mobilním zařízení bez Wi-Fi:
Když jste připojeni k internetu, otevřete Disk Google aplikace.
-
Klepněte na tři svislé tečky vedle názvu souboru, který chcete upravovat offline.
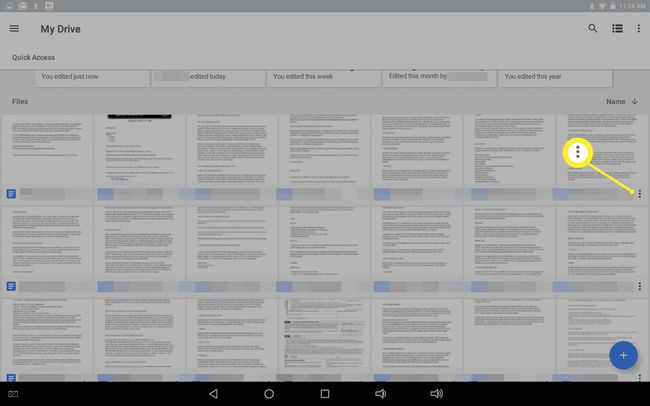
-
Klepněte Dostupné offline v zobrazené nabídce povolte úpravy offline.
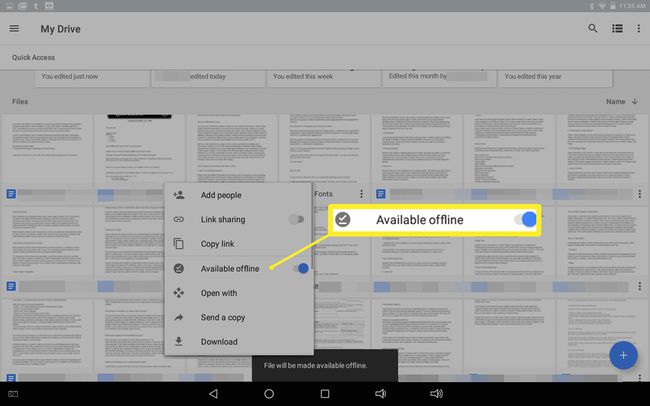
Chcete-li zobrazit soubory, které jste zpřístupnili offline, klepněte na hamburger ikonu v levém horním rohu otevřete nabídku a klepněte na Offline. Všechny soubory, které jste zpřístupnili offline na jiných zařízeních, budou automaticky ukládány do místní mezipaměti, pokud jste aktuálně připojeni k internetu.
-
Všechny soubory, na kterých jste nedávno pracovali, můžete automaticky zpřístupnit offline v rámci Google Docs, Povlečení na postel, nebo Snímky aplikací. Stačí klepnout na hamburger v levém horním rohu okna aplikace a poté Nastavení > Zpřístupněte poslední soubory offline.

Neupravujte soubory na Disku Google offline z různých zařízení, abyste neztratili pokrok kvůli problémům se synchronizací.
Přístup k Disku Google offline na Macu
Než budete moci přistupovat k souborům na Disku offline pomocí počítače Mac, musí být Google Chrome nastaven jako výchozí prohlížeč. Pokud se pokusíte otevřít soubor Dokumentů, Tabulek nebo Prezentací offline, aniž byste provedli tento krok, dostanete se na chybovou stránku; můžete vždy přepnout zpět na Safari později. Úprava souborů na Disku Google offline v systému macOS:
Stáhnout a nainstalovat Chrome pro Mac.
-
Klikněte na Jablko ikonu na doku a poté klepněte Systémové preference.
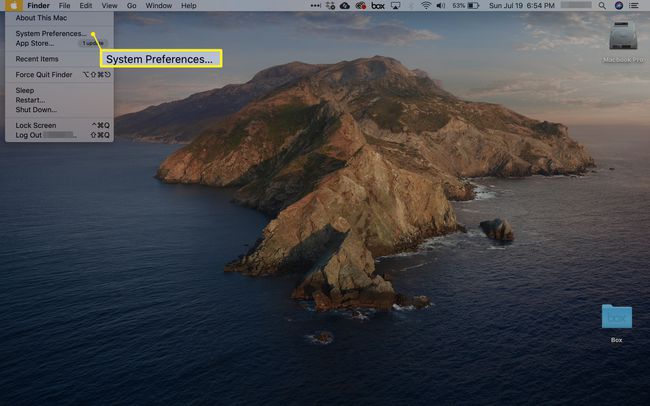
-
Klikněte Všeobecné z panelu vlevo.
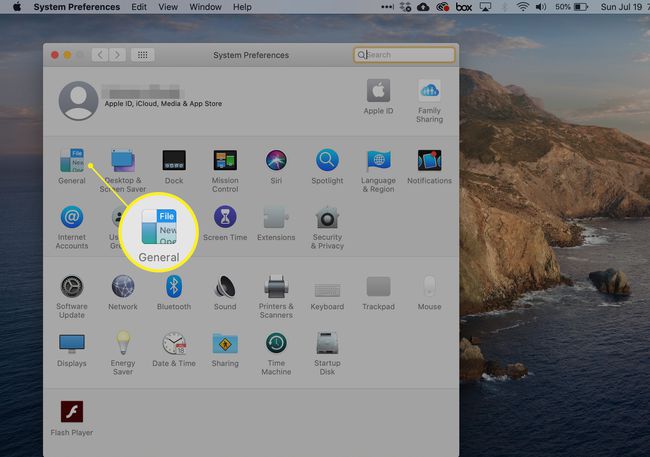
-
Pomocí rozevíracího pole Výchozí webový prohlížeč přepněte ze Safari na Google Chrome.
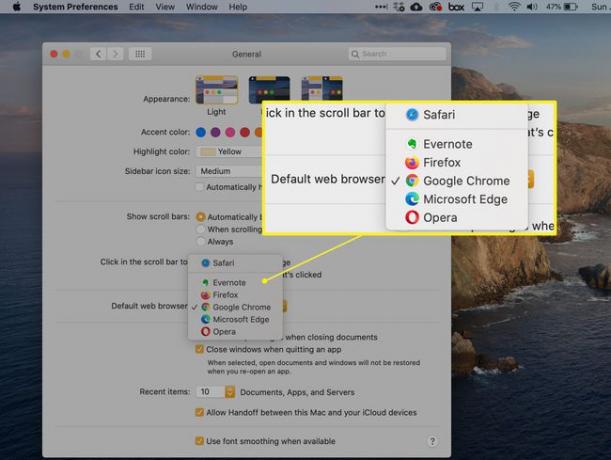
Pokud jste právě nainstalovali Chrome a nevidíte jej jako možnost, zkuste restartovat počítač a zkuste to znovu.
-
Pomocí prohlížeče Chrome si stáhněte a nainstalujte Rozšíření pro Chrome offline Dokumenty Google.

Přihlaste se ke svému účtu Google.
-
Z vašeho Moje jízda klikněte na stránku Ozubené kolo ikonu v pravém horním rohu otevřete Nastavení.
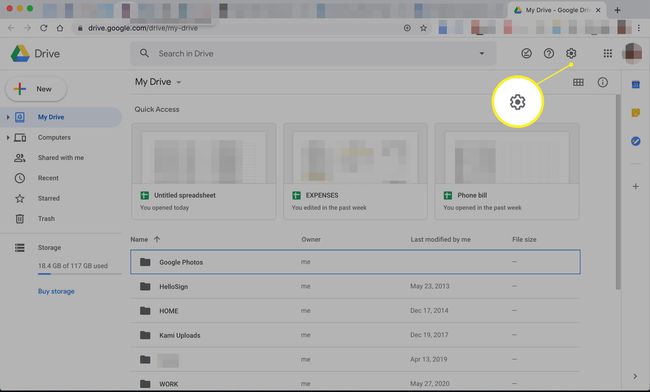
-
Klikněte Všeobecné ze seznamu nalevo a poté zaškrtněte políčko vedle Synchronizujte soubory Dokumentů, Tabulek, Prezentací a Nákresů Google do tohoto počítače, abyste je mohli upravovat offline.
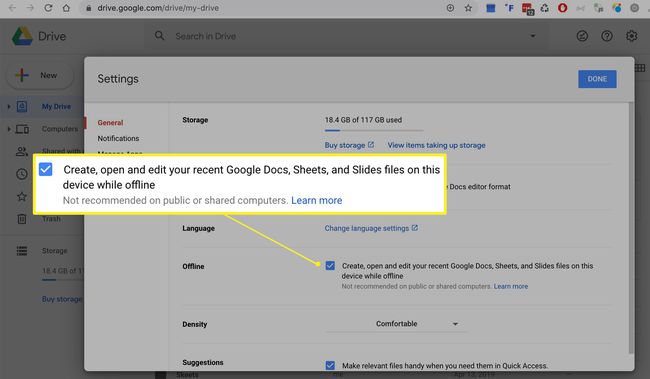
-
Klikněte Hotovo. Nyní můžete pracovat v Dokumentech Google, Tabulkách Google a Prezentace Google soubory v prohlížeči Chrome bez připojení Wi-Fi. Veškeré změny, které provedete, se uloží do místní mezipaměti a online verze se aktualizuje při příštím připojení k internetu.
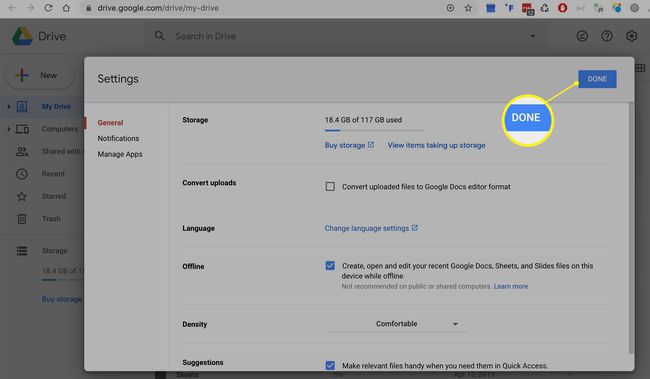
-
Stáhněte si osobní verzi Zálohování a synchronizace pro Disk Google.

Přesuňte Zálohování a synchronizaci do svého Aplikace složku a poté ji otevřete.
Přihlaste se ke svému účtu Google.
Pokud chcete, zvolte ukládání souborů do počítače přímo na Disk Google a klikněte další.
Klikněte na pole vedle Synchronizovat Můj diskdo tohoto počítače a klikněte Start. Po několika minutách budou vaše soubory na Disku Google staženy do složky s názvem Disk Googlea všechny budoucí soubory, které přidáte na Disk Google, budou automaticky staženy do vašeho počítače.
