Jak změnit jméno správce v systému Windows 10
Co vědět
- Win+R > secpol.msc > Místní zásady > Možnosti zabezpečení > Účty: Přejmenujte účet správce.
- Win+X > Počítačový management > Systémové nástroje > Místní uživatelé a skupiny > Uživatelé > klikněte pravým tlačítkem Správce > Přejmenovat.
- Jsou vyžadována administrátorská práva.
Tento článek popisuje, jak změnit název vestavěného účtu správce v systému Windows 10, abyste zvýšili zabezpečení počítače. Podíváme se také na to, jak změnit název jiných účtů, které mají oprávnění správce.
Pokud měníte název vestavěného účtu správce, použijte jednu z těchto prvních tří metod. Poslední metoda funguje pouze pro běžné účty, které mají práva správce.
Místní bezpečnostní politika
Toto je nejrychlejší metoda, i když jste o této části systému Windows nikdy neslyšeli nebo ji nepoužívali. Existuje tzv. politika Účty: Přejmenujte účet správce to je snadné upravit.
Ve výchozím nastavení je ve Windows 10 Home Účty: Přejmenujte účet správce možnost není k dispozici, takže budete muset použít jiný způsob změny účtu správce.
Otevřete dialogové okno Spustit pomocí Win+R klávesová zkratka.
-
Zadejte toto a poté vyberte OK:
secpol.msc.
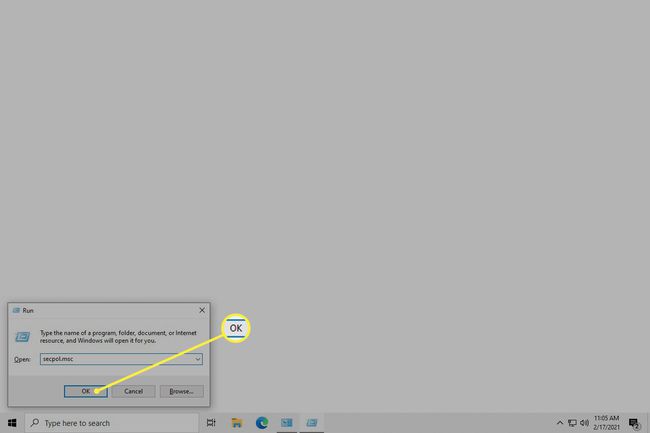
-
Jít do Místní zásady > Možnosti zabezpečení a dvakrát klikněte Účty: Přejmenujte účet správce.
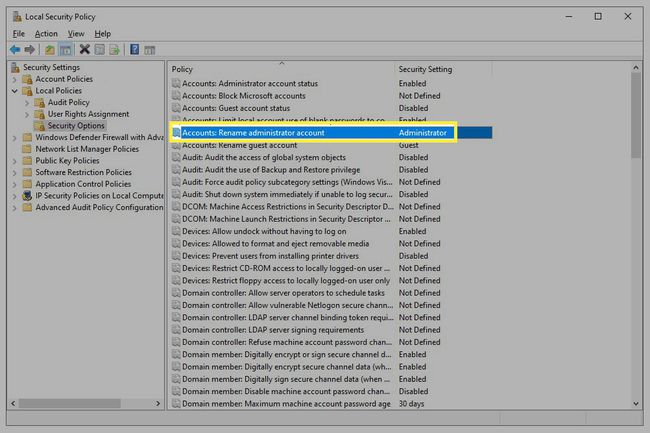
-
Zadejte nový název a poté vyberte OK. Nyní můžete zavřít okno Místní zásady zabezpečení.
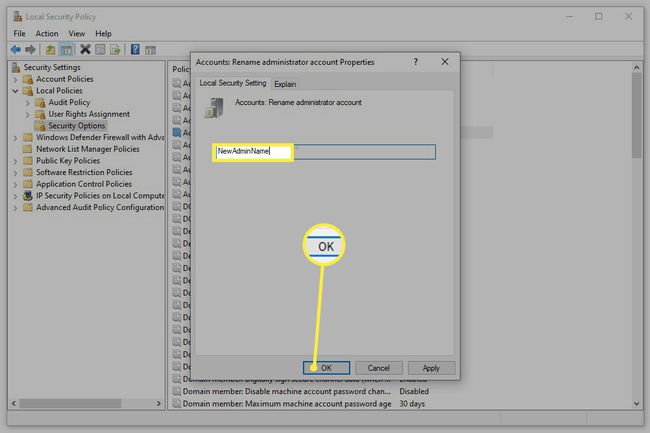
Počítačový management
The Power User Menu poskytuje přístup ke správě počítače, což je další nejlepší způsob, jak změnit název účtu správce.
-
Klepněte pravým tlačítkem na tlačítko Start nebo stiskněte Win+Xa vyberte si Počítačový management z nabídky.
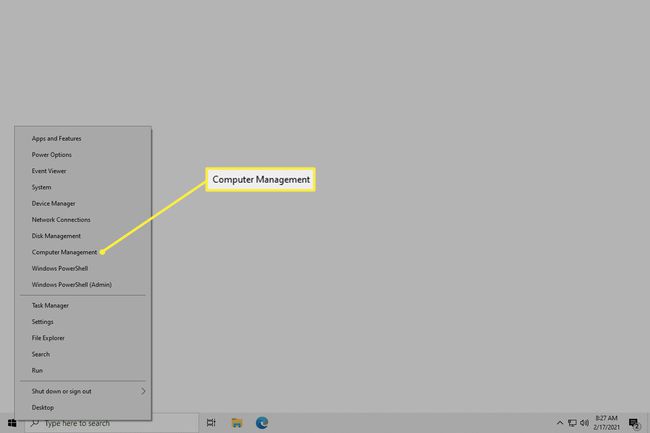
-
Z levého panelu otevřete Systémové nástroje > Místní uživatelé a skupiny > Uživatelé.
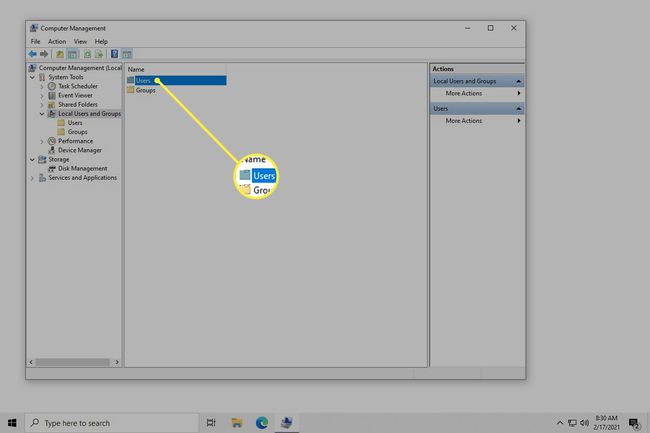
V závislosti na vaší edici Windows 10 se tato obrazovka nemusí zobrazit. Místo toho použijte níže uvedenou metodu příkazového řádku.
-
Klikněte pravým tlačítkem myši Správce z pravé strany a vyberte si Přejmenovat. Stejným způsobem můžete přejmenovat další účty.
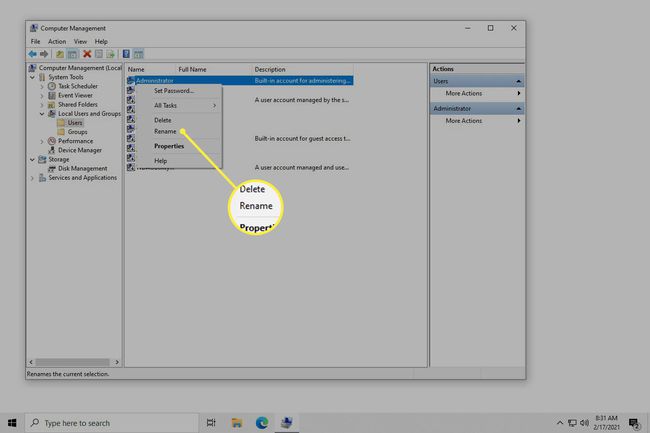
-
Zadejte nový název a poté stiskněte Vstupte. Nyní můžete ukončit Správa počítače.
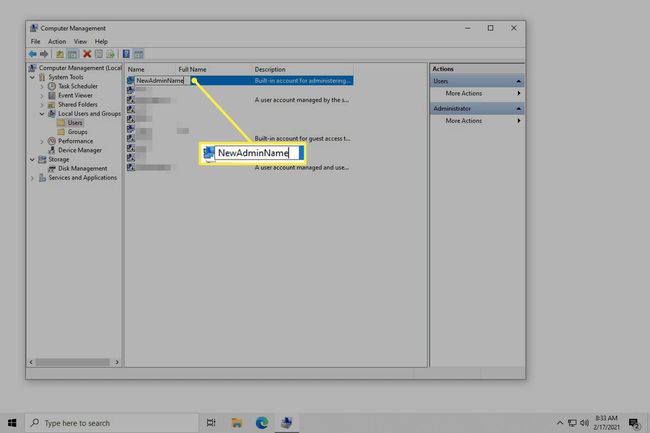
Příkazový řádek
Můžete také použít výkonný příkazový řádek. Není to tak přímočaré jako výše popsané metody, protože aby to fungovalo, musíte zadat konkrétní příkaz.
Zde je přesně uvedeno, jak se to dělá:
Otevřete příkazový řádek jako správce. Nejrychlejší metodou je hledání cmd z vyhledávacího pole klikněte pravým tlačítkem na výsledek a vyberte Spustit jako administrátor.
-
Napište toto, změna Nové jméno na jméno, které chcete použít:
wmic useraccount where name='Administrator' přejmenovat 'NewName'
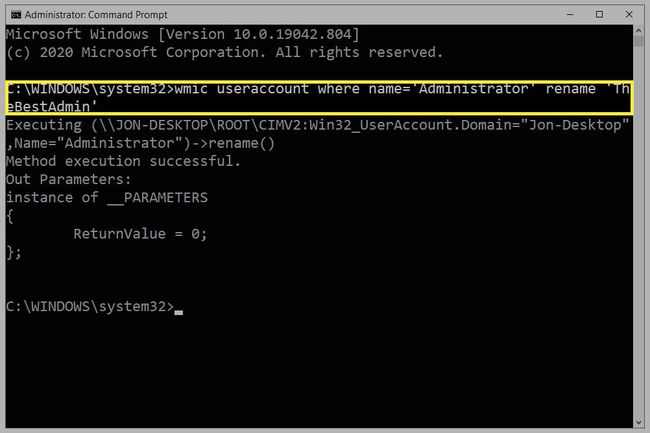
lis Vstupte odeslat příkaz. Budete vědět, že to běželo správně, když uvidíte a Provedení metody bylo úspěšné zpráva. Nyní můžete ukončit příkazový řádek.
Kontrolní panel
Pokud nechcete změnit název vestavěného účtu správce, ale místo toho pouze uživatele s oprávněními správce (nebo dokonce bez něj), je to mnohem jednodušší prostřednictvím ovládacího panelu.
-
Otevřete Ovládací panely. Nejrychlejší způsob, jak to najít, je napsat Kontrolní panel na vyhledávacím panelu poblíž tlačítka Start.
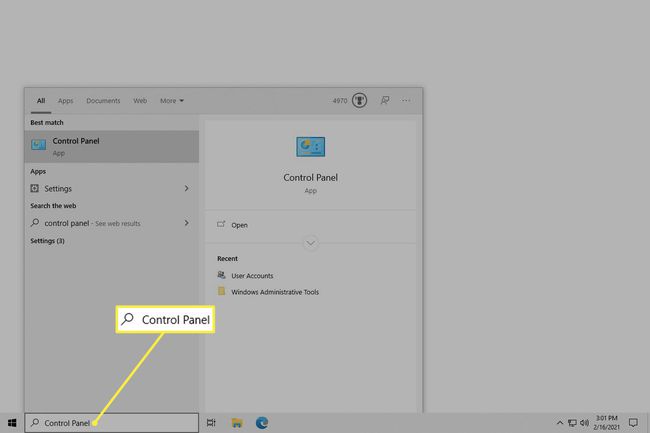
-
Vybrat Uživatelské účty. Pokud to znovu uvidíte na další obrazovce, vyberte Uživatelské účty ještě jednou.
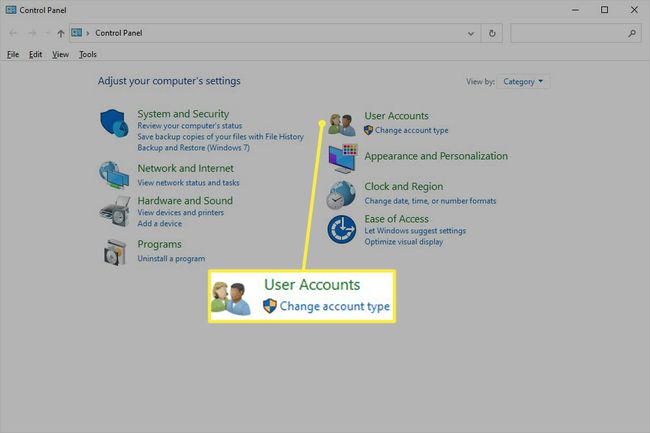
-
Vybrat Změňte název účtu.
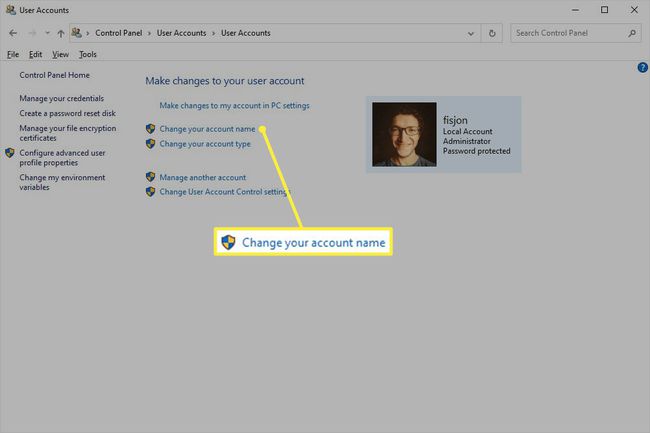
nevidíš to? K přihlášení používáte svůj účet Microsoft, takže budete muset změnit jméno ze stránky vašeho profilu na webu společnosti Microsoft místo následování těchto kroků.
Chcete-li změnit název účtu pro jiného uživatele (nebude fungovat pro vestavěný účet správce), vyberte Spravovat jiný účet, vyberte účet a vyberte Změňte název účtu.
Do zobrazeného pole zadejte nový název.
-
Vybrat Změnit jméno. Nyní můžete opustit okno.
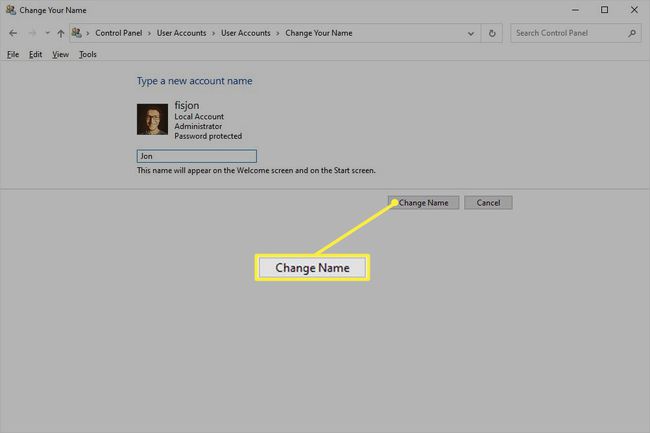
Proč změnit název účtu správce?
Změna názvu účtu je jako změna hesla. Hackerům brání v úspěchu, pokud jejich nástroje pro automatické prolamování hesel předpokládají, že výchozí název nebyl změněn.
Jak název vysvětluje, vestavěný účet správce má práva správce. Můžete jej použít k instalaci programů a provádění rozsáhlých systémových změn. Z těchto důvodů je užitečný, a proto se ho někteří lidé rozhodnou používat.
Ve výchozím nastavení je však zakázán, takže jeho použití vyžaduje, abyste to udělali povolit účet správce ručně. Není to však úplně nutné, protože jakýkoli uživatelský účet můžete převést na účet s právy správce; je to docela snadné vytvářet a mazat účty ve Windows 10.
Pokud jste se však rozhodli ponechat vestavěný účet správce povolený, je důležité přiřadit mu silné heslo a změnit jeho název. Ve výchozím nastavení je vybrán „Administrátor“, takže kdokoli s přístupem k vašemu počítači okamžitě ví, že pokud nezměníte název účtu, může pomocí tohoto uživatelského jména hádat hesla.
