Jak připojit svůj smartphone pomocí PdaNet+
PdaNet+ promění váš smartphone v modem pro váš notebook v postupu známém jako uvazování. Tato funkce znamená, že se nemusíte starat o nalezení Wi-Fi hotspotu. Dokud máte pokrytí mobilními daty, můžete na svém notebooku pracovat online.
Verze PdaNet+ pro Android umožňuje tethering přes USB kabel nebo přes Wi-Fi přes jeho Přímý hotspot funkce připojení. Můžete použít bezplatnou verzi PdaNet+, pokud vám nevadí přerušení, ale plná verze stojí méně než 10 USD ke konci roku 2018 a umožňuje neomezený přístup k zabezpečeným webovým stránkám po 30denní zkušební verzi doba.
Poznámka
Mnoho smartphonů nyní nabízí vestavěnou funkci hotspotu, kterou obvykle najdete v Nastavení > Tethering (nebo podobný termín). Pokud má váš telefon tuto možnost, nepotřebujete samostatnou aplikaci.
Stáhněte si a nainstalujte PdaNet+ do počítače se systémem Windows
Nastavení PdaNet+ spočívá v jeho instalaci do smartphonu i počítače se systémem Windows.
-
Stáhněte si instalační program PdaNet+ Windows z webu June Fabrics.
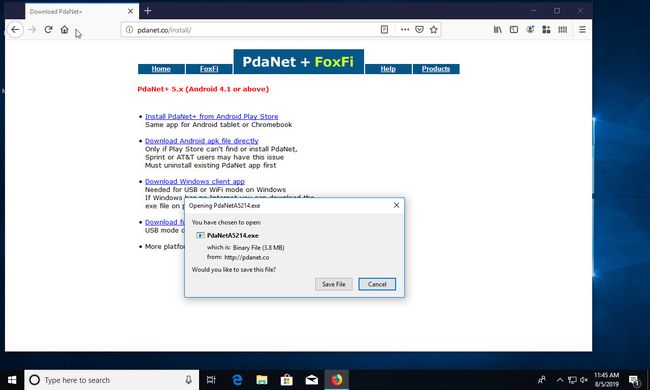
Nainstalujte PdaNet+ na váš počítač. Nastavení na straně počítače je přímočaré, i když zahrnuje několik kroků. Začněte spuštěním instalačního programu. První část vám položí několik základních otázek o tom, jak chcete nainstalovat PdaNet+. Obecně jsou výchozí hodnoty v pořádku.
-
Během instalace vás PdaNet+ požádá o připojení vašeho zařízení Android. Zastavte se a věnujte svou pozornost telefonu.
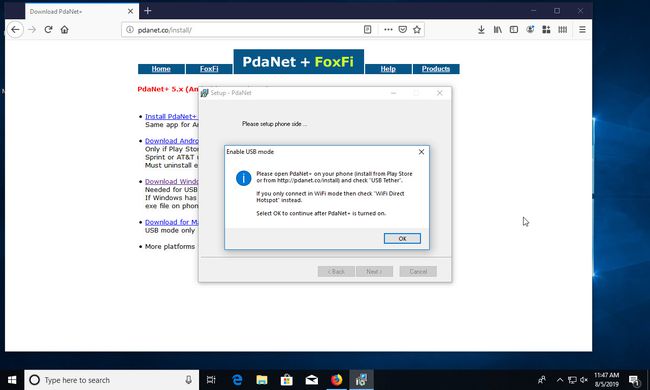
-
Stáhněte si PdaNet+ z obchodu Google Play. (Vývojář je June Fabrics Technology Inc.)
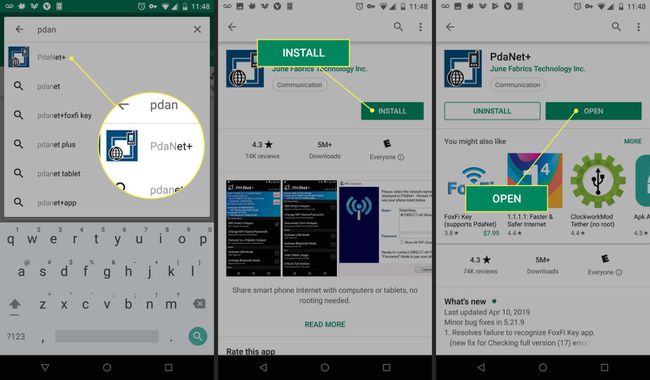
Pro připojení PdaNet budete potřebovat povolit ladění USB na vašem zařízení Android. Pokud jste to ještě neudělali, věnujte tomu chvilku času.
Připojte telefon k počítači přes USB.
-
Otevřete aplikaci PdaNet+ na Androidu a vyberte USB Tether.
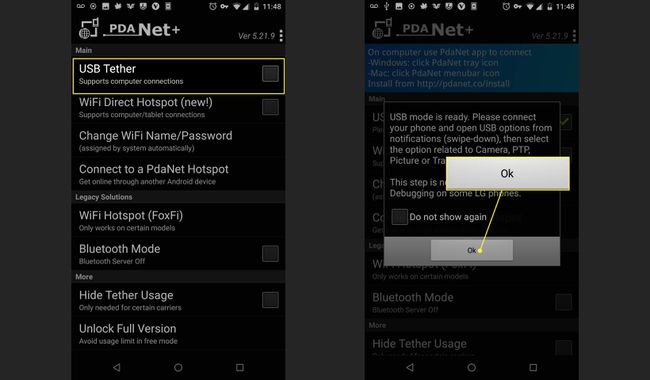
lis OK zpět v okně instalace systému Windows.
-
Dále vás systém Windows upozorní, že instalační program PdaNet+ hledá instalaci nového zařízení. lis Nainstalujte pokračovat.
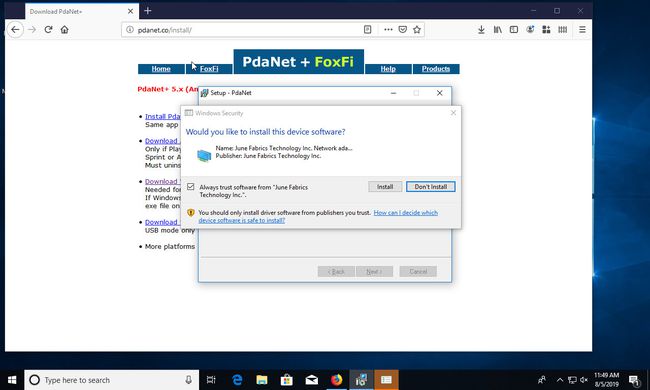
-
Instalační program vás poté na výzvu na vašem zařízení Android požádá o povolení ladění USB.
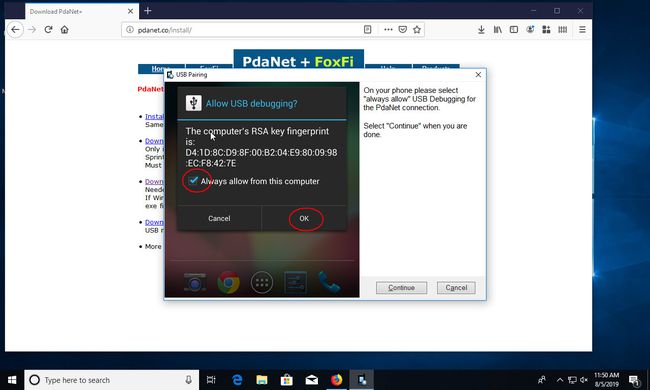
-
Otevřete své zařízení Android a měli byste vidět požadavek na ladění. Vybrat Vždy povolit z tohoto počítačea stiskněte OK.
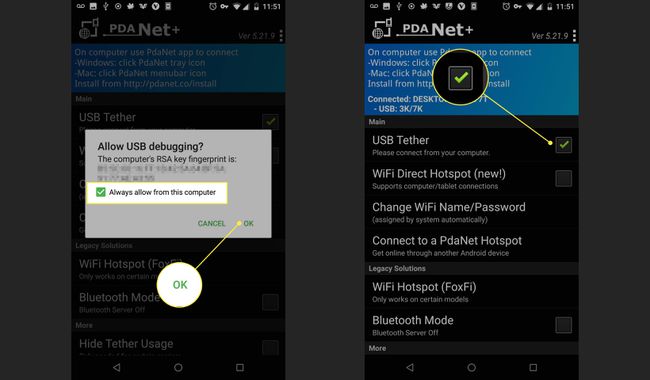
-
Instalační program systému Windows vás informuje o úspěšném dokončení instalace. Ujistěte se, že Po instalaci připojte PdaNet+ je vybráno a vyberte Režim USB. Poté stiskněte Dokončit.
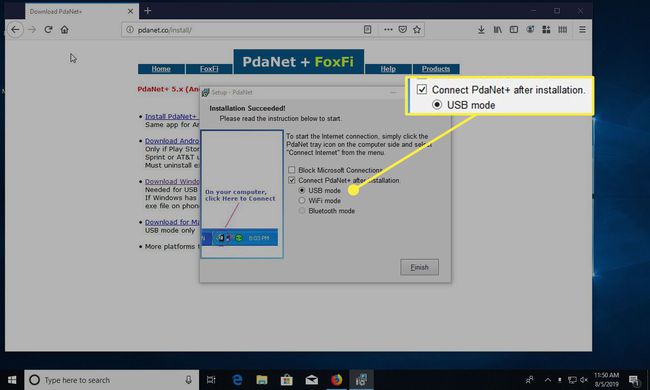
-
Obraťte se na počítač se systémem Windows. Uvidíte, že jste se úspěšně připojili. V budoucnu budete pro připojení v systému Windows a aplikaci v systému Android používat ikonu PdaNet+ na hlavním panelu.
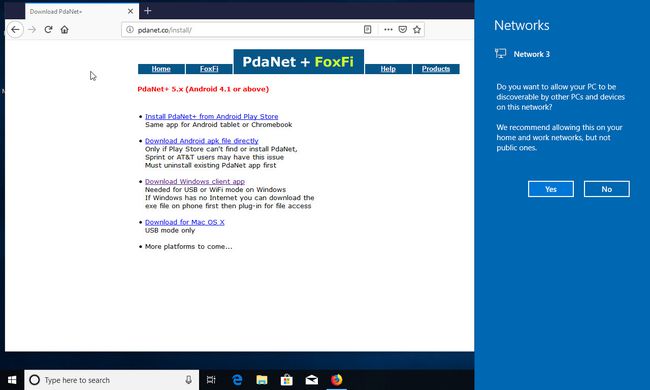
Když dostanete a Připojeno! upozornění na vašem notebooku, budete moci procházet web pomocí datového připojení vašeho Androidu.
