32 nejlepších bezplatných softwarových nástrojů pro zálohování (listopad 2021)
01
z 32
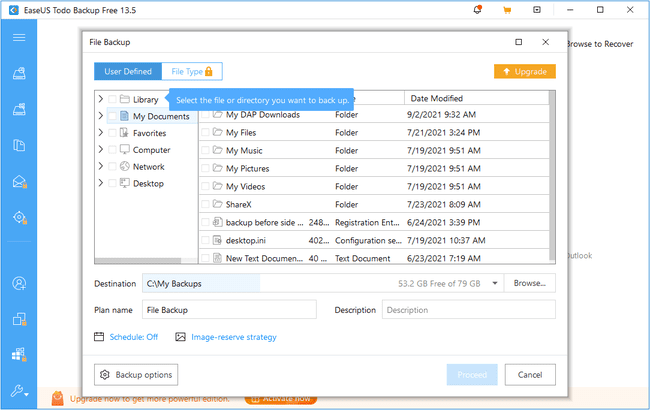
Co máme rádi
Umožňuje zálohovat systémový oddíl
Do záloh můžete přidat zabezpečení
Hledání souborů v záloze je snadné
Umožňuje vyladit spoustu nastavení
Podporuje více metod zálohování
Umožňuje obnovit systémový oddíl i bez disku pro obnovení
Zálohuje celé HDD, konkrétní oddíly a jednotlivé soubory a složky
Co se nám nelíbí
Nelze se přihlásit k odběru e-mailových upozornění
Nepodporuje zálohování založené na událostech
Nelze povolit vyloučení souborů
EaseUS Todo Backup dokáže zálohovat jednotlivé soubory a/nebo celé složky do az umístění na místním disku nebo síťové složce, stejně jako ukládat zálohy do bezplatná služba cloudového úložiště. Kromě konkrétního vlastního obsahu může program také zálohovat celý disk, oddíl nebo systémovou jednotku.
Při plánování zálohy nebo po jejím dokončení můžete na stejná data spustit přírůstkovou, rozdílovou nebo úplnou zálohu.
Zálohy nejsou čitelné z Průzkumníka, takže k zobrazení dat musíte použít EaseUS Todo Backup. Přesněji řečeno, poklepáním na soubor zálohy jej otevřete v EaseUS Todo Backup, kde se nachází
Zálohu můžete procházet třemi způsoby: prohledáváním zálohy podle názvu souboru nebo přípony ve „stromu“ zobrazit" s neporušenou původní strukturou složek nebo filtrováním zálohovaných souborů podle typu souboru, např e-mail/obrázek/video.
Můžete obnovit celé složky a/nebo jednotlivé soubory do jejich původního umístění nebo do vlastního umístění.
EaseUS Todo Backup také umožňuje změnit kompresi souborů zálohy, omezit rychlost zálohování a prioritu, vymazání disku, zálohování zařízení Android, zachování nastavení zabezpečení během zálohování, rozdělení archivu na a menší část, ochrana zálohy heslem a plánování zálohování na jednorázové, denní, týdenní nebo měsíční základ.
Program je kompatibilní s Windows 11, Windows 10, Windows 8 a Windows 7.
02
z 32
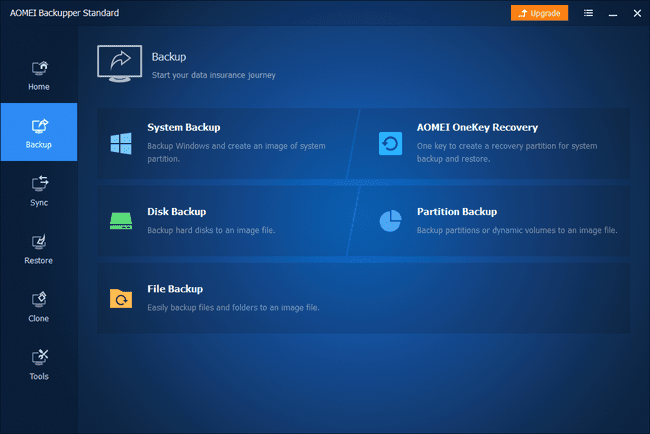
Co máme rádi
Zálohy jsou zhuštěny do jednoho souboru
Máte plnou kontrolu nad tím, co se zálohuje, až na úroveň souboru
Je to opravdu snadné
Umožňuje mimo jiné šifrovat a komprimovat zálohu
Může inteligentně zálohovat, aby se zabránilo zachycování nevyužitého prostoru
Poskytuje možnosti plánování
Podporuje klonování pevných disků
Co se nám nelíbí
Některá nastavení nalezená v jiných zálohovacích programech v tomto chybí
Zálohování nelze pozastavit, pouze zcela zastavit
AOMEI Backupper Standard podporuje čtyři typy záloh: záloha disku, záloha diskového oddílu, záloha souborů/složek a záloha systému. Můžete také naklonovat oddíl nebo celý disk na jiný disk.
Všechna zálohovaná data, bez ohledu na typ, jsou uchovávána v jednom jediném souboru, který lze uložit do místního resp externí disk a také sdílenou síťovou složku.
AOMEI Backupper podporuje šifrování zálohy heslem, nastavení vlastní úrovně komprese, přijímání e-mailových upozornění po dokončení zálohování, rozdělení zálohy na části vlastní velikosti (jako u CD a DVD) a výběr mezi přesnou zálohou (použité kopie a nevyužité místo) nebo inteligentním sektor záloha (jen zálohuje použité místo).
Plánování je podporováno, takže si můžete zvolit spouštění zálohování pouze při jedné příležitosti nebo každý den, týden nebo měsíc a také v nepřetržitém intervalu během dne. K dispozici jsou pokročilá nastavení pro výběr plné, přírůstkové nebo rozdílové zálohy.
Obzvláště se nám líbí funkce obnovení. Můžete připojit zálohovaný obraz jako místní disk a prohledávat data, jako by to bylo skutečně v Průzkumníku souborů/Windows. Můžete dokonce kopírovat jednotlivé soubory a složky. Namísto prozkoumávání zálohy můžete také obnovit všechna data pomocí několika kliknutí.
Uživatelé Windows 11, Windows 10, Windows 8, Windows 7, Windows Vista a Windows XP si mohou nainstalovat AOMEI Backupper Standard.
03
z 32
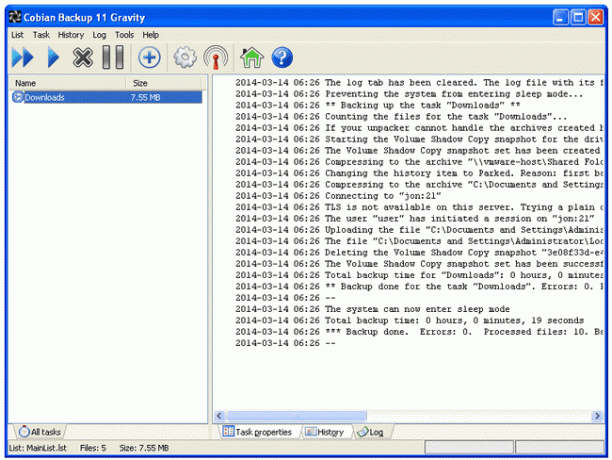
Co máme rádi
Spousta možností, jak si zálohu skutečně přizpůsobit
Přesné možnosti plánování
Zálohujte a ukládejte na mnoho míst
Otevřete program automaticky před/po zálohování
Pokročilé filtry
Co se nám nelíbí
Od roku 2012 nebyl aktualizován
Ne tak atraktivní jako některé jiné zálohovací programy
Obnovení není v programu možnost; musíte ručně obnovit soubory z cílové složky
Cobian Backup může zálohovat soubory, jednotky a složky do a ze všech následujících umístění: místní disk, FTP server, sdílená síť, externí disk nebo ruční umístění. Kterákoli nebo všechna tato umístění lze použít spolu s ostatními pro umístění zdroje i zálohy.
S Cobian Backup lze použít plnou, rozdílovou nebo přírůstkovou zálohu. Podporuje také automatické odstraňování prázdných složek ze zálohy a využití stínové kopie svazku.
Cobian Backup můžete nastavit tak, aby šifroval a/nebo komprimoval zálohu do jednotlivých archivů pro každý z nich soubor, proveďte jednoduchou kopii bez jakékoli archivace nebo archivujte celé zdrojové umístění do jednoho soubor. Pokud komprimujete zálohu, máte také možnost nakonfigurovat její rozdělení na menší části, což je užitečné, pokud používáte soubory na něčem jako je CD.
Naplánování zálohování může být velmi přesné. Cobian Backup může spustit úlohu zálohování jednou, při spuštění, denně, týdně, měsíčně, ročně nebo na časovači, který běží každých tolik minut.
Pro spouštění úloh před a/nebo po spuštění úlohy zálohování je k dispozici několik možností, z nichž některé zahrnují spuštění programu, zastavení služby, hibernaci počítače a spuštění vlastního příkaz.
Cobian Backup také podporuje volbu priority zálohování, spouštění úlohy jako jiný uživatel, odesílání neúspěšných/úspěšných protokoly na jednu nebo více e-mailových adres a definování pokročilých možností filtrování pro zahrnutí/vyloučení dat z a záloha.
Bohužel neexistují žádné možnosti obnovení s Cobian Backup, kromě pouhého procházení záložní složky a vytahování souborů.
Cobian Backup funguje s Windows 10, Windows 8, Windows 7, Windows Vista a Windows XP.
04
z 32
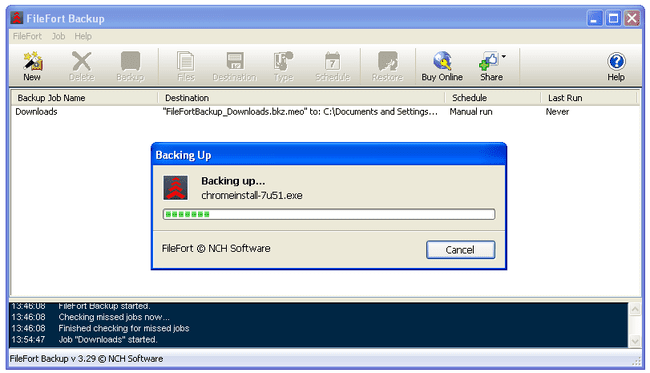
Co máme rádi
Provede vás průvodcem k vytvoření zálohy
Jedinečné způsoby uložení zálohy
Zálohu můžete uložit do služby cloudového úložiště
Podporuje šifrování
Zálohy mohou běžet podle nastaveného plánu
Umožňuje definovat zálohu podle velikosti a přípony souborů
Co se nám nelíbí
Nelze provést zálohu systémového oddílu nebo zálohu celého disku
FileFort Backup vám umožňuje zálohovat soubory do souboru BKZ, samorozbalovací EXE soubor, ZIP soubor, nebo běžná zrcadlová záloha, která jednoduše zkopíruje soubory do cíle.
Průvodce vás provede procesem zálohování, který vám pomůže určit, které soubory by se měly zálohovat a kam by měly být umístěny. Můžete zálohovat více složek a/nebo jednotlivých souborů na externí disk, CD/DVD/Blu-ray, síťové složky nebo do jiné složky na stejném disku jako zdrojové soubory.
Při výběru dat, která chcete zahrnout do zálohy, můžete filtrovat soubory tak, aby obsahovaly pouze ty, které nedosahují určité velikosti a/nebo určitého typu souboru.
Zálohu můžete zašifrovat, naplánovat denní nebo týdenní zálohy a volitelně spouštět zmeškané při spuštění.
Obnovení zálohy vám dává možnost obnovit do původního umístění nebo do nového.
Uživatelé macOS (10.5 až 10.14) a Windows 10, Windows 8, Windows 7, Windows Vista a Windows XP si mohou nainstalovat FileFort Backup.
Během instalace se pokouší nainstalovat několik dalších programů a pokud je nechcete mít ve svém počítači, musíte je ručně zrušit.
05
z 32
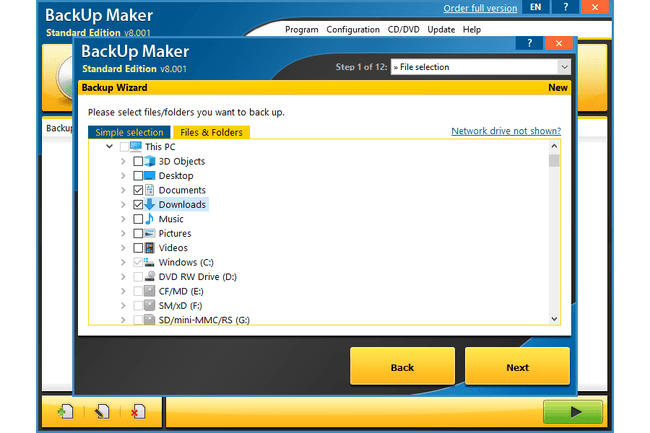
Co máme rádi
Výběr toho, co se má zálohovat, je snadné
Zajímavé způsoby, jak spustit úlohu zálohování
Podporuje zástupné znaky a podmíněné příkazy
Umožňuje obnovit pouze soubory, které byly od zálohy změněny
Podporuje mnoho dalších funkcí, jako je šifrování
Co se nám nelíbí
Všechna zálohovaná data se ukládají do ZIP archivu bez možnosti jiného formátu
Samotný program nelze chránit heslem
BackUp Maker může zálohovat jednotlivé soubory a/nebo složky přímo na disk, na místní nebo externí pevný disk, FTP server nebo síťovou složku.
Jednoduchý výběr umožňuje vybrat běžné soubory a umístění k zálohování, jako jsou záložky internetového prohlížeče, hudba a videa.
Data lze zahrnout nebo vyloučit ze zálohy podle názvu složky nebo souboru a také pomocí pokročilých možností filtrování s použitím zástupných znaků.
Zálohy vytvořené pomocí BackUp Maker lze omezit tak, aby se spouštěly v určité dny v týdnu nebo měsíci, lze je spustit, když přihlášení nebo odhlášení, lze naplánovat spuštění každých tolik minut a lze je dokonce automaticky spustit, pouze pokud a určitý USB zařízení je zapojeno.
Podmíněná nastavení lze nastavit jako spuštění zálohy pouze v případě, že je konkrétní soubor nebo složka nalezena kdekoli v místním, externím nebo síťovém umístění. Máte také možnost spustit zálohu pouze v případě, že se soubory změnily od určitého data, za posledních tolik dní nebo od poslední úplné zálohy.
Při obnově zálohy si můžete vybrat libovolné umístění v počítači a volitelně zvolit zálohování pouze nových souborů.
BackUp Maker také podporuje šifrování, rozdělování zálohovaných souborů, před/po úlohách, spouštění zmeškaných úlohy, vlastní kompresi a přiřazení klávesových zkratek pro spouštění záloh bez otevření programu rozhraní.
Jedna věc, která se nám nelíbí, je, že ochrana heslem není součástí.
Tento zálohovací software je podporován v systémech Windows 11, Windows 10, Windows 8, Windows 7, Windows Vista a Windows XP a také Windows Server 2016-2003.
06
z 32
Co máme rádi
Vše uloží pouze do dvou snadno spravovatelných souborů
Může také zálohovat nevyužité místo na disku
Podporuje rozdělení zálohy na více částí
Umožňuje klonovat jeden disk na druhý
Obsahuje spouštěcí program, který dokáže obnovit systémový oddíl
Co se nám nelíbí
K plánování záloh je nutné použít příkazový řádek
Spustí zálohování s malým varováním
Zálohu nelze obnovit na disk, který je menší než původní
Zálohu nelze chránit heslem
Poslední aktualizace v roce 2016
DriveImage XML může zálohovat systémový disk nebo jakýkoli jiný připojený disk pouze do dvou souborů, které pak lze uložit do síťové složky, místního disku nebo externího disku.
A soubor DAT je vyroben tak, že obsahuje skutečná data, která jsou na disku, zatímco je malý XML soubor je vytvořen tak, aby uchovával popisné informace týkající se zálohy.
Před provedením zálohy můžete také zálohovat nevyužité místo, komprimovat soubory a/nebo zálohu rozdělit na menší části. Pokud zálohu rozdělíte na části, nemůžete určit velikost řezů, což je nešťastné.
Záložní bitovou kopii můžete obnovit na pevný disk (který má stejnou nebo větší velikost jako originál) nebo zálohu procházet pomocí DriveImage XML. Můžete extrahovat jednotlivé soubory, prohledávat zálohu a dokonce přímo spouštět některé soubory, aniž byste vše obnovovali.
Plánování zálohování je podporováno, ale provádí se pouze pomocí parametrů příkazového řádku, což je užitečné, pokud k automatizaci zálohování používáte Plánovač úloh.
DriveImage XML může také zálohovat nebo klonovat jeden disk na druhý bez vytvoření souboru s obrázkem. Tuto metodu, stejně jako pravidelné zálohování a obnovení, jak je popsáno výše, lze také spustit před zavedením systému Windows pomocí Runtime Live CD.
Program spustí zálohování během průvodce, když to zdánlivě nejméně čekáte, takže se ujistěte, že jste připraveni spustit zálohování po kliknutí další na obrazovce s názvem Záloha.
Funguje s Windows 10, Windows 8, Windows 7, Windows Vista a Windows XP, stejně jako Windows Server 2016, 2012 a 2008.
07
z 32
Co máme rádi
Podporuje zálohování velmi specifických skupin dat
Mnoho možností formátu souborů pro ukládání zálohovaných dat
Jedním z podporovaných cílů zálohování je odesílání dat e-mailem
Několik možností plánování
Zálohy lze chránit heslem
Co se nám nelíbí
Instalační program se pokusí nainstalovat další program
COMODO Backup má spoustu skvělých funkcí pro bezplatný zálohovací program. Může zálohovat registru Windows soubory, soubory a složky, e-mailové účty, konkrétní položky registru, konverzace IM, data prohlížeče, oddíly nebo celé disky, jako je systémová jednotka.
Data lze zálohovat na místní nebo externí disk, CD/DVD, síťovou složku, FTP server nebo je někomu poslat e-mailem.
Jsou podporovány různé typy záložních souborů, jako je vytvoření a CBU, ZIP, popř ISO soubor a také spuštění obousměrné nebo jednosměrné synchronizace, použití běžné funkce kopírování nebo vytvoření samorozbalovacího souboru CBU.
V závislosti na typu záložního souboru, který používáte s COMODO Backup, můžete určit, zda má být rozdělen na menší části, komprimován a/nebo chráněn heslem.
Možnosti plánování jsou velmi specifické a umožňují spuštění zálohy ručně, při přihlášení, jednou, denně, týdně, měsíčně, v nečinnosti nebo každých několik minut. Zmeškané úlohy lze dokonce nakonfigurovat tak, aby běžely v tichém režimu, aby se potlačila všechna upozornění a okna programu.
Obnovení souborů pomocí COMODO Backup je opravdu snadné, protože můžete připojit obrazový soubor jako disk a procházet zálohované soubory jako v Průzkumníkovi a zkopírovat, co chcete. Případně můžete pouze obnovit celý záložní obraz do původního umístění.
Tento bezplatný zálohovací program také podporuje e-mailová upozornění, vyloučení souborů podle typu přípony, použití stínové kopie svazku pro kopírování zamčených souborů, zrcadlení disků/diskových oddílů, změnu procesor a prioritu sítě a spuštění vlastního programu před a/nebo po úloze zálohování.
Měl by bez problémů běžet ve Windows 10, Windows 8, Windows 7, Windows Vista a Windows XP.
Během instalace se COMODO Backup pokusí nainstalovat další program, jehož výběr musíte zrušit, pokud nechcete, aby byl přidán do vašeho počítače.
08
z 32
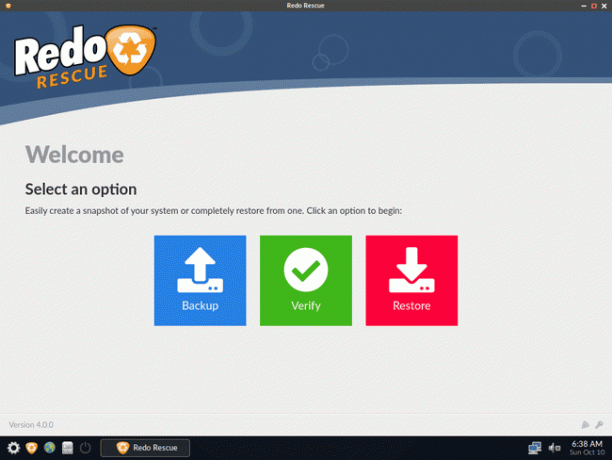
Co máme rádi
Zálohuje celý počítač najednou
Opravdu snadné použití
Několik možností, kam uložit zálohu
Zdarma pro komerční i osobní použití
Obsahuje další užitečné nástroje
Co se nám nelíbí
Žádná možnost zálohování jednotlivých souborů a složek
Zálohu nelze procházet jako soubory složky
Nelze jej použít z operačního systému
Stažení může chvíli trvat (přes 600 MB)
Redo Rescue nepodporuje zálohování jednotlivých souborů a složek. Místo toho tento program zálohuje celý pevný disk najednou spuštěním ze spouštěcího zařízení, jako je disk nebo flash disk.
Redo Rescue můžete použít k zálohování disku na interní pevný disk, externí USB zařízení, sdílenou síťovou složku nebo přes FTP, SSH nebo NFS.
Kolekci souborů zálohovaných tímto programem nelze číst jako běžné soubory. Chcete-li obnovit data, musíte program znovu použít a poté vybrat jednotku, na kterou chcete soubory obnovit. Cílová jednotka bude zcela přepsána zálohovanými daty.
Redo Rescue se nejlépe používá v situaci, kdy chcete být schopni obnovit celý pevný disk. I když tento typ zálohy zahrnuje všechny soubory a programy na disku, není určen pro obnovu jednotlivých souborů a složek.
09
z 32
Co máme rádi
Spousty možností lze přizpůsobit
Zálohy lze spouštět automaticky
Úloha zálohování se může spustit na základě aktivity souboru
Může vyloučit určité soubory ze zálohy
Co se nám nelíbí
Plán automatického zálohování nelze změnit
Každá úloha zálohování může zpracovávat pouze jednu složku
Nelze zálohovat konkrétní soubory; pouze celá složka najednou
Neužitečné možnosti obnovení
Ochrana heslem a šifrování nejsou součástí
Již není aktivně udržován
Zálohujte složky na FTP server nebo místní, externí nebo síťový disk pomocí Yadis! Záloha.
Je podporován libovolný počet verzí souborů a pro lepší organizaci máte možnost zachovat původní strukturu složek nedotčenou. Můžete také vyloučit podadresáře a definovat zahrnuté/vyloučené soubory podle jejich přípony.
Jedinou možností plánování je spouštět úlohy zálohování automaticky nebo ručně. Neexistují žádné vlastní možnosti, například na základě hodiny nebo dne.
Yadis! Zálohování lze nastavit tak, aby sledovalo, kdy je soubor vytvořen, odstraněn a/nebo změněn. Pokud dojde k některé nebo všem z těchto událostí, spustí se úloha zálohování.
Dokonce i nastavení, která jste upravili v Yadis! Zálohování lze nakonfigurovat tak, aby se při provádění změn zálohovalo do určené složky, abyste nepřišli o své vlastní možnosti.
Můžete si vybrat pouze jednu složku k zálohování najednou. Jakékoli další složky musí být vytvořeny jako jejich vlastní úloha zálohování.
Něco, co se nám nelíbí, je, že neexistují žádné možnosti snadného obnovení zálohovaných souborů. Pro přístup k zálohovaným souborům stačí jednoduše procházet záložní složku, ať už je na FTP serveru nebo na jiném disku.
Tento program lze nainstalovat na Windows 10, Windows 8, Windows 7, Windows Vista a Windows XP.
10
z 32
Co máme rádi
Zálohy lze nastavit tak, aby se spouštěly podle plánu
Může zabránit zálohování podsložek
K obnovení zálohovaných souborů tento program nepotřebujete
Program se velmi snadno používá
Co se nám nelíbí
Chybí možnosti šifrování a ochrany heslem
Zálohuje celé složky najednou, nikoli konkrétní soubory
Nespouští automaticky zmeškané zálohovací úlohy
Podporovány jsou pouze úplné zálohy (ne přírůstkové atd.)
Zálohování nelze pozastavit
Od roku 2014 nebyl aktualizován
Každodenní automatické zálohování je opravdu snadné. Dokáže zálohovat složky na az místního disku nebo síťového umístění jen několika kliknutími.
Podporuje možnost úplného vyloučení podsložek a může také vyloučit soubory ze zálohy podle názvu a/nebo typu souboru. Plánování lze nastavit pro více úloh najednou a podporuje hodinové, denní, týdenní, měsíční nebo manuální zálohování.
Neexistují žádné možnosti hesla ani nastavení šifrování. I když je to nešťastné, znamená to také, že můžete použít zálohovaná data jako skutečné soubory; můžete je normálně otevřít, upravit a prohlížet.
Minimálním požadavkem je, že používáte jeden z těchto operačních systémů: Windows 8, 7, Vista nebo XP. Mělo by také fungovat v novějších verzích, jako jsou Windows 11 a 10.
11
z 32
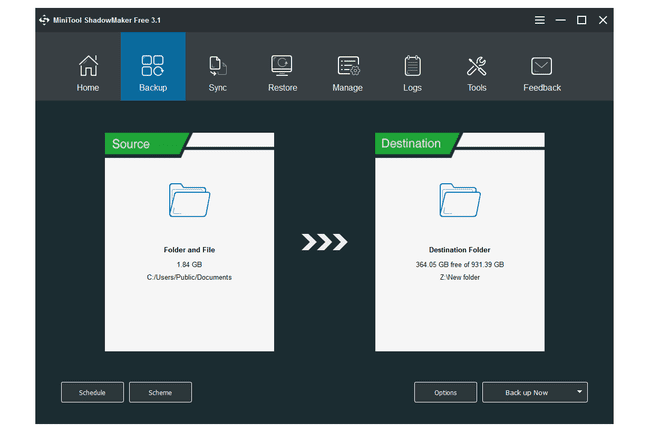
Co máme rádi
Spousta úžasných funkcí
Super snadné použití
Aktualizace často s novými funkcemi
Co se nám nelíbí
Některé funkce se zobrazují zdarma, dokud na ně nekliknete
Bezplatný zálohovací program MiniTool ShadowMaker je nabitý opravdu skvělými funkcemi. Zálohuje nejen soubory a složky, ale celé pevné disky.
Disky, diskové oddíly a soubory a složky můžete zálohovat na jakýkoli místní, externí nebo síťový disk. Zálohy lze spouštět podle nastaveného plánu denně, týdně nebo měsíčně, ale podporováno je pouze přírůstkové zálohování (nikoli plné ani rozdílové). Je to také vaše volba, zda chcete zálohovat každý sektor nebo pouze ty použité.
Pomocí tohoto programu můžete nastavit vlastní velikost souboru pro zálohu, aby se vešla na disky CD atd. Podporována je také vlastní komprese, e-mailová upozornění, vyloučení souboru hibernace, ochrana heslem a ověření zálohy.
Člověk by si myslel, že funkce už skončí, ale MiniTool ShadowMaker má také nástroj, který můžete použít k obnovení zálohy, i když se váš počítač nespustí. Můžete také použít bezplatný zálohovací software MiniTool ke klonování disků, ručnímu připojení zálohy pro snadné procházení a nastavení úlohy synchronizace souborů/složek.
Některé funkce jsou v bezplatné verzi vyloučeny a jsou dostupné pouze po zaplacení. To, co získáte s bezplatnou edicí, je však stále mnohem lepší než to, co poskytují některé bezplatné nástroje pro zálohování.
Tento software byl vytvořen tak, aby fungoval na všech edicích Windows 10, Windows 8 a Windows 7.
12
z 32
Iperius Backup zálohuje soubory z místní složky na síťový nebo místní disk.
Rozhraní programu vypadá opravdu pěkně, je čisté a není vůbec těžké ho používat. Nabídky se zobrazují vedle sebe na samostatných kartách, takže je snadné se v nastavení pohybovat.
Soubory lze do zálohovací úlohy přidávat po jednom nebo hromadně prostřednictvím složky a zálohovací úlohu lze uložit lokálně nebo v síti pomocí jednoho ze tří typů zálohování. Můžete si také vybrat počet záloh, které se mají uložit.
Kromě komprese ZIP, e-mailových upozornění a ochrany heslem má Iperius Backup také některé další vlastní možnosti. Můžete zahrnout skryté soubory a systémové soubory v záloze vypněte počítač po dokončení zálohování, upřednostněte rychlost komprese před vysokou kompresí a spouštějte zálohy podle plánu.
Kromě výše uvedeného může Iperius Backup spustit program, jinou zálohovací úlohu nebo soubor před a/nebo po zálohovací úloze.
Při vytváření úlohy zálohování můžete také vyloučit soubory, konkrétní složky, všechny podsložky a konkrétní přípony ze zálohy. Můžete dokonce zahrnout nebo vyloučit soubory, které jsou menší, stejné nebo větší než konkrétní velikost souboru, abyste měli jistotu, že zálohujete přesně to, co chcete.
Tento program údajně běží na Windows 10, Windows 8, Windows 7, Windows XP a Windows Server 2019, 2016, 2012 a 2008.
Několik možností v této bezplatné verzi ve skutečnosti funguje pouze v placené plné verzi zálohování Iperius, jako je například zálohování na Disk Google. Když se je pokusíte použít, budete informováni, které funkce nejsou použitelné.
13
z 32
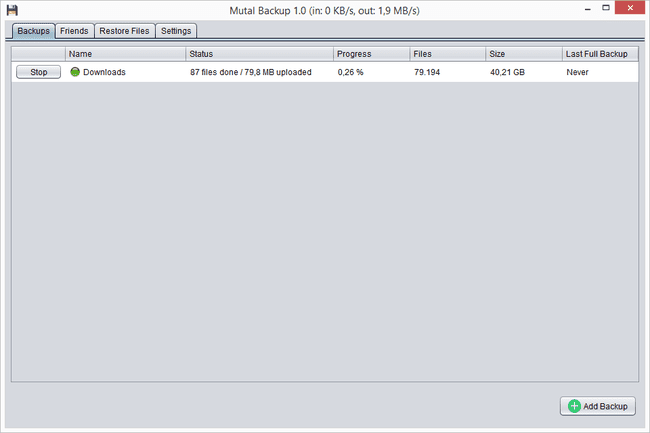
MutalBackup je zajímavé bezplatné řešení zálohování, protože místo uložení zálohy na flash disk nebo jiné zařízení připojené k vašemu počítači, toto zkopíruje soubory přes síť.
Tento program vám umožňuje ukládat kopie vašich souborů v počítači přítele, bez ohledu na to, kde se nachází. Je to trochu jako služba online zálohování, ale místo placení za úložný prostor na serveru někde si můžete s přítelem vyměnit volné místo na svých vlastních pevných discích a uložit si to druhé zálohy osoby.
Funguje to také na vaší vlastní síti, takže pokud chcete svá videa zálohovat do počítače v přízemí, můžete to udělat také.
Všechny soubory jsou před transportem zašifrovány a zkomprimovány, takže někdo na druhém počítači nemůže vidět, co zálohujete. Obnovení je stejně snadné jako výběr souborů, které chcete stáhnout zpět do počítače, a kdykoli můžete vzdálenou zálohu ze svého počítače odstranit.
Pokud se připojujete s přítelem mimo vaši síť, bude muset nastavit přesměrování portůa budete muset znát jejich veřejnou IP adresu.
Tato aplikace běží na jakékoli platformě Java, takže funguje na Windows, Linux a dalších operačních systémech.
14
z 32
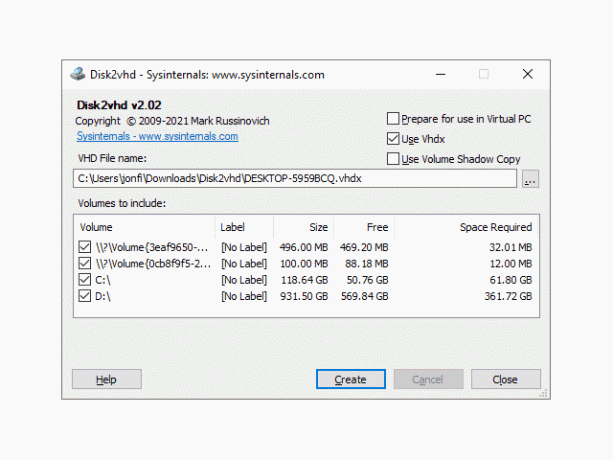
Disk2vhd je přenosný program, který vytváří soubor virtuálního pevného disku (VHD nebo VHDX) z fyzického disku. Účelem je použít soubor pevného disku v Microsoft Virtual PC, ačkoli lze použít i jiný virtualizační software, např VirtualBox nebo Pracovní stanice VMware.
Skvělá věc na tomto nástroji je, že můžete zálohovat primární pevný disk, který používáte jak ho používáte. To znamená, že nemusíte zavádět systém z disku nebo se vyhýbat zálohování primárního pevného disku. Zálohuje se také pouze použité místo, což znamená, že 40GB disk s 2 GB využitého místa vytvoří pouze záložní soubor o velikosti 2 GB.
Stačí si vybrat, kam uložit soubor VHD nebo VHDX, a stisknout Vytvořit knoflík.
Pokud zálohujete disk, který právě používáte, ujistěte se, že je povoleno „Použít stínovou kopii svazku“, aby Disk2vhd mohl kopírovat soubory, které jsou aktuálně používány.
Ideální je uložit záložní bitovou kopii na jiný disk, než na který zálohujete, aby nedošlo ke snížení výkonu.
K dispozici je také podpora pro vytvoření záložního souboru pomocí příkazového řádku.
Disk2vhd funguje s Windows 11, Windows 10, Windows 8, Windows 7 a Windows Vista, stejně jako Windows Server 2008 a novější.
Microsoft Virtual PC může používat pouze soubory VHD, jejichž velikost nepřesahuje 127 GB. Pokud je větší, může být vhodnější jiný virtualizační software.
15
z 32
GFI Backup podporuje zálohování souborů a složek z lokálního umístění do jiné lokální složky, externí jednotky, CD/DVD/Blu-ray disku nebo FTP serveru.
Je opravdu snadné přidat do GFI Backup více než jeden soubor nebo složku, aby byly zahrnuty do zálohovací úlohy. Struktura složek vypadá stejně jako v Průzkumníku, takže můžete zaškrtnout cokoli, co chcete zahrnout.
Zálohu lze zašifrovat heslem, zkomprimovat, rozdělit na malé části a dokonce zabudovat do samorozbalovacího archivu.
Můžete si vybrat obnovení určitých souborů nebo vybrat celé složky najednou, které chcete zkopírovat zpět do původního umístění zálohy nebo uložit jinam.
GFI Backup také obsahuje funkci synchronizace, podrobné naplánované úlohy a přírůstkové a rozdílové zálohy.
Mělo by být možné spustit na všech verzích Windows, včetně Windows 11, Windows 10, Windows 8 a Windows 7.
16
z 32
Zdarma je klonování jednotky Easis velmi snadné použití. Stačí otevřít program, vybrat Vytvořit obrázek, obnovit obrázek, nebo Klonovací jednotky začít.
Projdete průvodcem s libovolnou možností, kterou si vyberete. První vás požádá, abyste vybrali jednotku, kterou chcete zálohovat, a kam uložit soubor IMG. The Obnovit obrázek možnost je pravým opakem první a poslední výběr vám umožňuje klonovat jednotku do jiné, aniž byste museli nejprve vytvořit obraz.
Špatná věc na Free Easis Drive Cloning je, že zálohuje všechnoi nevyužité volné místo na disku. To znamená, že pokud zálohujete 200GB pevný disk, který má pouze 10 GB skutečných dat, bude mít soubor IMG stále velikost 200 GB.
Tento software údajně funguje s Windows 7, Windows Vista, Windows XP a Windows 2000. Testovali jsme to ve Windows 10 a Windows 8, aniž bychom narazili na nějaké problémy.
17
z 32
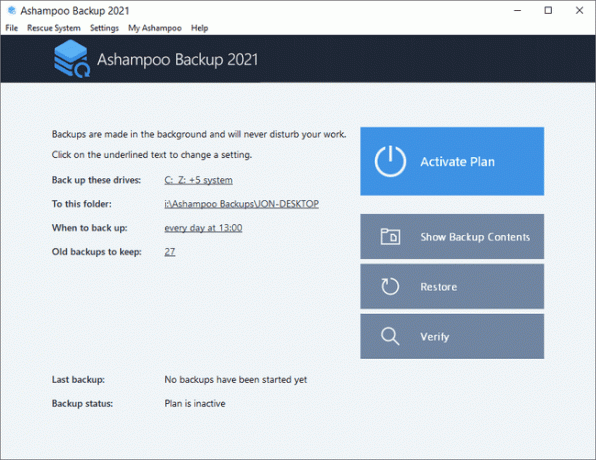
Ashampoo Backup je další bezplatný nástroj pro zálohování, který vám umožní zálohovat celé pevné disky najednou. Jeho instalace je velmi snadná, protože zde nejsou žádné matoucí otázky nebo záludná tlačítka, a snadno se používá, protože zde nejsou otravné reklamy ani zbytečné možnosti.
Můžete povolit přírůstkové automatické zálohování a snadno obnovit vše, co jste zálohovali. Vaše data lze uložit na jiný místní disk, externí disk, síťovou složku nebo jakoukoli jinou složku přístupnou prostřednictvím systému Windows, jako je složka spojená s vaším Dropboxem nebo Diskem Google účet.
Zálohování lze nastavit tak, aby se spouštělo ručně, nebo naplánovat spouštění denně, týdně nebo měsíčně, kolikrát chcete. Program si může ponechat tolik starých verzí vašich souborů, kolik chcete, abyste se vždy mohli vrátit k předchozím verzím.
Pokud obnovení nefunguje z operačního systému, můžete pomocí Ashampoo Backup vytvořit spouštěcí nástroj pro obnovení, abyste získali všechna data zpět na nový disk. Funguje na USB discích a discích.
Než budete moci tento program používat, musíte zadat svou e-mailovou adresu a poté potvrdit svůj účet. Poté je zcela a zcela zdarma k používání navždy. Mělo by být možné spustit na Windows 11 a Windows 10.
18
z 32
Ocster Backup umožňuje zálohování souborů a složek na jakýkoli místní nebo externí pevný disk.
Při přidávání obsahu k zálohování musíte vyhledat každý soubor a složku, které chcete přidat. Zatímco ty jsou Pokud můžete vybrat více souborů najednou, nemůžete rychle přidat mnoho složek, jako to umí některé jiné zálohovací programy z tohoto seznamu.
Zálohu můžete šifrovat pomocí Ocster Backup, nastavit denní nebo týdenní plán a vyloučit obsah podle názvu, přípony nebo složky.
Dalším plusem je také to, že při obnově souborů je stále přítomna původní adresářová struktura, což usnadňuje jejich procházení.
Ocster Backup je omezený tím, že nepodporuje zálohování na síťový disk a obnova souborů je řešením všechno nebo nic, kde musíte obnovit vše najednou.
Oficiální seznam podporovaných operačních systémů zahrnuje Windows 10, Windows 8, Windows 7, Windows Vista a Windows XP.
Zálohovací programy Ashampoo nahradily Ocster Backup, ale stále můžete získat poslední vydanou verzi prostřednictvím výše uvedeného odkazu.
19
z 32
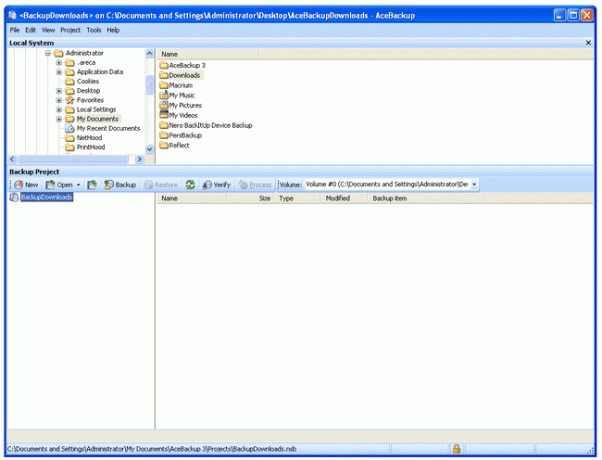
AceBackup se poměrně snadno používá a umožňuje ukládání záloh na místní disk, FTP server, CD/DVD nebo do složky v síti. Pokud chcete soubory uložit na více míst, můžete volitelně uložit do více než jednoho umístění.
Zálohy lze komprimovat pomocí jednoho ze tří režimů: chráněné heslem, šifrování a nastavení pro použití plánu. Lze je také nakonfigurovat tak, aby spouštěly program před a/nebo po dokončení zálohování.
Soubory ze zálohy můžete zahrnout/vyloučit podle jejich typu přípony, což je užitečné, pokud přidáváte velké množství souborů, které obsahují soubory, které nutně nepotřebujete zálohovat.
Soubory protokolu vytvořené pomocí AceBackup mohou být volitelně zaslány e-mailem v případě chyby nebo mohou být odeslány i v případě úspěšných záloh.
Něco, co se nám nelíbí, je, že některé možnosti v tomto programu nejsou popsány, což vás může nechat přemýšlet, co udělají určitá nastavení, když jsou povolena.
AceBackup jsme úspěšně použili ve Windows 10, ale měl by fungovat stejně dobře ve Windows 11, Windows 8 a Windows 7.
20
z 32
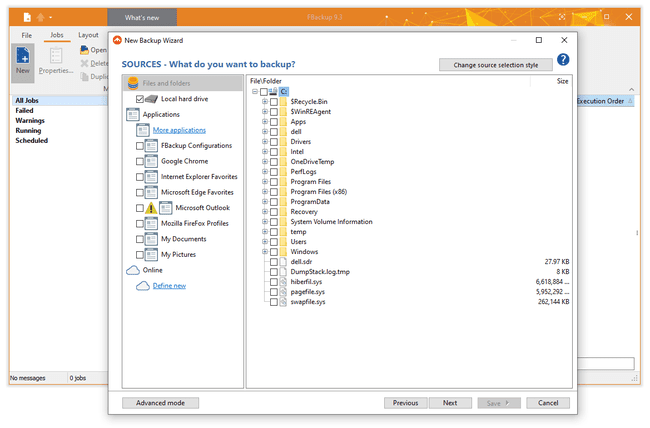
FBackup umožňuje zálohování jednotlivých souborů a celých složek (dokonce i z vašeho Disku Google nebo Dropboxu účet), který chcete uložit do místní, externí nebo síťové složky a také do stejného online úložiště souborů služby.
Snadno použitelný průvodce vás provede procesem zálohování a obsahuje přednastavená umístění, která můžete vyberte zálohování, například složku Dokumenty a obrázky, Microsoft Outlook a Google Chrome nastavení.
Kromě toho vám FBackup umožňuje přidat do úlohy zálohování vaše vlastní soubory a složky. Určitá data můžete z úlohy vyloučit zadáním slova v názvu složky nebo souboru a také typu přípony souboru.
Bezplatná edice podporuje dva typy záloh: Úplný a Zrcadlo. Úplná záloha komprimuje každý soubor do složek ZIP, zatímco zrcadlení vytvoří přesnou repliku souborů v nekomprimované podobě. Oba umožňují šifrování.
Úlohy zálohování se vytvářejí pomocí vestavěného rozhraní, které odpovídá službě Plánovač úloh v systému Windows, aby bylo možné zálohovat jednou, týdně, při přihlášení nebo při nečinnosti. Po dokončení úlohy lze FBackup nastavit do režimu spánku, spánku, vypnutí nebo odhlášení systému Windows.
Zálohu lze obnovit pomocí jednoduchého nástroje pro obnovu, který je dodáván vestavěný a který vám umožní obnovit vše nebo jednotlivé soubory do původního umístění nebo do nového. Máte také možnost obnovit pouze nejnovější verzi souborů nebo spustit filtry pro obnovení určitých typů souborů.
Při testování FBackup jsme zjistili, že se stahoval rychle, ale jeho instalace trvala o něco déle než obvykle.
Je oficiálně kompatibilní s Windows 11, Windows 10, Windows 8, Windows 7, Windows Vista a Windows XP SP3. Lze jej také nainstalovat na Windows Server 2019, 2016, 2012, 2008 a 2003.
21
z 32
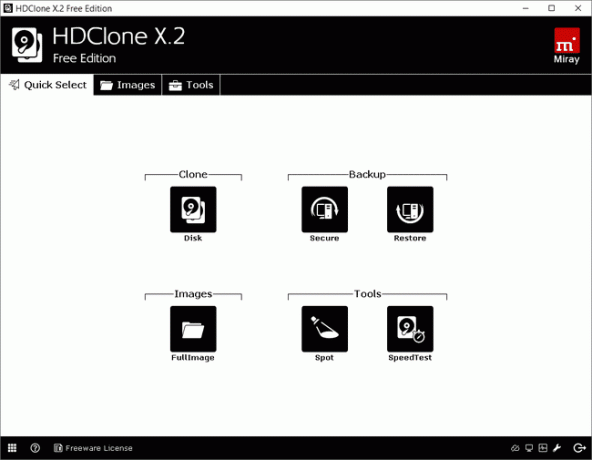
HDClone Free Edition může zálohovat celý disk nebo vybraný oddíl do souboru obrazu.
Za použití Nastavení pro Windows stažení umožní spuštění programu ve Windows. Můžete také zálohovat jeden disk nebo oddíl na druhý, ale přepíše se tím data na cílovém disku.
Použijte Hybridní ISO pokud nepoužíváte systém Windows XP nebo novější. Obsahuje také obraz ISO pro vypálení HDClone Free Edition na disk, který lze použít k zálohování oddílu s nainstalovaným OS, protože běží před skutečným spuštěním OS.
Některé funkce, jako je výběr úrovně komprese a šifrování zálohy, se zdají být podporovány, ale bohužel jsou dostupné pouze v placené verzi.
Pokud je použit program pro Windows, může běžet na Windows 10, Windows 8, Windows 7, Windows Vista a Windows XP.
22
z 32
S Macrium Reflect lze diskové oddíly zálohovat do obrazového souboru nebo přímo zkopírovat na jiný disk.
Pokud se uloží jako obrázek, program vytvoří soubor MRIMG soubor, kterou lze otevřít a používat pouze s Macrium Reflect. Tento soubor lze uložit na místní disk, sdílenou síť, externí disk nebo přímo vypálit na disk. Můžete dokonce přidat více než jedno umístění zálohy a vytvořit tak zabezpečení proti selhání v případě, že se cíl stane neplatným.
Úplnou zálohu můžete naplánovat podle plánu, takže každý den, týden, měsíc nebo rok bude vytvořena záloha libovolné jednotky, včetně jednotky s nainstalovaným systémem Windows. Úlohu zálohování lze také naplánovat tak, aby se spustila při spuštění nebo přihlášení.
Chcete-li obnovit zálohovaný obraz na disk s nainstalovaným systémem Windows, musíte použít program Macrium Reflect k vytvoření záchranného disku pro Windows nebo Linux, přičemž oba mohou obnovit soubor MRIMG.
Jakmile je obraz vytvořen, můžete jej dokonce převést na soubor VHD (virtuální pevný disk) pro použití v jiných aplikacích. Zálohu můžete také připojit jako virtuální jednotku, která napodobuje místní jednotku, což vám umožní procházet zálohované soubory a složky a kopírovat vše, co chcete.
Macrium Reflect také podporuje rozdělení zálohy na menší části, vlastní kompresi, zálohování celého disku (včetně volného místa) a automatické vypnutí/hibernace/uspání po dokončení úlohy.
Není podporováno zálohování jednotlivých souborů/složek ani šifrování.
Program by měl fungovat na všech verzích Windows. Testovali jsme to ve Windows 10 a Windows 8.
Vidět Používám 32bitovou nebo 64bitovou verzi systému Windows? abyste věděli, zda byste měli na stránce stahování vybrat možnost x64. Ujistěte se, že jste vybrali jeden z modrých odkazů ke stažení, protože ty červené jsou pro placené edice.
23
z 32
ODIN (Open Disk Imager in a Nutshell) je přenosný zálohovací program, který dokáže vytvořit úplný obraz disku.
Záložní obraz lze zabudovat do jednoho souboru nebo rozdělit na části pro snazší umístění na média, jako jsou CD a DVD.
Máte možnost zálohovat použitá data jednotky nebo použité a nepoužité části disku. Druhé by vyžadovalo více místa než první, protože zkopírovat volné místo spolu s použitým prostorem by znamenalo všechno bude zálohována a vytvoří se replika původní jednotky/oddílu.
Obnovení zálohy je s ODIN opravdu snadné, protože stačí vybrat disk, který má být obnoven, a poté načíst soubor zálohy.
Škoda, že v ODINu nejsou žádné možnosti šifrování, ale ty jsou schopný komprimovat zálohu pomocí komprese GZip nebo BZip2.
Testovali jsme ODIN ve Windows 8 a Windows 7, ale měl by fungovat i pro jiné verze Windows, jako jsou Windows 11 a Windows 10.
24
z 32
Freebyte Backup dokáže zálohovat více složek najednou na jakýkoli místní, externí nebo síťový disk.
Zálohu nelze tímto programem komprimovat ani šifrovat. Plánování také není vestavěné, ale vy umět provést několik změn ve způsobu spouštění programu a také použít externí plánovací program, aby fungoval.
Úlohu zálohování můžete filtrovat tak, aby se zkopírovaly soubory s konkrétními příponami a zbytek vynechal. K dispozici je také možnost zálohovat pouze soubory, které byly změněny po určitém datu a čase, a také přepínač pro zapnutí přírůstkového zálohování.
Freebyte Backup údajně funguje pouze s Windows Vista, XP a staršími verzemi Windows, ale bez problémů jsme jej testovali ve Windows 10 a 8.
Freebyte Backup se stahuje jako soubor ZIP. Uvnitř je přenosná verze (FBBackup.exe) a také instalační soubor (Install.exe).
25
z 32
CloneZilla Live je spouštěcí disk, který dokáže zálohovat celý pevný disk buď do souboru s obrazem nebo na jiný disk. Tento program je založen na textu, takže nenajdete běžné možnosti nabídky ani tlačítka.
Zálohy obrazu lze ukládat na místní nebo externí disk a také na server SAMBA, NFS nebo SSH.
Záložní obraz můžete komprimovat, rozdělit na vlastní velikosti a dokonce zkontrolujte, zda pevný disk neobsahuje chyby před vytvořením obrázku.
Obnovení zálohy pomocí CloneZilla Live zahrnuje provedení běžných kroků procesu zálohování, ale obráceně. To zvuky matoucí, ale podle pokynů na obrazovce je to docela snadné.
Před stažením CloneZilla Live máte možnost vybrat si soubor ZIP nebo ISO. Doporučujeme soubor ISO, protože není o moc větší než soubor ZIP a nevyžaduje extrakci.
26
z 32
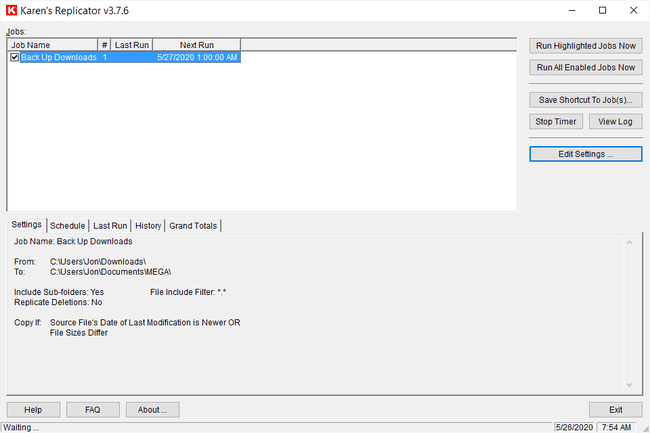
Karen's Replicator je snadno použitelný jednoduchý nástroj pro zálohování složek, který podporuje místní, externí nebo síťový disk jako cíl zálohování.
Data jsou zálohována pomocí běžné metody kopírování bez možnosti šifrování nebo hesla, což znamená, že můžete procházet zálohu jako kteroukoli jinou složku v Průzkumníku.
Možnosti vám umožňují vyloučit podsložky ze zálohy, filtrovat určité soubory podle jejich přípon, vyhnout se zálohování určitých adresářů a plánovat úlohy zálohování.
Karen's Replicator můžete přepnout tak, aby kopíroval data pouze v případě, že: zdrojový soubor je novější než záloha, velikosti se liší a/nebo pokud byl zdroj od doby poslední zálohy změněn.
Můžete se také rozhodnout, zda má Karen's Replicator odstranit soubory ze zálohy, pokud jsou odstraněny ze zdrojové složky.
Rozhraní Karen's Replicator je trochu zastaralé, ale nerušilo to zálohování ani naši schopnost najít nastavení.
Karen's Replicator jsme použili ve Windows 10 a Windows XP, takže by měl fungovat i v jiných verzích Windows.
27
z 32
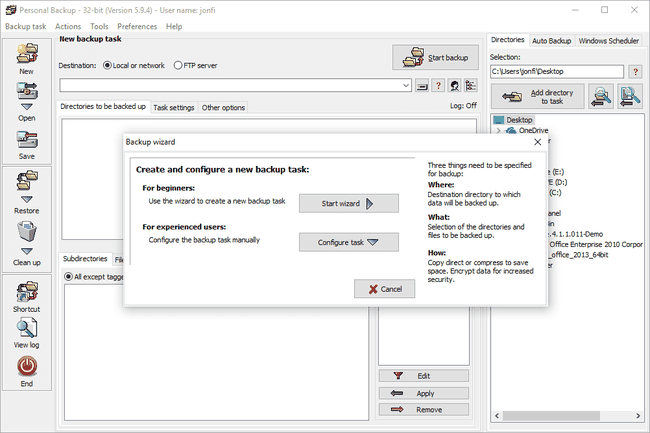
Personal Backup může zálohovat data do složky na externím nebo místním disku, serveru FTP nebo sdílené síťové složce.
Při výběru souborů k zálohování umožňuje Osobní záloha přidávat najednou pouze jednotlivé soubory. Můžete průběžně přidávat další, ale ve skutečnosti lze vybrat pouze jeden najednou, což může zpomalit proces vytváření úlohy zálohování. Vy umět, nicméně vyberte celé složky a je podporována integrace kontextové nabídky.
Zálohu lze sestavit jako archiv pro každý soubor, vytvářet mnoho souborů ZIP, nebo jako jeden archiv, který obsahuje všechna data. K dispozici jsou možnosti pro šifrování, kompresi a typy souborů, které by měly být z komprese vyloučeny.
Personal Backup umožňuje vytvořit celkem 16 zálohovacích úloh, z nichž každá může mít vlastní možnosti plánování a typ přírůstkové nebo rozdílové zálohy.
E-mailová upozornění lze odeslat pomocí Osobní zálohy při dokončení nebo chybě zálohovací úlohy, program lze spustit dříve a/nebo po spuštění zálohování a můžete snadno nastavit zálohování tak, aby se počítač po dokončení vypnul nebo hibernoval běh.
Chcete-li používat Osobní zálohu, musíte si stáhnout správnou 32bitovou nebo 64bitovou verzi, která odpovídá vaší verzi systému Windows.
Osobní zálohování považujeme za velmi nepřehledné, takže je těžké najít to, co hledáte protože téměř všechna nastavení jsou jednoduše vržena do rozhraní programu se zdánlivě ne organizace.
Hodně se však aktualizuje, což je dobré znamení, že se neustále snaží vylepšovat.
64bitová verze běží na Windows 11, 10, 8 a 7 a také na Windows Server 2008 R2, 2012, 2016 a 2019. Uživatelé Windows Vista a XP si mohou nainstalovat 32bitovou verzi.
28
z 32
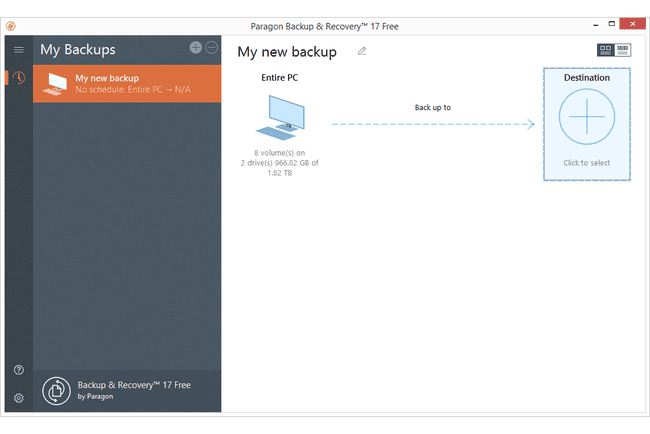
Paragon Backup & Recovery vám umožňuje zálohovat celé disky nebo konkrétní oddíly do řady formátů souborů virtuálních obrazů.
Pokud chcete zálohu chránit heslem, můžete ji uložit jako soubor Paragon Image (PVHD). Jinak program také podporuje zálohování dat do souboru VMWare Image (VMDK) nebo souboru Microsoft Virtual PC Image (VHD). Podporovány jsou také přírůstkové zálohy.
K dispozici jsou nastavení pro komprimaci zálohy a správu toho, kolik rozdělení (pokud vůbec nějaké) by mělo být provedeno, aby se záloha rozřezala na menší části.
Můžete si také vybrat, které typy souborů a/nebo adresáře chcete vyloučit ze zálohy celého disku.
Obnovení dat je stejně snadné jako výběr záložního obrazu a výběr disku, na který jej chcete obnovit.
Celkově se Paragon Backup & Recovery používá o něco hůře než některé z lepších programů v tomto seznamu. Instalační soubor má také více než 150 MB, takže dokončení stahování může chvíli trvat.
Vezměte prosím na vědomí, že než budete moci program plně využívat, musíte si na jejich webu zaregistrovat bezplatný uživatelský účet. To, nebo se přihlaste pomocí jiného účtu při prvním spuštění programu, jako je váš účet Google.
Mezi podporované operační systémy patří macOS a Windows 11, Windows 10, Windows 8 a Windows 7.
29
z 32
XXCLONE je velmi základní zálohovací program, který dokáže jednoduše zkopírovat veškerý obsah jednoho disku na druhý.
Neexistuje žádná funkce obnovení a vše, co je na cílovém disku, je vymazáno, než bytost XXCLONE zazálohuje soubory na zdrojovém disku.
Můžete upravit rychlost zálohování a také zajistit, aby byl cílový disk zaváděcí.
Tento program jsme testovali ve Windows 10, 8 a 7, ale měl by fungovat i pro Windows 11, Vista a XP.
30
z 32
PING je program, který běží přímo ze spouštěcího média jako disk. Můžete zálohovat jeden nebo více oddíly do souboru s PING.
Při používání PING není k dispozici grafické rozhraní, takže pro použití tohoto programu musíte být trochu spokojeni s pouze textovou navigační obrazovkou.
Máte možnost zálohovat oddíly na místní nebo externí disk a také na sdílenou síť nebo FTP server.
Při výběru správného zdrojového a cílového disku pro zálohování nebo obnovu je ve skutečnosti trochu obtížné určit, který disk je který. PING neukazuje název jednotky ani velikost, ale pouze několik prvních souborů umístěných na disku. To je jen málo užitečné při určování správného disku.
Zálohu můžete zkomprimovat a volitelně ji nastavit pro budoucí přírůstkové zálohy, což jsou obě možnosti, na které budete požádáni před spuštěním zálohování.
Při obnově zálohy pomocí PING musíte znát přesnou cestu k zálohovaným souborům. Nemůžete "procházet" soubory jako při načtení operačního systému, takže musíte znát přesnou cestu k souborům, abyste je mohli úspěšně obnovit.
Po přihlášení na stránce stahování vyberte PING Samostatný ISO odkaz. Pokud výše uvedený odkaz nefunguje, stáhněte si PING z internetového archivu.
Tento program, ani zálohování obecně, nemá nic společného s běžněji známým pojmem počítač ping, jako v příkaz ping.
31
z 32
Areca Backup usnadňuje přidávání nových souborů do zálohovací úlohy tím, že podporuje drag and drop. Zálohu můžete uložit na jakýkoli interní disk, server FTP nebo síťovou složku. Zálohování na externí hardware není podporováno.
Zálohu můžete šifrovat, komprimovat a/nebo rozdělit na malé části. Areca Backup může snadno filtrovat typy souborů, které se mají zálohovat, podle typu přípony, registru umístění, název adresáře, velikost souboru, stav uzamčeného souboru a/nebo datum souboru.
Před a po spuštění úlohy zálohování můžete nastavit spuštění souboru a/nebo odeslání e-mailu. Podmíněná nastavení jsou k dispozici, jako je pouze spuštění souboru nebo odeslání zprávy, pokud je záloha úspěšná nebo vyvolá chybovou/varovnou zprávu.
Můžete obnovit jeden nebo více jednotlivých souborů a/nebo složek do vlastního umístění, ale nemáte možnost obnovit do původního umístění zálohy.
Areca Backup jsme na seznamu zařadili takto nízko, protože jeho použití není tak snadné jako většina ostatních programů, které zde vidíte. Navštivte Oficiální webové stránky Areca pro tutoriály a manuály.
Podařilo se nám zajistit, aby tento program fungoval s Windows 10, 7 a XP, ale může fungovat i v jiných verzích Windows.
32
z 32
CopyWipe je zálohovací program, který lze spustit mimo systém Windows na disku nebo z něj v rámci Windows jako běžný program, ačkoli obě možnosti jsou pouze textové verze bez grafického rozhraní.
Zálohuje celé pevné disky na jiné pevné disky a podporuje interní i externí zařízení, jako jsou flash disky. Pevné disky můžete zkopírovat, i když mají různé velikosti, a to tak, že zvolíte škálování disků nebo vytvoříte nezpracovanou kopii, takže se zkopíruje vše, použité i nevyužité místo.
Před spuštěním musíte potvrdit kopii, což je dobrá věc, ale CopyWipe neposkytuje žádné identifikovatelné podrobnosti k rozlišení mezi jednotkami, což znamená, že musíte použít Správa disků abych věděl, který z nich je Pevný disk 0, Pevný disk 1, atd.
Testovali jsme nejnovější verzi ve Windows 10, 8 a 7 a fungovala stejně jako inzerovaná, pokud program běžel jako správce. Mělo by to fungovat i pro Windows 11 a starší verze Windows.
