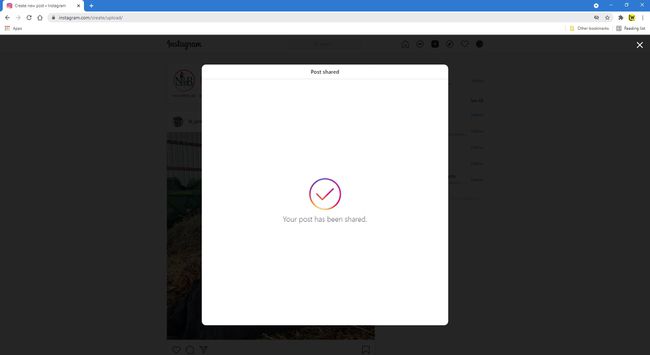Jak používat Instagram na webu
Instagram je primárně určen k používání z mobilního zařízení, ale můžete k němu přistupovat a používat jej z jakéhokoli webového prohlížeče. Pokud si tedy chcete vyzkoušet Instagram online z notebooku, stolního počítače nebo webového prohlížeče na mobilním zařízení, zde je návod, jak na to.
Jak používat webovou verzi Instagramu
Zde je přehled Instagramu na webu a toho, jak byste jej měli používat.
-
Návštěva Instagram.com v libovolném webovém prohlížeči a přihlaste se ke svému účtu nebo si vytvořte nový. Jakmile se přihlásíte, zobrazí se vám karta zpravodajského kanálu, která má podobné rozložení jako to, co vidíte v mobilní aplikaci.
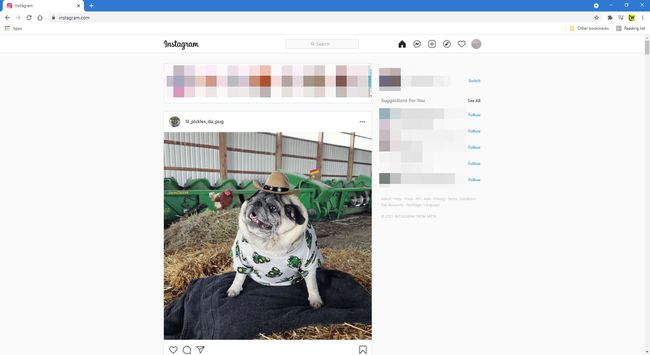
-
Když procházíte příspěvky ve vašem zpravodajském kanálu, můžete s nimi pracovat téměř stejným způsobem jako s mobilní aplikací. Hledejte srdce tlačítko, komentář knoflík, nebo podíl tlačítko v každém příspěvku označte, že se vám to líbí, zanecháte komentář nebo jej pošlete příteli. Můžete také kliknout na záložka do knihy tlačítko na pravé straně uložte si jej mezi příspěvky v záložkách
. Vybrat tři tečky v pravém horním rohu můžete příspěvek vložit na webovou stránku, nahlásit jej jako nevhodný obsah a další.
-
V pravém horním rohu obrazovky uvidíte další ikony. Jeden vypadá jako malý kompas. Vyberte jej, chcete-li zobrazit jednodušší verzi Karta Prozkoumat který obsahuje doporučené uživatele ke sledování a několik miniatur jejich nedávných příspěvků.
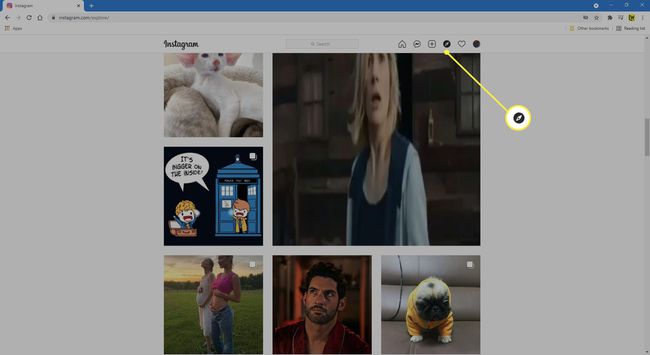
-
Kliknutím na srdce tlačítko v horní části obrazovky otevře malé okno se souhrnem vašich nedávných interakcí. Přejděte dolů a zobrazte je všechny.
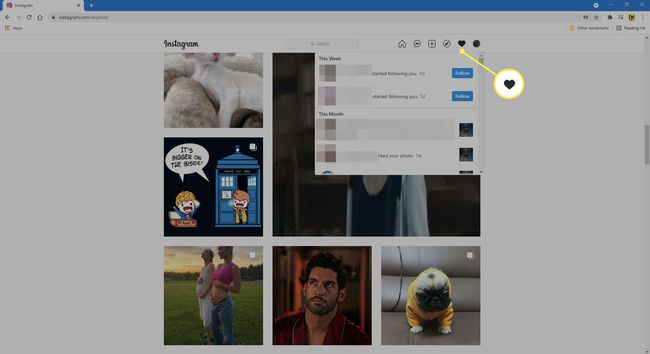
-
Vybrat uživatel ikonu pro zobrazení profilu na Instagramu. Tato stránka je to, co ostatní uživatelé uvidí, když kliknou nebo klepnou na vaše jméno.
Klikněte Upravit profil vedle vašeho uživatelského jména ke změně vašich osobních údajů a dalších podrobností o účtu, jako je vaše heslo, autorizované aplikace, komentářenastavení e-mailu a SMS.
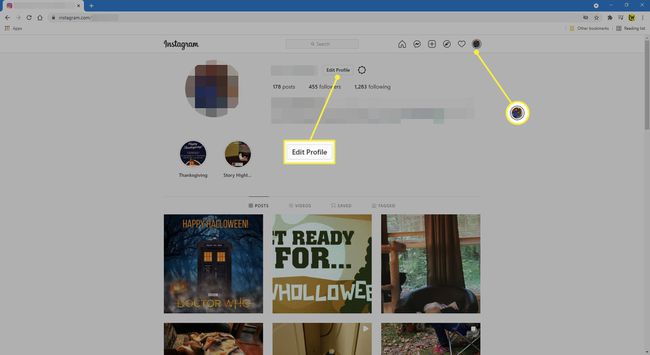
-
Vyberte libovolnou fotografii ve svém profilu a zobrazte ji v plné velikosti. Vypadá stejně jako stránka s jednotlivými příspěvky, ale interakce se zobrazují napravo od příspěvku, nikoli pod ním.
Instagram má vyhrazené adresy URL pro každý profil. Chcete-li navštívit svůj webový profil na Instagramu nebo profil kohokoli jiného, přejděte na https://instagram.com/username. Stačí změnit „uživatelské jméno“ na jakékoli vaše.

Obavy o soukromí na Instagramu
Dokud je váš profil veřejný, může k němu kdokoli na webu přistupovat a zobrazovat vaše fotografie. Pokud nechcete, aby se na příspěvky dívali cizí lidé, nastavte svůj profil jako soukromý. Tímto způsobem vás uvidí pouze uživatelé, které schválíte – pokud jsou přihlášeni k účtům, které jste schválili, aby vás sledovali.
Publikování na Instagramu přes web
Stejně jako v mobilní aplikaci můžete přispívat na Instagram ze svého notebooku nebo počítače. Zde je postup:
-
Jakmile se ve svém oblíbeném prohlížeči přihlásíte k Instagramu, vyberte Vytvořit nový příspěvek (znaménko plus ve čtverci).
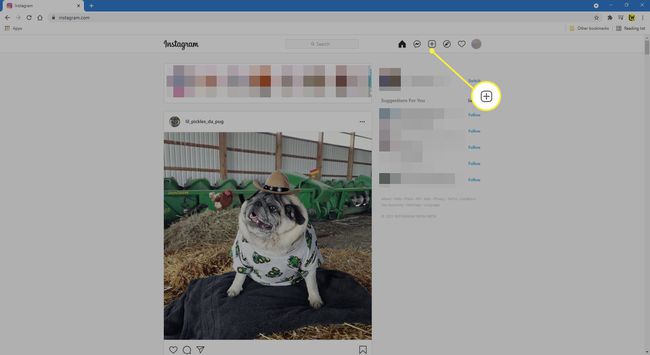
-
Přetáhněte fotografie nebo si vyberte Vyberte z počítače k procházení fotografií na vašem počítači nebo notebooku.
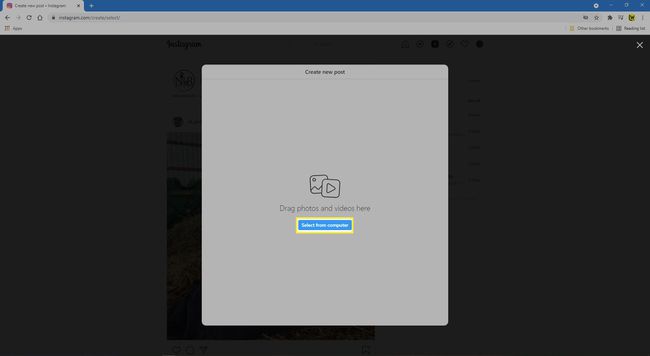
-
Přetažením fotografie ořízněte a vyberte další.
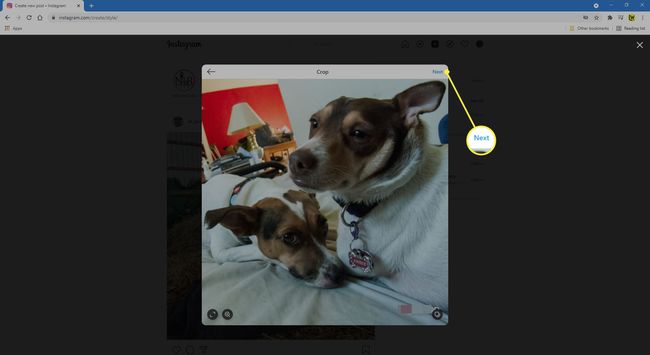
-
Pokud chcete přidat více než jednu fotografii, vyberte přidat (dva čtverce naskládané) v pravém dolním rohu. Odtud můžete přidat až devět dalších fotografií. Fotografii můžete také zrušit výběrem X na miniatuře fotografie. Vybrat další jakmile přidáte všechny své fotografie.
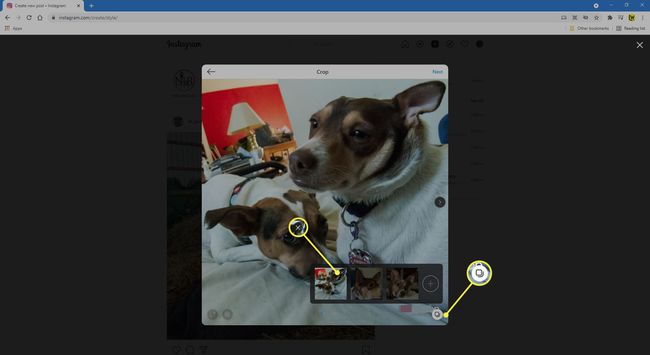
-
Vyberte libovolné Filtry nebo Úpravy chcete na svých fotografiích, pak vyberte další.
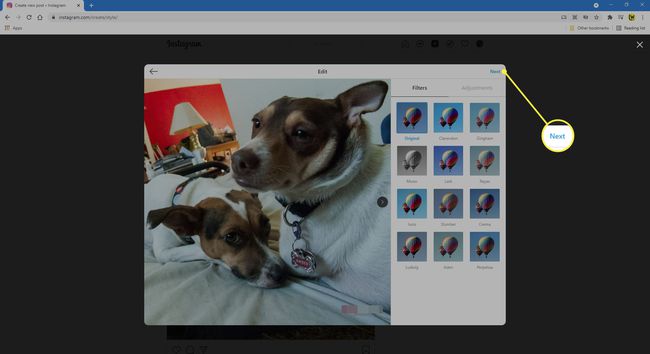
-
Přidejte ke svému příspěvku popisek. Můžete také přidat emotikony výběrem smajlíka.

-
V případě potřeby přidejte a Umístění.
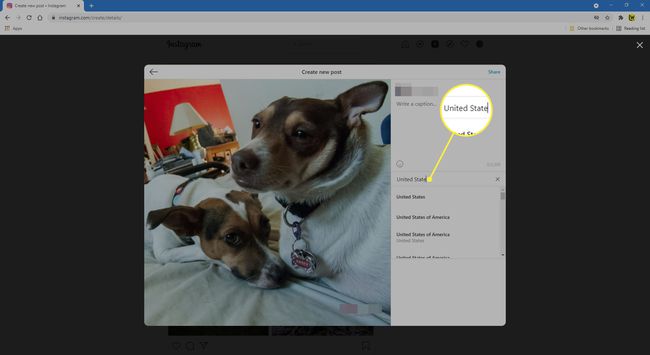
-
Pod Přístupnost, můžete přidat alternativní text pro osoby se zrakovým postižením.

-
Pokud chcete vypnout komentování, vypněte přepínač pod Pokročilé nastavení.
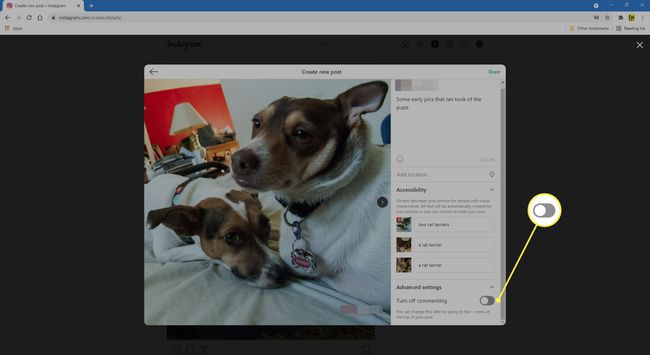
-
Vybrat Podíl v pravém horním rohu.
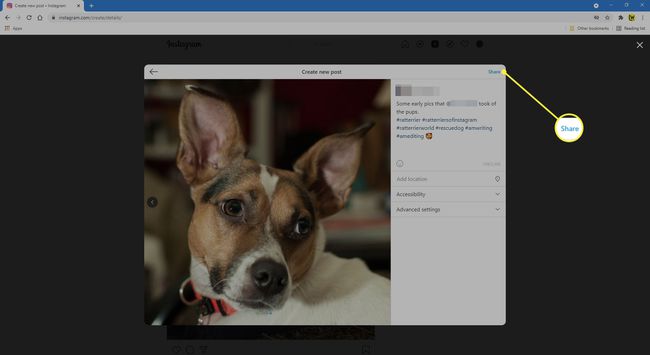
-
Jakmile bude váš příspěvek úspěšně nahrán, zobrazí se zpráva, Váš příspěvek byl sdílen.