Jak vymazat váš MacBook Pro
Může přijít den, kdy budete muset MacBook Pro vymazat, ať už proto, že prodáváte počítač, nebo proto, že chcete začít znovu s čistým diskem. Tato příručka vysvětluje, jak si předem vytvořit zálohu MacBooku Pro a jak z jeho pevného disku vymazat všechna data, která se nashromáždila od doby, kdy jste jej začali používat.
Jak vytvořit zálohu vašeho MacBooku Pro
Než vymažete pevný disk MacBooku Pro, je dobré vytvořit zálohu. To platí bez ohledu na to, zda vymazáváte disk, abyste stroj začali znovu, nebo jej prodáváte, ale přesto chcete uložené soubory používat s novým MacBookem.
Zde je to, co děláte vytvořit zálohu pomocí Time Machine, i když existují také zálohovací aplikace třetích stran Můžeš použít:
Připojte externí paměťové zařízení který bude obsahovat zálohu.
Klikněte na Jablko ikonu v levém horním rohu obrazovky MacBooku Pro.
Vybrat Systémové preference.
-
Vybrat Stroj času.
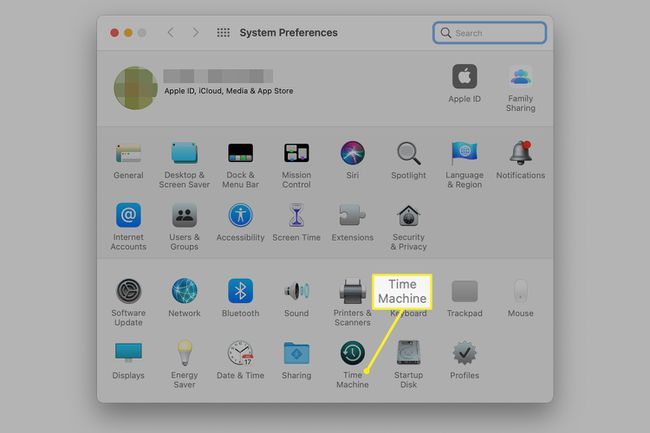
-
Klikněte Vyberte Záložní disk.

-
Zvolte váš externí disk. Klikněte Šifrovat zálohy a poté vyberte Použijte Disk.
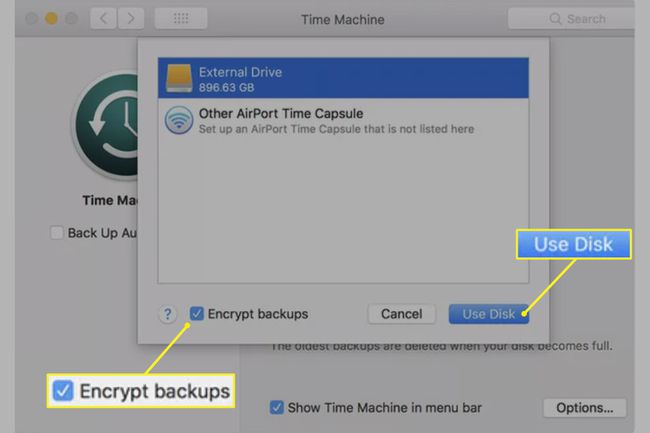
Pokud není v poloze ON, klikněte na NA tlačítko po kliknutí Použijte Disk. Když tak učiníte, MacBook Pro začne vytvářet zálohu. Po vymazání vašeho MacBooku Pro do továrního nastavení můžete použít zálohu, kterou jste vytvořili opětovným připojením externího pevného disku k MacBooku a následným postupem podle pokynů na obrazovce.
Odhlaste se ze služeb
Pokud prodáváte svůj MacBook Pro, další věc, kterou byste měli udělat před vymazáním pevného disku, je odhlásit se z iTunes, iCloud a iMessage.
- Pro iCloud, použijte následující cestu: Klikněte na Jablko ikonu v levém horním rohu obrazovky a vyberte Systémové preference > iCloud > Odhlásit se.
- Pro iTunes: Otevřete iTunes > Účet > Oprávnění > Zrušit autorizaci tohoto počítače. Poté zadejte svůj Apple ID a heslo a vyberte Zrušit autorizaci.
- Pro zprávy: Stiskněte Příkaz + Mezerník, typ Zprávya stiskněte Vstupte. Vybrat Zprávy na liště nabídek v horní části obrazovky Macu a poté vyberte Předvolby > iMessage > Odhlásit se.
Jak vymazat obsah a nastavení v macOS Monterey a novějších
Pokud váš Mac má macOS Monterey (12.0) nebo novější, máte snadný způsob, jak jej připravit k prodeji nebo výměně. Předvolby systému obsahují možnost Vymazat veškerý obsah a nastavení na liště nabídek, která odstraní vaše osobní data a všechny aplikace, které jste nainstalovali, aniž byste odstranili macOS. Pokud tak učiníte, ušetříte si potíže s odstraňováním a přeinstalováním operačního systému, které vyžadují jiné metody.
Pokud si chcete uložit soubory (dokumenty, fotografie, hudbu), které jste vytvořili při používání MacBooku Pro, udělejte si zálohu pevného disku, než jej vymažete.
Jak vymazat MacBook Pro v macOS Big Sur nebo dřívějším
Proces vymazání MacBooku Pro se systémem macOS Big Sur nebo starším je složitější než jednoduchá metoda dostupná v macOS Monterey. Po zálohování disku spusťte MacBook Pro tak, aby byl spustí se v režimu zotavení. To provedete stisknutím a podržením Příkaz+R při zapínání nebo restartování Macu. Poté vymažte počítač dokončením následujícího procesu, který vyžaduje, aby byl MacBook připojen k internetu.
V režimu obnovy a na obrazovce MacOS Utilities proveďte následující:
Klikněte Disková utilita.
Klikněte Pokračovat.
Vyberte si svůj pevný disk. Vyberte disk spíše než jakékoli svazky vnořené na disku.
Klikněte na Vymazat knoflík.
Vložte název pro disk, jako je "Mac HD" nebo cokoli jiného, co uznáte za vhodné.
Pokud používáte macOS High Sierra nebo novější, vyberte APFSv poli Formát. Pokud používáte macOS Sierra nebo starší, vyberte si Mac OS Extended (žurnálováno).
Vybrat Mapa oddílu GUID pro pole Schéma (je-li zobrazeno).
-
Klikněte Vymazat k zahájení procesu stírání.
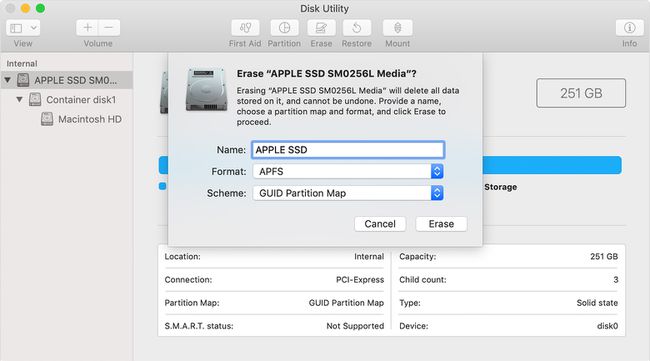
Přeinstalujte macOS
Bez ohledu na to, zda MacBook Pro prodáváte nebo jej sami znovu používáte, po vymazání disku přeinstalujte macOS. Ujistěte se, že je váš MacBook připojen ke zdroji napájení, postupujte takto:
-
Na obrazovce Nástroje macOS klikněte na Přeinstalujte macOS.
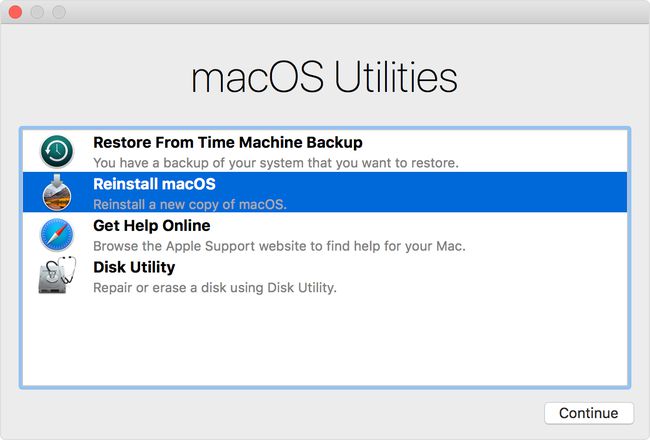
Klikněte Pokračovat.
Dokončete instalaci podle pokynů na obrazovce.
Po dokončení instalace se zobrazí obrazovka nastavení/uvítání. Pokud prodáváte MacBook Pro, stiskněte Příkaz+Q, která vypne Mac na obrazovce nastavení, čímž ponechá počítač v továrním stavu, připravený pro svého dalšího majitele.
Pokud však držíte MacBook Pro, dokončete proces nastavení podle pokynů na obrazovce.
