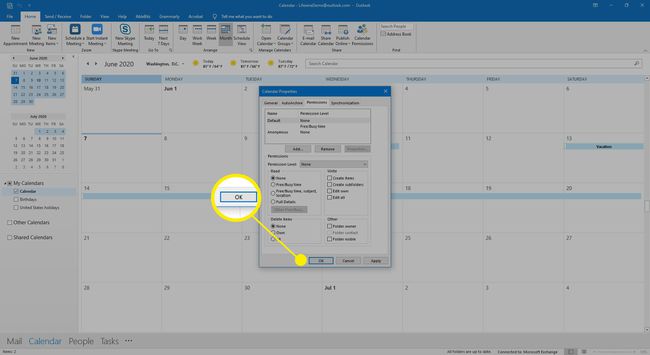Jak sdílet svůj kalendář Outlook
Dejte svému pracovnímu týmu, přátelům a členům rodiny vědět, co máte na plánu. Podělte se o své podrobnosti Výhled kalendář s nimi a průběžně je informovat. Kalendáře lze sdílet z aplikace Outlook Exchange Server, online pomocí Outlook Online nebo s počítačem doma.
Pokyny v tomto článku platí pro Outlook pro Microsoft 365, Outlook 2019, Outlook 2016, Outlook 2013, Outlook 2010, Outlook 2007 a Outlook Online.
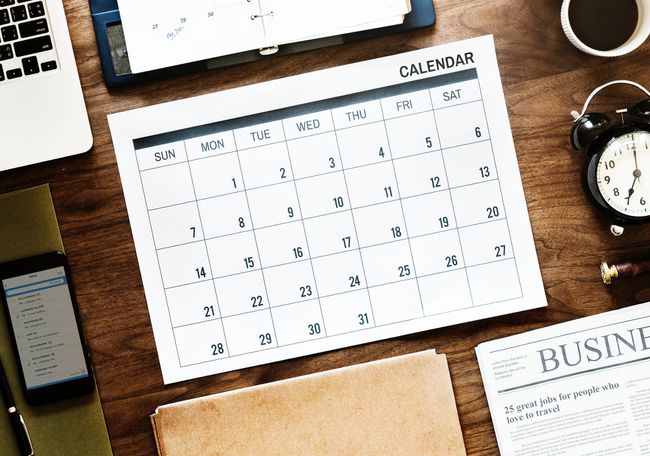
Sdílejte svůj kalendář Outlooku s (téměř) kýmkoli
Sdílejte svůj kalendář Outlooku s kýmkoli tím, že mu pošlete kopii e-mailem. Příjemce vidí snímek vašich schůzek a naplánovaných událostí, ale nevidí aktualizace ani změny provedené v kalendáři.
Outlook pro Microsoft 365 a Outlook 2019 nepodporují sdílení kalendářů v e-mailové zprávě. Místo toho vytiskněte kalendář jako soubor PDF a pošlete jej e-mailem.
Chcete-li kalendář odeslat e-mailem:
-
Přejít na Zobrazit přepínač a vyberte Kalendář.
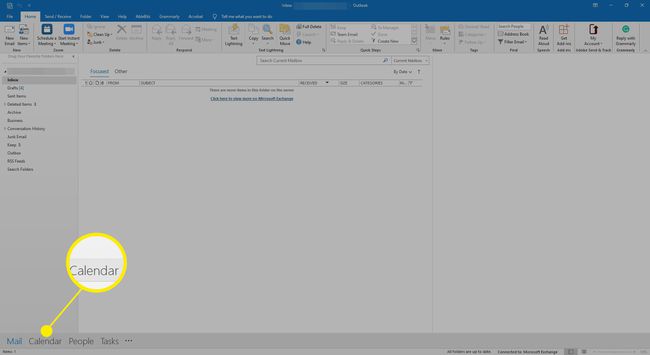
-
V Outlooku 2019, 2016 a 2013 přejděte na Domov a pod Podíl vybrat E-mailový kalendář.
- V aplikaci Outlook 2010 přejděte na Domov kartu a vyberte E-mailový kalendář.
- V aplikaci Outlook 2007 přejděte do navigačního podokna a vyberte Sdílet můj kalendář.
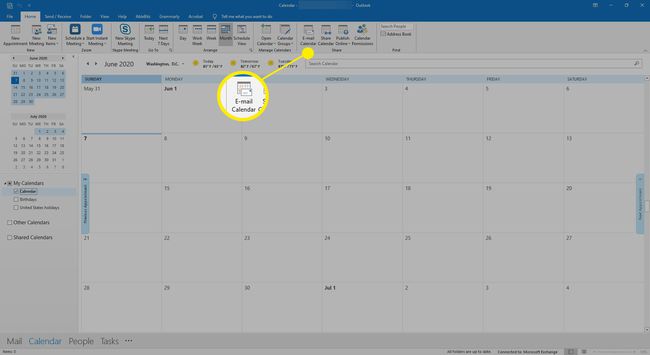
-
v Odeslat kalendář e-mailem, vybrat Kalendář rozbalovací šipku a vyberte kalendář, který chcete sdílet.
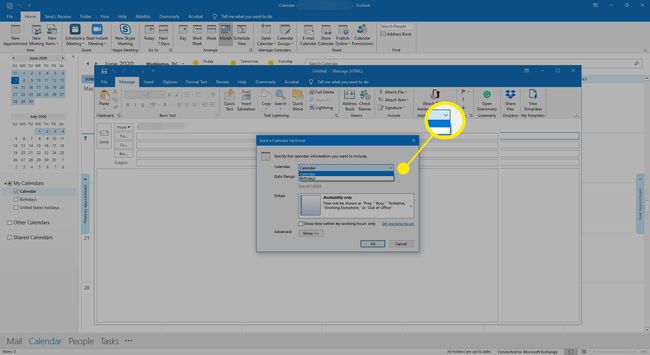
-
Vybrat Časové období rozbalovací šipku a vyberte časové období, které chcete sdílet. Můžete také nastavit vlastní rozsah nebo sdílet celý kalendář.
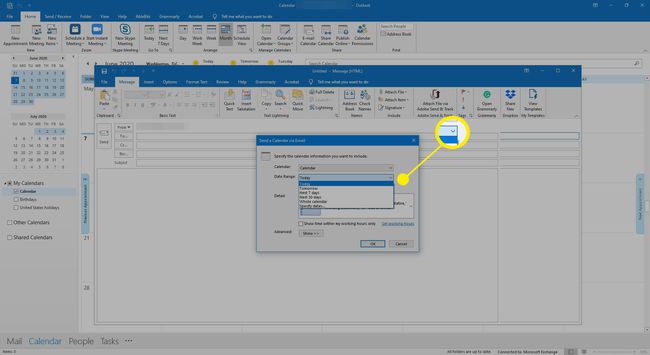
-
Vybrat Detail rozbalovací šipku a vyberte množství podrobností, které chcete sdílet. Možnosti zahrnují Všechny podrobnosti, Omezené podrobnosti, nebo Pouze dostupnost.
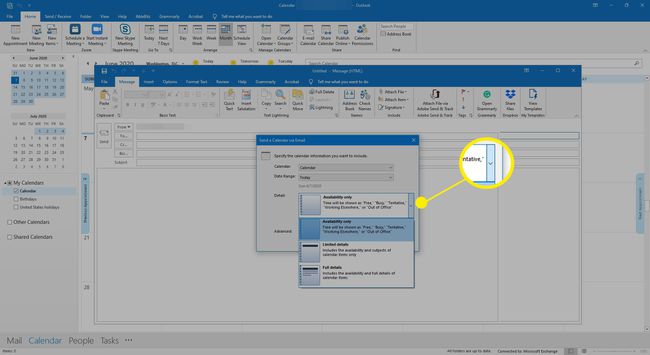
-
Vybrat Zobrazit čas pouze v rámci mé pracovní doby, je-li to žádoucí.
Chcete-li změnit pracovní dobu, vyberte Nastavte pracovní dobu odkaz pro otevření Možnosti aplikace Outlook dialogové okno.
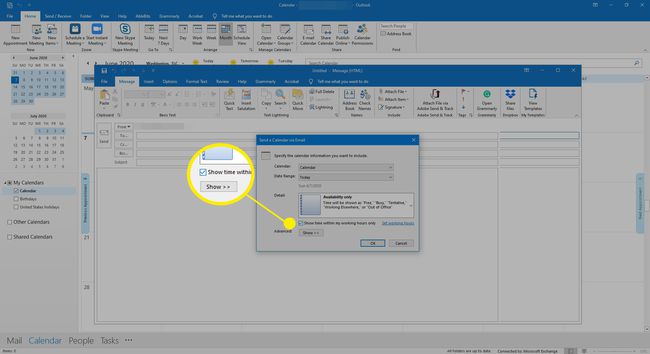
-
V Pokročilý sekce, vyberte Ukázat pro zobrazení a použití pokročilých nastavení, jako je rozvržení a zda zahrnout přílohy.

-
Vybrat OK pro vložení připojeného kalendáře do e-mailové zprávy.
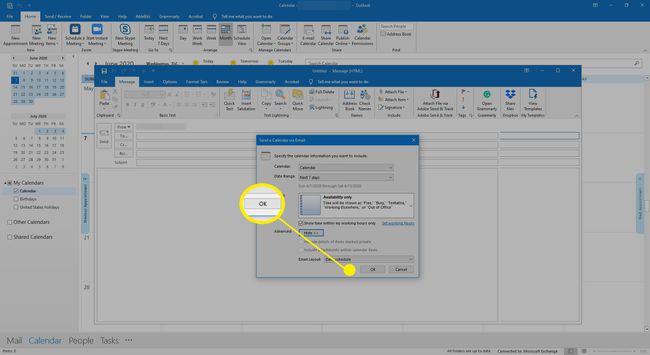
-
V Na do textového pole zadejte jméno osoby, které chcete kalendář poslat.
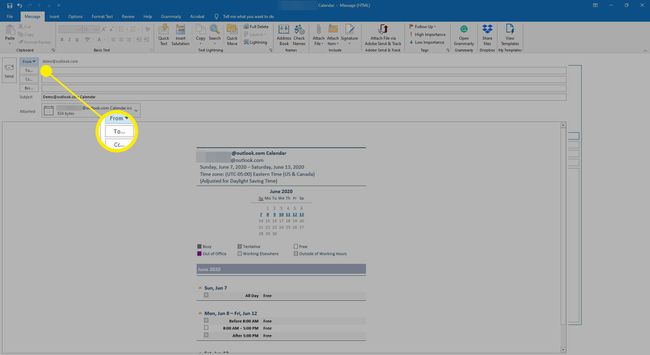
-
Změňte předmět a v případě potřeby přidejte zprávu do těla zprávy.

-
Vybrat Poslat.
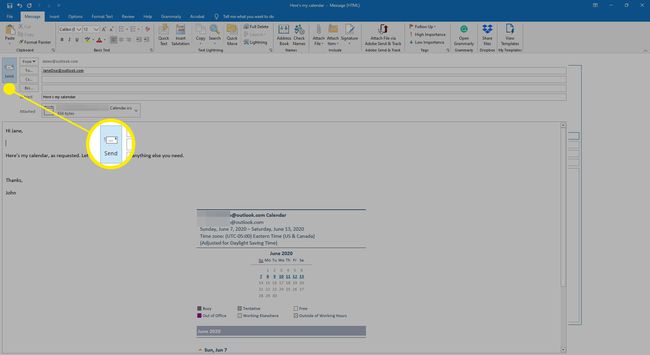
Váš příjemce může otevřít příloha kalendáře v Outlooku nebo jiném kalendářovém programu. Soubor se otevře jako nový kalendář, který lze zobrazit vedle stávajícího kalendáře příjemce. Kromě toho může váš příjemce přetahovat položky kalendáře do az přijatého kalendáře.
Vytvořte sdílený kalendář v aplikaci Outlook Online
Publikujte svůj kalendář online pomocí bezplatného Účet Outlook Online a poslat komukoli odkaz, který mu umožní zobrazit váš kalendář Outlooku.
-
Otevřete kalendář Outlooku.
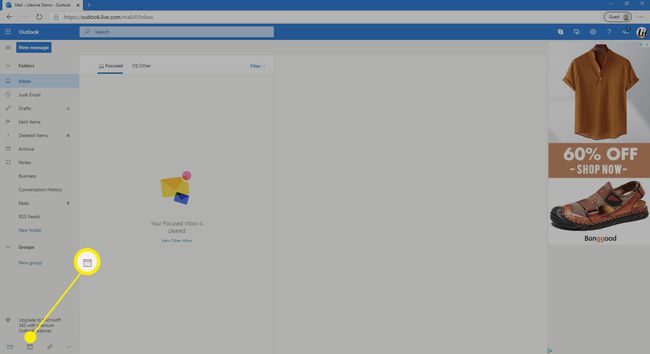
-
Vybrat Podíl a vyberte kalendář.

-
v Sdílení a oprávnění, zadejte e-mailovou adresu příjemce.
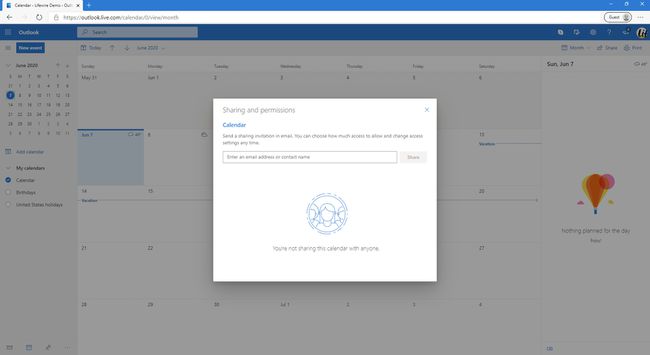
-
Vyberte šipku rozevíracího seznamu vedle e-mailové adresy příjemce, vyberte, jaká oprávnění může mít k vašemu kalendáři, a poté vyberte Podíl.
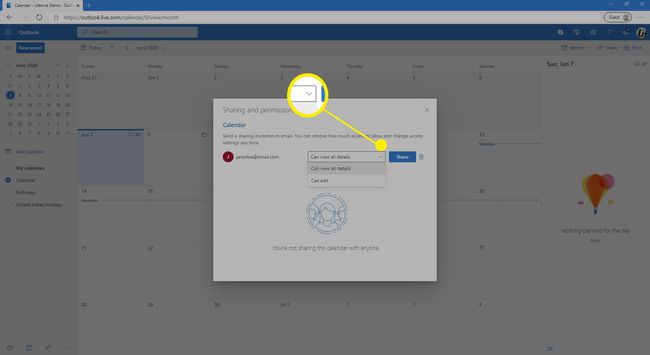
-
Příjemce se zobrazí v seznamu sdílení spolu se svými oprávněními.
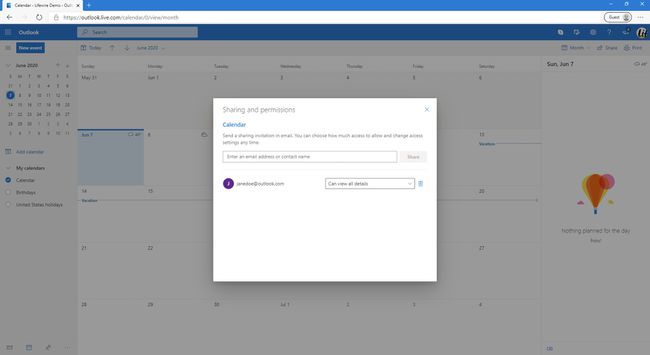
-
Vybrat X zavřít okno.

-
Příjemce obdrží e-mail s pozvánkou k zobrazení vašeho sdíleného kalendáře.

Publikování online kalendáře aplikace Outlook
Když chcete dát svým příjemcům na výběr, zda chtějí zobrazit váš kalendář v prohlížeči nebo importovat ICS propojit do aplikace Outlook, publikovat kalendář v aplikaci Outlook Online.
-
Jít do Nastavení.
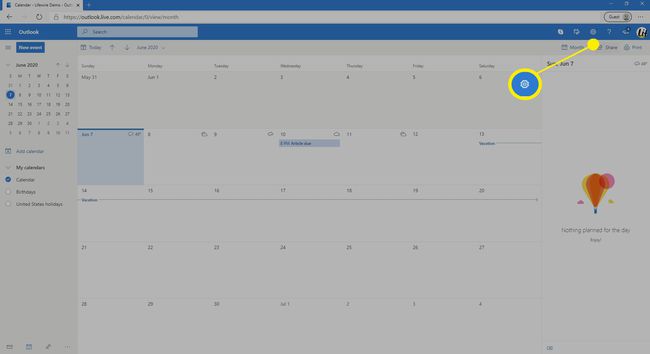
-
Vybrat Zobrazit všechna nastavení aplikace Outlook.
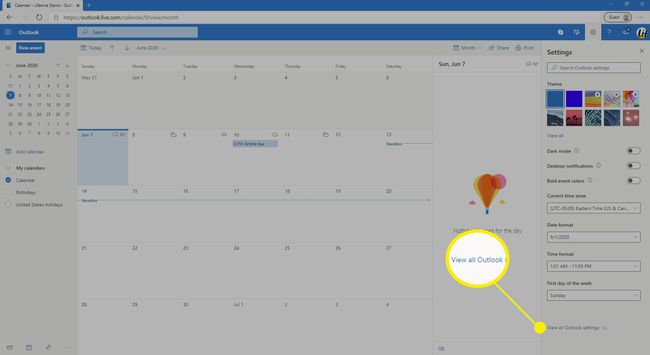
-
Vybrat Kalendář > Sdílené kalendáře.

-
V Vydejte kalendář vyberte kalendář, který chcete publikovat.

-
Vyberte, jaká oprávnění chcete, aby měl příjemce.

-
Vybrat Publikovat.
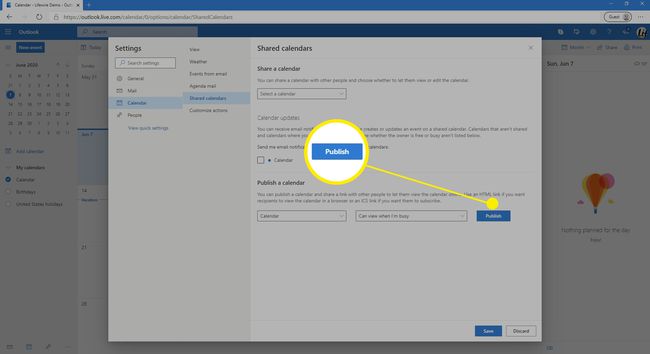
-
Chcete-li odeslat odkaz HTML, vyberte odkaz a vyberte Kopírovat odkaz. Poté vytvořte nový e-mail a vložte odkaz do zprávy.
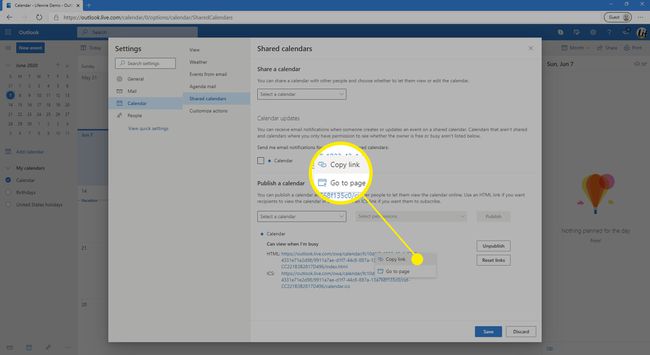
-
Chcete-li odeslat odkaz ICS, vyberte odkaz a vyberte buď Kopírovat odkaz (pro vložení do e-mailu) popř Stažení (pro připojení souboru k e-mailu).

Oprávnění online kalendáře Outlooku můžete později odebrat zrušením publikování kalendáře. Vybrat Zrušit publikování pak Uložit.
-
Vybrat Uložit až budete hotovi.

-
Vybrat X zavřít Nastavení.
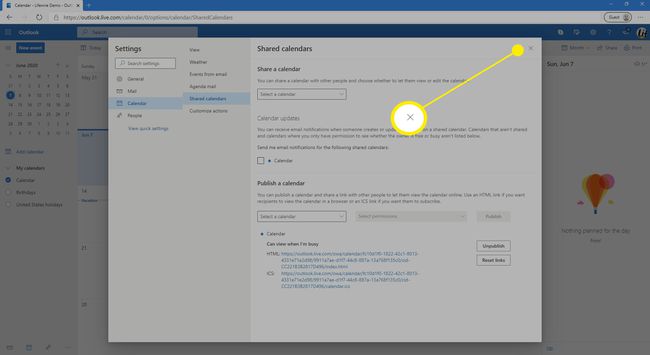
Sdílejte kalendář Outlooku s ostatními ve vaší organizaci
Pokud používáte Microsoft Outlook na Exchange Server, sdílejte svůj Outlook kalendář s lidmi ve vaší organizaci. Většina domácích a osobních účtů nepoužívá Microsoft Exchange. Oprávnění můžete přidávat a odebírat v Outlooku pro Windows nebo Mac na Exchange Server.
-
Otevřete kalendář, přejděte na Domov kartu a vyberte Sdílet kalendář.
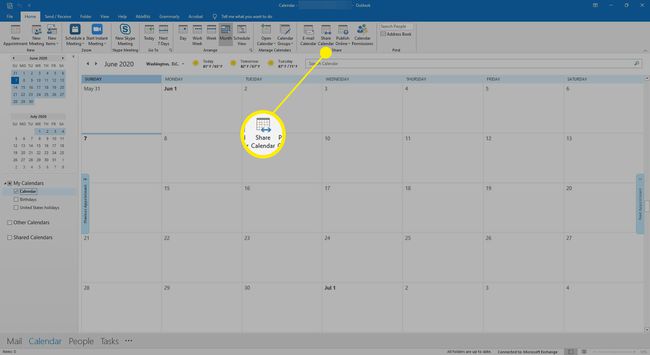
-
V Na do textového pole zadejte jméno osoby, se kterou chcete kalendář sdílet.
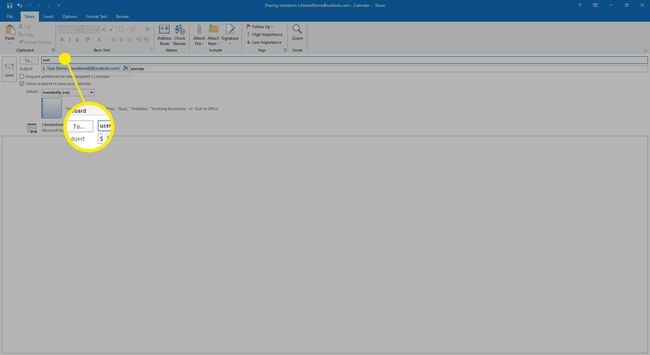
-
V Předmět do textového pole, zadejte předmět nebo ponechte ten, který je automaticky vyplněn.
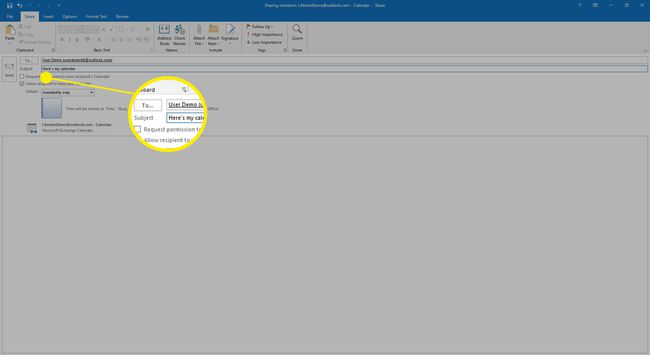
-
Vybrat Povolit příjemci zobrazení vašeho kalendáře zaškrtávací políčko.
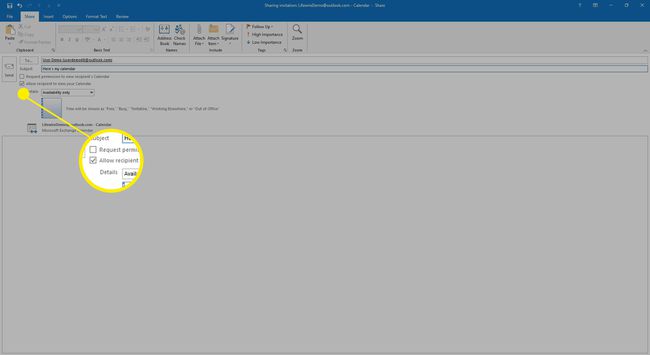
-
Vybrat Podrobnosti rozbalovací šipku a vyberte, kolik informací chcete sdílet.

-
Do těla zprávy zadejte jakékoli informace, které chcete přidat, a vyberte Poslat.
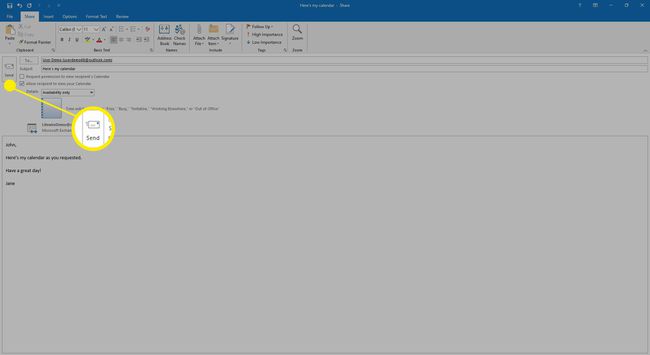
-
V potvrzovacím dialogovém okně vyberte Ano.
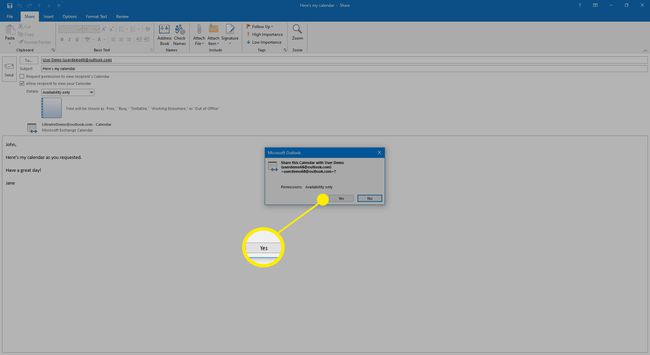
Odebrat oprávnění kalendáře aplikace Outlook
Ukončení sdílení kalendáře:
Otevři tvůj Výhled kalendář.
-
Přejít na Domov kartu a vyberte Oprávnění kalendáře.

-
Chcete-li zrušit oprávnění pro jednu osobu, přejděte na stránku Oprávnění a vyberte jméno osoby. Poté v Úroveň oprávnění seznam, výběr Žádný.

-
Chcete-li zrušit oprávnění pro všechny, přejděte na stránku Oprávnění kartu a vyberte Výchozí. Poté v Úroveň oprávnění seznam, výběr Žádný.
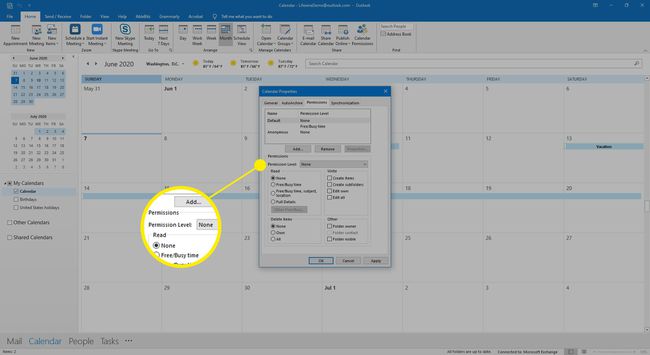
-
Vybrat OK.