Jak používat Dropbox
Dropbox je populární cloudové úložiště platforma, která umožňuje nahrávat a ukládat soubory na dálku. Poté k nim můžete přistupovat z jakéhokoli zařízení přes Dropbox.com nebo aplikaci Dropbox – a navíc je sdílet a spolupracovat na nich s ostatními. Zde je návod, jak efektivně používat Dropbox.
Jak Dropbox funguje?
Dropbox v podstatě řeší mnoho problémů s tím spojených místní úložiště souborů.
Pokud ukládáte určité soubory na pevný disk svého notebooku, můžete k nim přistupovat pouze lokálně z tohoto počítače. Pokud ztratíte svůj notebook, tyto soubory jsou pryč, a pokud vám na něm dojde úložný prostor, nebudete moci ukládat žádné další soubory do počítače, dokud některé neodeberete.
Díky použití platformy cloudového úložiště, jako je Dropbox, jsou vaše soubory bezpečně a bezpečně uloženy na vzdálených serverech Dropbox, což znamená nemusíte se obávat, že vám dojde místo v místním úložišti nebo že přijdete o všechny soubory, pokud některý z nich ztratíte nebo rozbijete zařízení.
Vše, co nahrajete nebo upravíte, je
Začínáme s Dropboxem
Vše, co potřebujete, abyste mohli začít s Dropboxem, je bezplatný účet a přístup k Dropboxu přes web nebo aplikaci. Jednoduše si vytvořte svůj účet na Dropbox.com.
S bezplatným základním účtem získáte 2 GB úložného prostoru a můžete jej upgradovat, kdykoli budete chtít.
Více úložného prostoru můžete získat zdarma tím, že doporučíte ostatním, aby se také zaregistrovali do Dropboxu. Za každé doporučení získáte dalších 500 MB prostoru – až 16 GB pouze z doporučení. Pokud potřebujete hned více místa, můžete se také přihlásit prémiový individuální plán získat 2 nebo 3 TB prostoru, popř prémiový obchodní plán získat 3 TB nebo více a navíc přístup k pokročilým nástrojům pro spolupráci.
Dropbox můžete používat prostřednictvím:
- Dropbox.com
- The Desktopový klient Dropbox pro Linux, MacOS a Windows
- The Mobilní aplikace Dropbox pro iOS a Android
Následující části obsahují pokyny k použití desktopového klienta Dropbox pro macOS. Můžete pokračovat, pokud používáte desktopového klienta pro Linux nebo Windows, i když si můžete všimnout několika drobných rozdílů v desktopových klientech pro tyto operační systémy.
Jak nahrát soubory do Dropboxu
-
Otevřete desktopového klienta Dropbox. Na Macu klikněte na Dropbox ikonu v nabídce vpravo nahoře. Na PC jej vyberte v pravém dolním rohu.
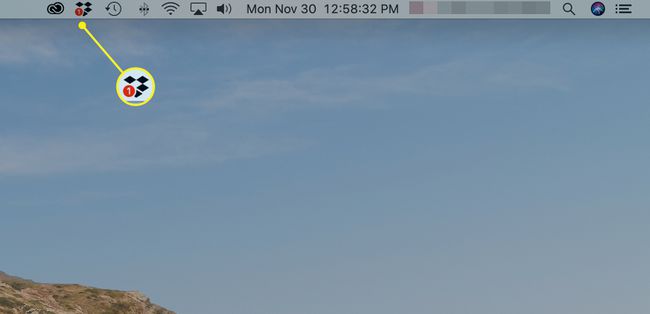
-
Vybrat složka ikonu vedle vyhledávacího pole.
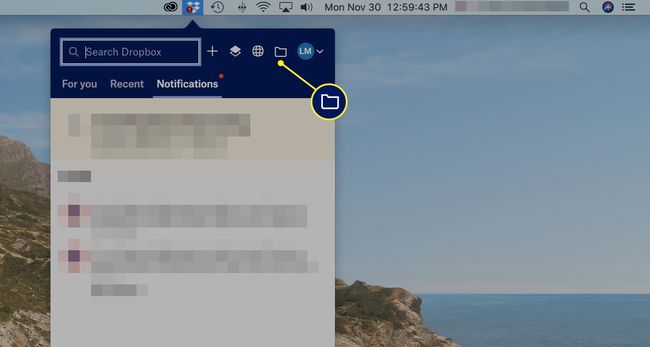
Tím se otevře hlavní složka Dropbox pro celý váš účet.
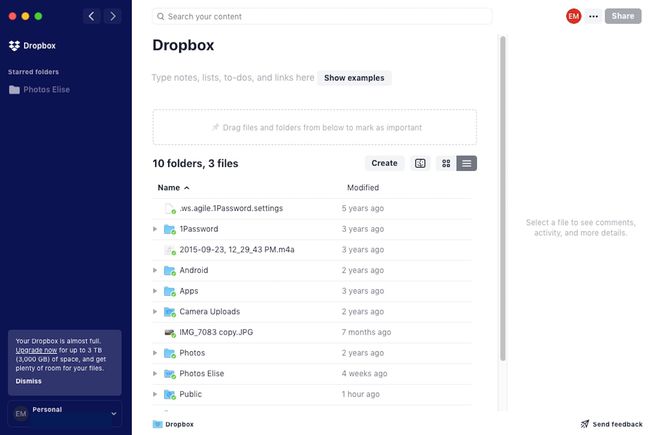
-
Je to dobrý nápad vytvořit složky pro uspořádání souborů, spíše než jednoduše nahrávat soubory přímo do vaší hlavní složky Dropbox. Chcete-li vytvořit složku, vyberte Vytvořit > Složka.
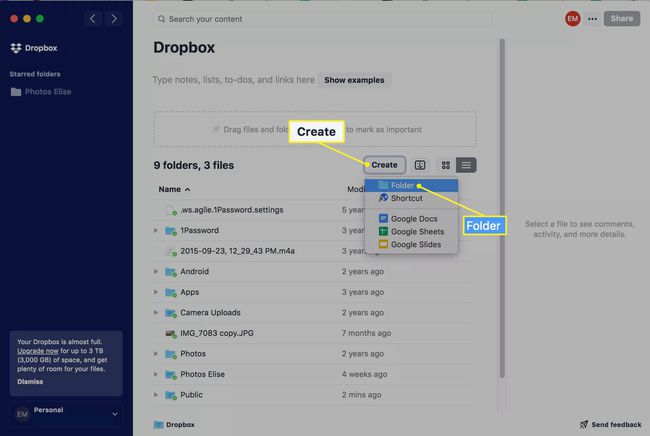
-
Pole nové složky se zobrazí modře. Do oblasti pod ní zadejte název složky.
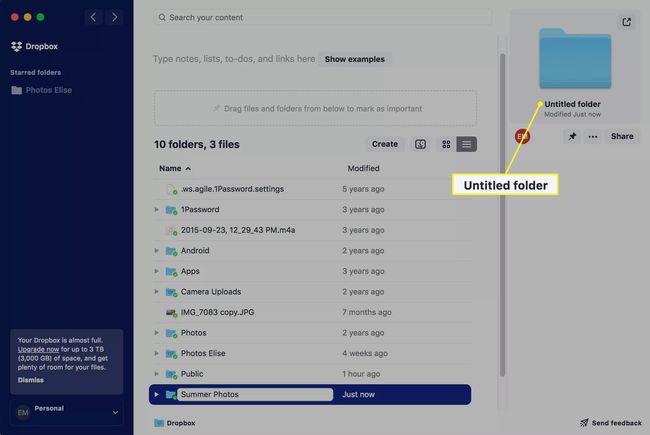
-
Poklepáním na novou složku ji otevřete. (Bude prázdný.)
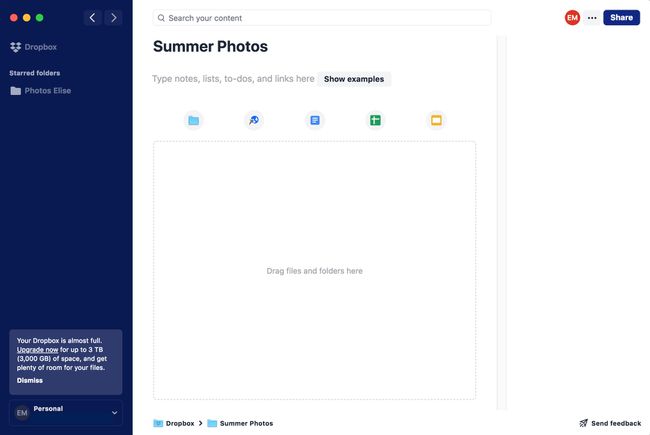
Můžete také vytvářet složky ve složkách. Chcete-li vytvořit novou složku v existující složce, vyberte složka ikona nahoře.
-
Otevřeno Finder na vašem Macu nebo Průzkumník souborů na vašem PC a najděte soubory, které chcete přidat do nově vytvořené složky Dropbox. Poté klikněte, přetáhněte a pusťte soubor (y) do pole s nápisem „Sem přetáhněte soubory a složky“.
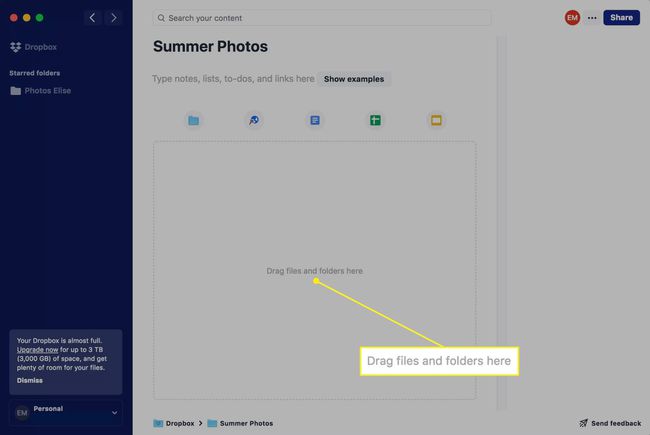
Pokud přidáváte několik velkých souborů nebo složek, může Dropboxu chvíli trvat, než je všechny nahraje.
-
Vaše soubory se objeví v Dropboxu. Na libovolný soubor můžete dvakrát kliknout a otevřít jej a můžete tak učinit z jakéhokoli jiného zařízení, kde jste přihlášeni ke svému účtu Dropbox.
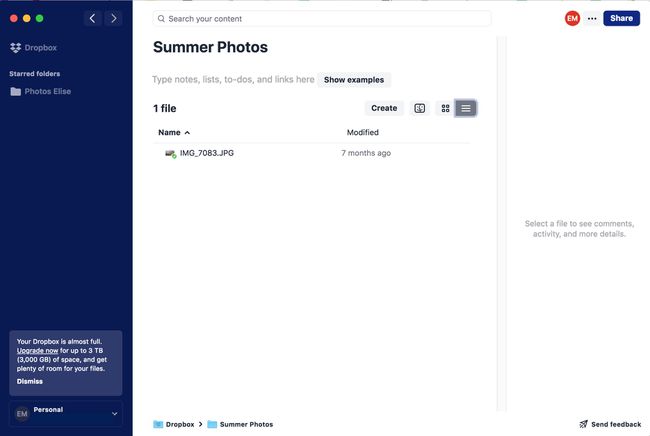
Vybrat miniatura ikonu nebo seznam ikonu v pravém horním rohu pro zobrazení souborů ve dvou různých stylech. Zobrazení miniatur je ideální pro fotografie.
Jak sdílet soubory z Dropboxu
Soubory a složky můžete sdílet s ostatními prostřednictvím Dropboxu, hypertextového odkazu nebo podobných služeb Slack a Zoom.
-
Možnosti sdílení souboru nebo složky můžete získat dvěma způsoby:
- Klepněte pravým tlačítkem myši na soubor nebo složku.
- Vyberte soubor nebo složku a poté vyberte tři tečky ve sloupci náhledu vpravo.
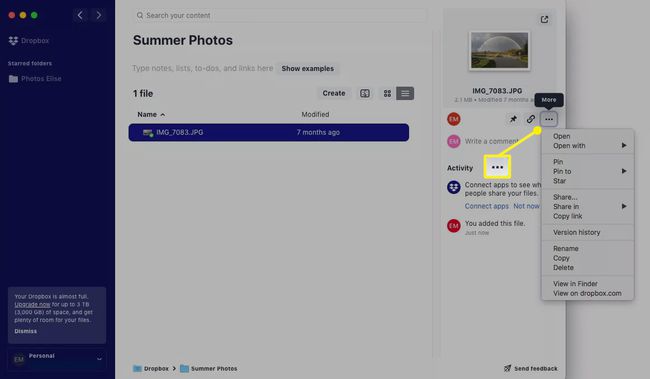
-
Chcete-li soubor nebo složku sdílet s ostatními uživateli Dropboxu nebo e-mailem, vyberte Podíl.
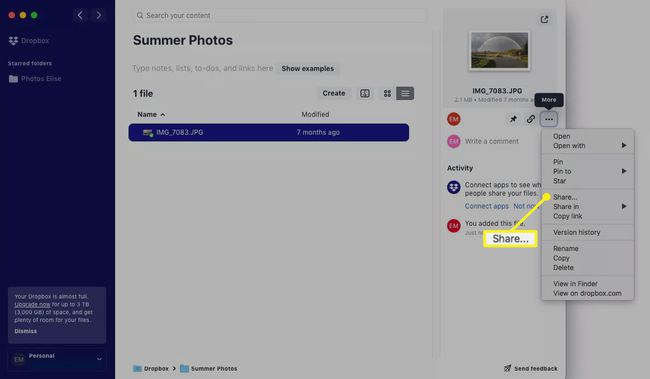
-
V okně, které se zobrazí, zadejte e-mailovou adresu nebo jméno uživatelů Dropboxu (nebo skupiny uživatelů). Na pole. Vyberte modrou Podíl ikonu, až budete hotovi.
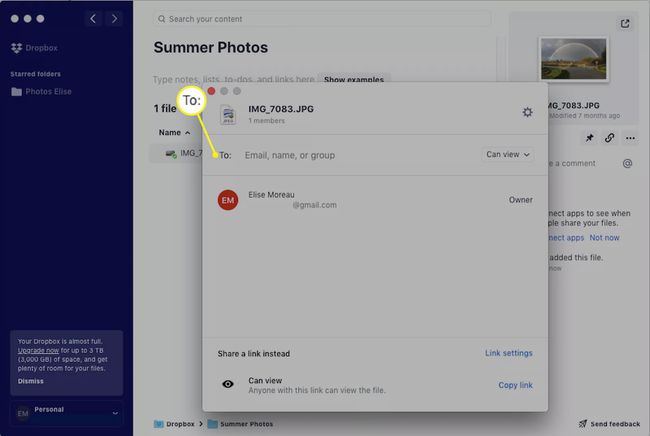
-
Chcete-li sdílet soubor nebo složku s ostatními prostřednictvím integrované služby, jako je Slack nebo Zoom, opakujte krok 1 a poté vyberte Sdílejte následuje služba dle vašeho výběru.
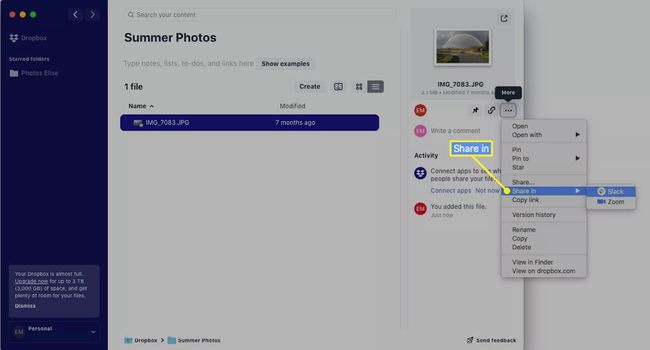
Překontrolovat všechny ostatní integrace aplikací Dropbox nabízí.
-
Chcete-li sdílet hypertextový odkaz na soubor nebo složku, máte tři možnosti:
- Vyberte soubor nebo složku a poté vyberte odkaz/řetěz ikonu ve sloupci náhledu napravo pro zkopírování odkazu.
- Vyberte soubor nebo složku a poté vyberte tři tečky.
- Klepněte pravým tlačítkem na soubor nebo složku a vyberte Kopírovat odkaz z rozevíracího seznamu.
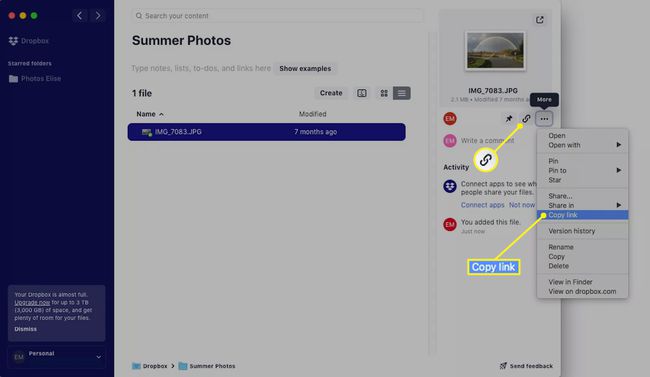
Odkaz pak můžete vložit do e-mailu, zprávy na Facebooku, textové zprávy nebo kamkoli jinam.
Jak používat integraci Google Dropbox
Dropbox velmi usnadňuje vytváření souborů pomocí Google dokumenty, Tabulky Google a Prezentace Google přímo na vašem účtu.
Přejděte do libovolné složky v Dropboxu.
-
Vybrat Vytvořit a pak si vyberte Google dokumenty, Tabulky Google nebo Prezentace Google.
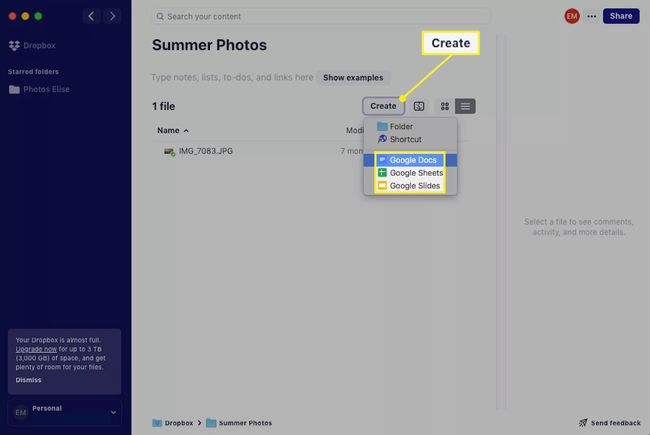
Pro tento konkrétní výukový program vybereme Dokumenty Google.
-
Ve vašem výchozím webovém prohlížeči se otevře nová karta nebo okno a načte se nový dokument Google prostřednictvím vašeho účet Google.
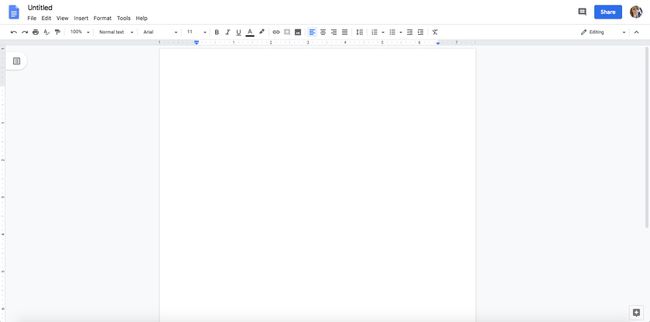
Pokud nejste přihlášeni ke svému účtu Google, budete nejprve požádáni o přihlášení.
-
Svůj dokument Google můžete začít používat jako obvykle, pojmenovat jej v levém horním rohu a psát svůj obsah na stránku. Všimněte si, že při běžném používání Dokumentů Google bude v adresním řádku uvedeno dropbox.com namísto obvyklého docs.google.com.
Upozorňujeme, že produkty Google, jako jsou Dokumenty Google, Tabulky Google a Prezentace Google, mají funkci automatického ukládání, takže svou práci už nikdy nebudete muset ukládat ručně. Vše se za vás automaticky ukládá do Dropboxu.
Získejte přístup ke svému dokumentu Google kdykoli (a z jakéhokoli zařízení) tak, že přejdete do příslušné složky ve svém účtu Dropbox. Jméno Doc by se tam mělo objevit, jakmile byl vytvořen.
