Jak vypálit obrazový soubor ISO na DVD
Co vědět
- Vložte prázdný disk do diskové jednotky. Klepněte pravým tlačítkem nebo klepněte a podržte soubor ISO. Vybrat Vypálit obraz disku.
- Vyberte správný hořák z Vypalovačka disků rozbalovací nabídka. Obvykle je to jednotka "D:".
- Vybrat Hořet. Když se disk vysune z jednotky, zavřete okno.
Tento článek vysvětluje, jak vypálit soubor ISO na disk DVD, CD nebo BD v systému Windows 10, Windows 8 nebo Windows 7. Obsahuje také informace o vypalování souboru IOS ve starších verzích Windows.
Jak vypálit obrazový soubor ISO na DVD
Po stažení souboru ISO soubor, musíte jej vypálit na disk (nebo jednotku USB). Proces se liší od kopírování souboru na disk. Nicméně, Windows 10, Windows 8, a Windows 7 obsahují vestavěný nástroj pro vypalování ISO, který to usnadňuje. Tento proces funguje pro disky DVD, CD nebo BD.
-
Ujistěte se, že je v diskové jednotce prázdný disk.
Dokud váš optická mechanika podporuje, může být tímto diskem prázdné DVD, CD nebo BD.
Použijte co nejmenší disk, protože disk vypálený se souborem ISO není často použitelný pro jiné účely. Pokud má například soubor ISO, který používáte, pouze 125 MB, nepoužívejte DVD nebo BD, pokud máte k dispozici levnější prázdné CD.
Viz toto Přehled typů optických úložišť pro více informací o tom, kolik dat mohou určité druhy disků pojmout.
-
Klepněte pravým tlačítkem nebo klepněte a podržte soubor ISO a poté vyberte Vypálit obraz disku otevřít Windows Disc Image Burner okno.
Pokud používáte Windows 7, stačí dvakrát kliknout na soubor ISO. Dvojité kliknutí nebo dvojité klepnutí na ISO ve Windows 10 nebo Windows 8 bude připojit soubor jako virtuální disk.
-
Vyberte správnou vypalovačku CD, DVD nebo BD z Vypalovačka disků: rozbalovací nabídka.
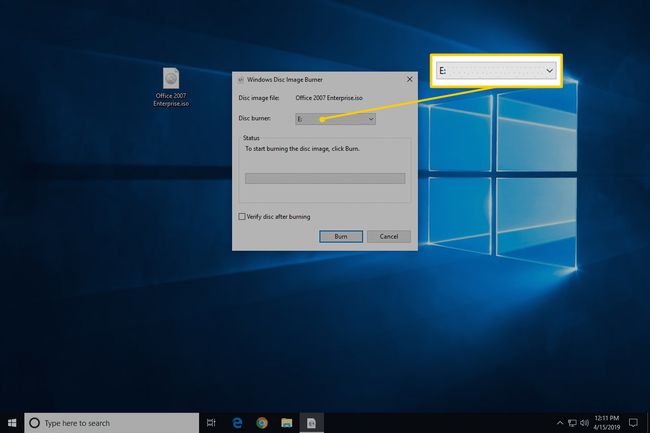
Ačkoli to není vždy, obvykle je k dispozici pouze jedna možnost: jednotka „D:“.
-
Vybrat Hořet vypálit obraz ISO na disk.
Doba potřebná k vypálení souboru ISO závisí jak na velikosti souboru ISO, tak na velikosti souboru ISO rychlost vaší vypalovačky disků, takže to může trvat od několika sekund až po několik minut kompletní.
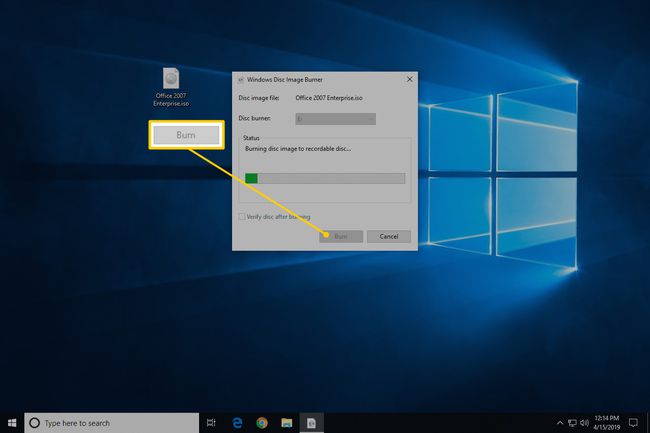
Před vypálením obrazu ISO můžete volitelně zaškrtnout políčko vedle možnosti „Ověřit disk po vypálení“. To je užitečné, pokud je důležitá integrita dat, například když vypalujete firmware na disk. Je tam dobré vysvětlení, co to znamená na How-To-Geek.
-
Po dokončení vypalování se disk vysune z diskové jednotky a v popisu "Stav" bude uvedeno "Obraz disku byl úspěšně vypálen na disk."
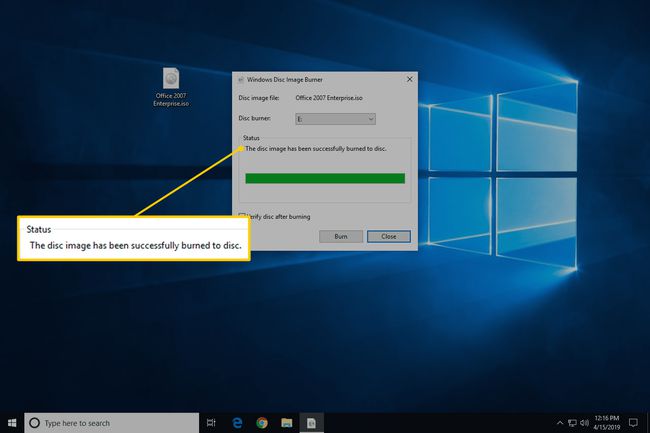
Nyní můžete zavřít okno a použít ISO-file-turned-disk pro cokoliv, k čemu jste jej potřebovali.
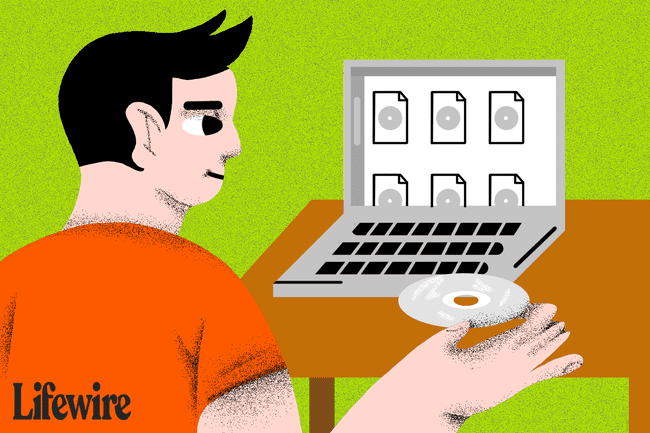
Při prohlížení obsahu disku si můžete všimnout mnoha souborů a složek. Co se tedy stalo se souborem ISO? Soubor ISO je pouze jednosouborová reprezentace disku. Tento soubor ISO obsahoval informace o všech souborech, které nyní na disku vidíte.
Jak vypálit soubor ISO na DVD pomocí bezplatné vypalovačky ISO
Vestavěný nástroj Windows Disc Image Burner není k dispozici v Windows Vista nebo Windows XP, takže budete muset použít a program třetí strany vypálit soubor ISO na disk.
Zde je návod, jak to udělat s aplikací s názvem Free ISO Burner:
Free ISO Burner funguje na Windows 10, 8, 7, Vista a XP a vypálí soubor obrazu ISO na jakýkoli z různých druhů disků DVD, BD a CD, které existují.
Preferujete snímky obrazovky? Vyzkoušejte naše Krok za krokem průvodce vypálením souboru ISO pro kompletní procházku!
-
Stáhněte si zdarma ISO Burner, zcela bezplatný program, který vypaluje pouze soubory ISO, takže jeho použití je opravdu snadné.
Zdarma ISO Burner je zcela zdarma a plně funkční. OVŠEM jejich stránka pro stahování (hostuje SoftSea.com) je trochu složitější. Nenechte se zmást jejich reklamami, abyste si stáhli něco jiného. Viz varování v kroku 2 našeho tutoriálu pro detaily.
Pokud byste raději zvolili jiný nástroj pro vypalování ISO, podívejte se na návrhy v dolní části stránky. Samozřejmě, pokud to uděláte, níže uvedené pokyny týkající se Free ISO Burner nebudou přesně platit.
-
Dvakrát klikněte nebo poklepejte na FreeISOBurner soubor, který jste právě stáhli. Spustí se program Free ISO Burner.
Free ISO Burner je samostatný program, což znamená, že se neinstaluje, pouze běží. To je další důvod, proč dáváme přednost této vypalovačce ISO před ostatními s velkými instalacemi.
Vložte do jednotky prázdný disk.
Vybrat Otevřeno vedle prázdného textového pole v horní části okna programu.
-
Najděte a vyberte soubor ISO, který chcete vypálit na prázdný disk, a vyberte Otevřeno potvrdit.
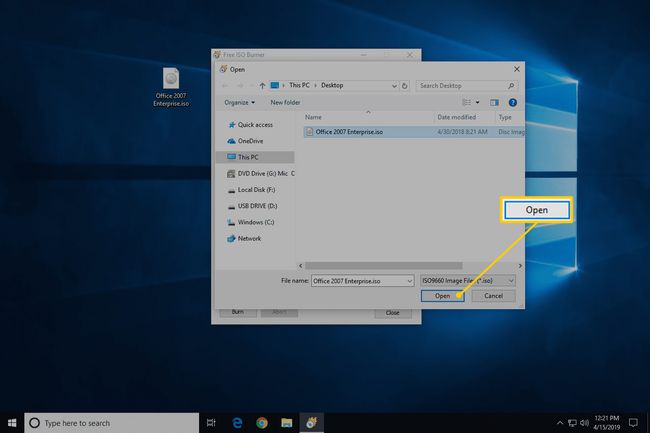
-
Zkontrolujte, že možnost pod Řídit je ve skutečnosti optická jednotka, do které jste vložili prázdný disk v kroku 3 výše.
Máte-li více než jednu optickou jednotku, můžete zde vybrat více než jednu možnost.
-
Přeskočte přizpůsobení v Možnosti oblast, pokud nevíte, co děláte.
Pokud neřešíte problém, možná budete chtít nanejvýš nakonfigurovat a štítek svazku pro nový disk, ale nemusíte.
-
Vybrat Hořet pro spuštění vypalování ISO souboru.
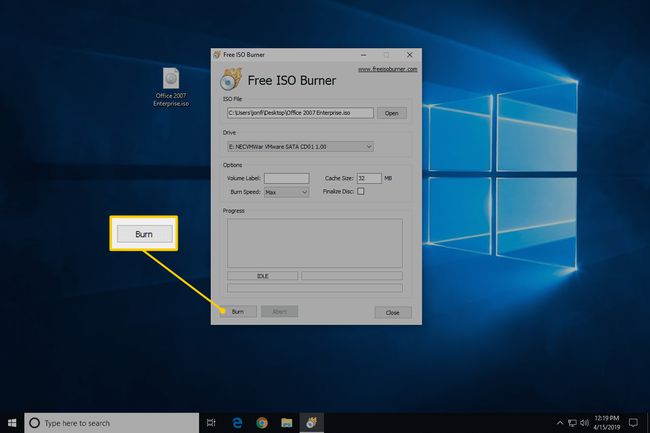
V závislosti na tom, jak velký je soubor ISO a jak rychlá je vaše vypalovačka disků, může proces vypalování ISO trvat jen několik sekund nebo až několik minut.
Po dokončení vypalování se disk automaticky vysune z jednotky. Poté můžete vyjmout disk a zavřít Free ISO Burner.
Další nápověda Vypalování obrazů ISO na disky
Musíte mít optiku hořák pro zápis souborů ISO na disk. Soubory ISO nebudete moci vypalovat, pokud máte pouze standardní jednotku CD, DVD nebo BD.
Mnoho ISO souborů má být nastartovaný poté, co jsou spáleny, jako někteří programy pro testování paměti, stěrače pevného disku, a antivirové nástroje.
Pokud si nejste jisti, jak na to, podívejte se na naše Jak spustit počítač z disku CD, DVD nebo BD průvodce pro více informací.
Některé další freewarové programy pro vypalování ISO, které jsou k dispozici kromě Free ISO Burner, zahrnují CDBurnerXP, ImgBurn, Infrarekordér, BurnAware zdarma, Jihosoft ISO Maker a Aktivní vypalovačka ISO.
Můžete také vypálit soubor ISO Operační Systém Mac pomocí Diskové utility, Nálezcenebo terminál.
Máte ISO obraz, který potřebujete vypálit, ale nemáte vypalovačku DVD ani žádné prázdné disky? Vidět Jak vypálit soubor ISO na USB pro kompletní návod, jak dostat ISO do a USB místo toho řídit.
