8 tipů pro Apple TV Remote, které opravdu potřebujete
I s pouhými šesti tlačítky Apple TV Siri Remote je výkonný dálkový ovladač a je tak snadné se naučit používat jeho základní schopnosti.
Když překročíte tyto základy, můžete s tímto dálkovým ovladačem (nebo dokonce správně nakonfigurovaným) dělat osm opravdu užitečných věcí alternativní dálkový ovladač). Ty mohou mít pozitivní vliv na to, jak Apple TV používáte.
01
z 08
Restartujte rychle
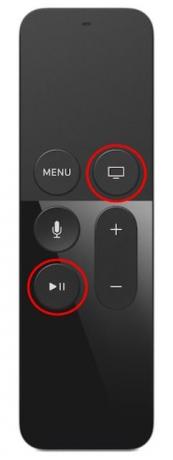
Společnost Apple Inc.
Chybí hlasitost? Pomalé menu? Koktavé hry?
nestresuj se. Pravděpodobně nebudete muset upgradovat širokopásmové připojení nebo posílat Apple TV zpět do obchodu – vše, co musíte udělat, je restartovat systém.
To lze provést dvěma způsoby:
- Navigovat do Nastavení > Systém > Restartujte.
- zmáčkni Domov a Přehrát/Pozastavit dokud kontrolky na Apple TV nezačnou blikat a neobjeví se obrazovka Spánek. Klikněte Spát pro vypnutí Apple TV a všech připojených zařízení. zmáčkni Domov tlačítko pro restart.
Pokud restart nevyřeší věci, možná budete muset konzultovat naše pokročilé tipy pro odstraňování problémů.
02
z 08
Spánek na vyžádání
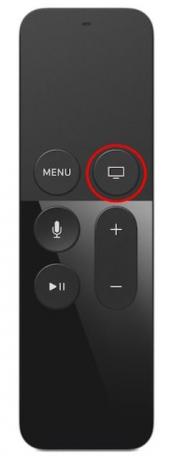
Společnost Apple Inc.
K uspání systému a kompatibilního televizoru můžete použít dálkový ovladač. Jediné, co uděláte, je stisknout a podržet Domov tlačítko (to, které vypadá jako televizní obrazovka), dokud se nezobrazí Spát se objeví obrazovka. Klepněte Spát.
03
z 08
Opravte chyby při zadávání textu
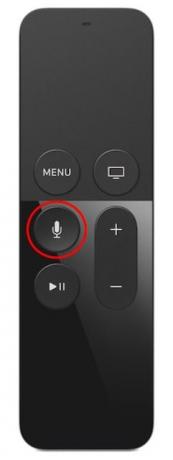
Společnost Apple Inc.
Když používáte Siri Remote k zadávání textu na Apple TV, můžete udělat chybu, i když text nadiktujete. Nejrychlejší způsob, jak se zbavit chyb, je použít dálkový ovladač Siri, stisknout tlačítko Mikrofon tlačítko a řekněte Průhledná, a Siri smaže, co jste napsali, abyste mohli začít znovu.
05
z 08
Přepínač aplikací pro snadnou navigaci

Společnost Apple Inc.
Aplikace Apple TV běží na pozadí poté, co je spustíte, i když je nepoužíváte. Nejsou to aktivní aplikace a nic nedělají. Jsou v pozastaveném stavu, dokud je příště nebudete potřebovat. tvOS společnosti Apple, operační systém, na kterém běží Apple TV, je dostatečně stabilní, aby zvládl aplikace na pozadí, a tuto skutečnost můžete využít jako rychlý způsob přepínání mezi aplikacemi. Zde je návod, jak se to dělá:
Poklepejte na Domov pro vstup do zobrazení Přepínač aplikací. Je to jako kolotoč všech vašich aktivních aplikací zobrazující náhledy každé z nich.
Poté, co jste v tomto zobrazení, můžete přejíždět prstem doleva a doprava mezi aplikacemi, poklepat na aplikaci a okamžitě ji začít používat, nebo přejetím prstem po náhledu aplikace nahoru danou aplikaci zavřít. Jedná se o mnohem rychlejší způsob navigace mezi aplikacemi, které nejčastěji používáte.
06
z 08
Rychlé čepice
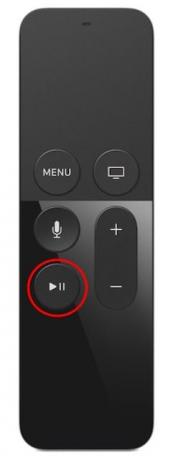
Společnost Apple Inc.
Při psaní do pole pro zadávání znaků pomocí dálkového ovladače Siri můžete rychle klepnout na Přehrát/Pozastavit způsobí, že další zadaný znak bude automaticky psán velkým písmenem.
To je jeden z mnoha užitečných tipů pro zadávání textu pro Apple TV. Jeden z nejlepší tipy pro zadávání textu je použití aplikace Remote na vašem iPadu, iPhonu nebo iPodu Touch pro zadávání textu.
07
z 08
Titulky při přehrávání filmu

Společnost Apple Inc.
Pokud začnete sledovat film v jiném jazyce, než je váš jazyk, ale zapomněli jste před zahájením sledování filmu povolit titulky, nemusíte film restartovat.
Během přehrávání filmu na Apple TV zapněte titulky. Nezmeškáte ani nezopakujete žádnou akci:
- Přejeďte prstem dolů na trackpadu během přehrávání filmu, aby se zobrazila nabídka v horní části obrazovky. Podívejte se pozorně a uvidíte řadu nastavení, která můžete upravit, včetně ovládacích prvků pro titulky, nastavení zvuku a další.
- Vybrat titulky, a budou si hrát s vaším filmem.
- Švihněte nahoru v nabídce pomocí dálkového ovladače pro odstranění z obrazovky.
08
z 08
Procházejte videem
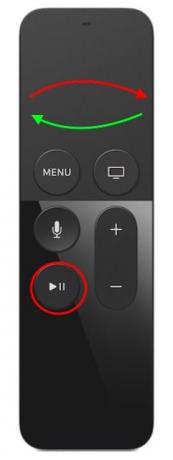
Společnost Apple Inc.
Možná zjistíte, že drhnutí přes video pomocí Apple TV je získaná dovednost, ale měli byste vytrvat. Pokud se chcete rychle pohybovat mezi prvky ve filmu, pamatujte si tyto tipy:
- zmáčkni Přehrát/Pozastavit tlačítko pro pozastavení toho, co sledujete, před čištěním.
- Přejeďte doleva nebo přejeďte doprava pro pohyb vpřed a vzad ve videu.
- Rychlost drhnutí reaguje na rychlost pohybu vašeho prstu, takže rychlé přejetí se pohybuje po videu rychleji než pomalé.
