Gnome 3 Desktop: Co to je a jak to funguje
The Linux desktop je o výběru. Jednou z největších možností, kterou můžete udělat, je, jaké desktopové prostředí byste měli používat. S Linuxem je k dispozici celá řada DE. Jedním z takových DE je GNOME.
Co přesně je desktopové prostředí?
Desktopové prostředí sdružuje programy, které spolupracují a vytvářejí soudržný, jednotný, bezproblémový a interaktivní počítačový pracovní prostor pro uživatele. DE je uživatelské rozhraní operačního systému. V případě GNOME je tímto operačním systémem Linux. Bez DE je vaší jedinou alternativou textová shellová relace.
Rozhraní GNOME
Designově se rozhraní GNOME 3 zaměřuje na spartánskou strukturu pro zjednodušení standardních úkolů.

Přehled aktivit
Přehled činností je srdcem pracovní plochy GNOME 3. Když kliknete na Činnosti stiskněte tlačítko Super nebo najeďte kurzorem do levého horního rohu plochy, zobrazí se přehledové okno s přístupem k oblíbeným aplikacím, vyhledávacímu nástroji, virtuálním plochám a Dash. Přehled činností také představuje spuštěné a minimalizované aplikace.
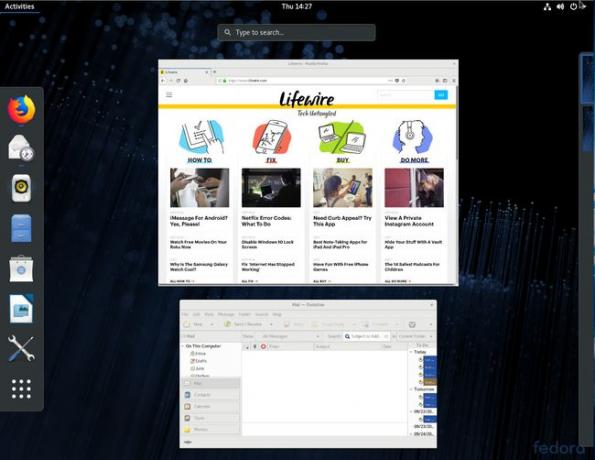
Dash
Dash je klíčovým prvkem GNOME 3. Dash obsahuje spouštěče pro aplikace, které jsou přiřazeny jako oblíbené. Můžete přidávat a odebírat nainstalované aplikace, které chcete jako oblíbené. Ve spodní části Dash je čtverec s devíti kruhy. Klepnutím na toto tlačítko zobrazíte Přehled aplikací (který zobrazuje všechny nainstalované aplikace). Poté můžete kliknout na časté nebo Všechno tlačítko pro filtrování výsledků.

Jednodušší způsob, jak najít aplikaci, je použít vyhledávací nástroj. Zadejte vyhledávací řetězec pro aplikaci a když se aplikace objeví, stiskněte Vstupte nebo kliknutím na spouštěč jej otevřete.
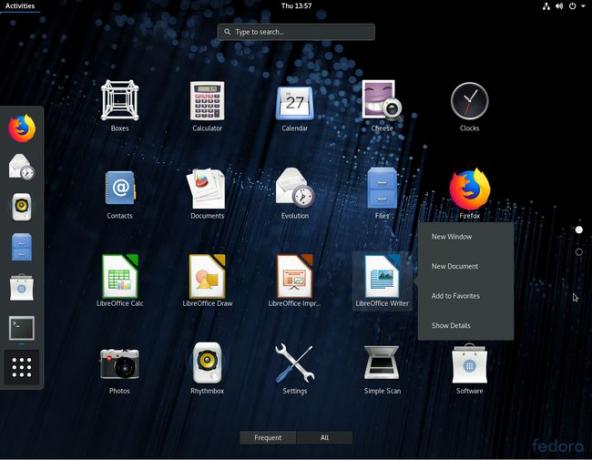
Z Přehledu aplikací přidejte aplikace do Dash jako oblíbené. Vyhledejte aplikaci, klikněte pravým tlačítkem na její spouštěč a vyberte Přidat k oblíbeným. Chcete-li odebrat oblíbenou položku, klikněte pravým tlačítkem na spouštěč a vyberte Odstranit z oblíbených.
Výzkum
Nástroj GNOME Search najde nainstalované aplikace a soubory. Vyhledá také aplikaci, která není nainstalována, a poté otevře GNOME Software (GNOME Application Store) do této aplikace pro instalaci.

Jednou z důležitých funkcí nástroje Hledat je vyhledávání souborů na místním disku. Otevřete Přehled aktivit a zadejte hledaný řetězec. Když se zobrazí hledaný soubor, kliknutím jej otevřete.

Kalendář a oznámení
Pokud kliknete na datum a čas uprostřed horní části plochy, kalendář GNOME zobrazí interaktivní kalendář a okno s upozorněním.

Nabídky aplikací
Nabídky aplikací v GNOME 3 jsou umístěny na horním panelu úloh. Tyto nabídky nejsou spojeny s jednotlivými okny aplikací. Toto chování je podobné jako Operační Systém Mac.
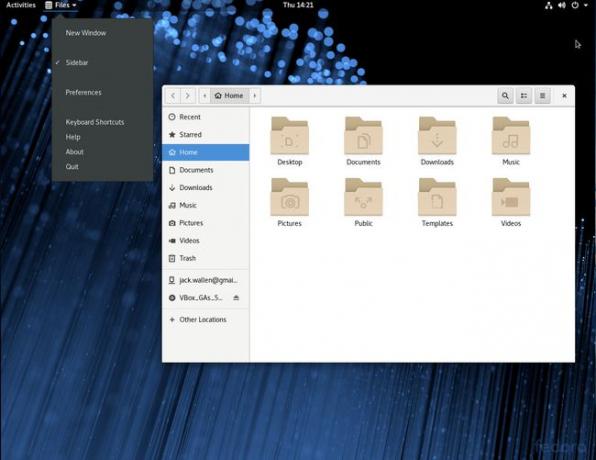
Také zde nejsou žádná tlačítka pro ovládání oken (například Zavřít, Maximalizovat a Minimalizovat). Chcete-li tyto funkce získat, klepněte pravým tlačítkem myši na záhlaví aplikace, kde můžete spravovat okno obsahující aplikaci.

