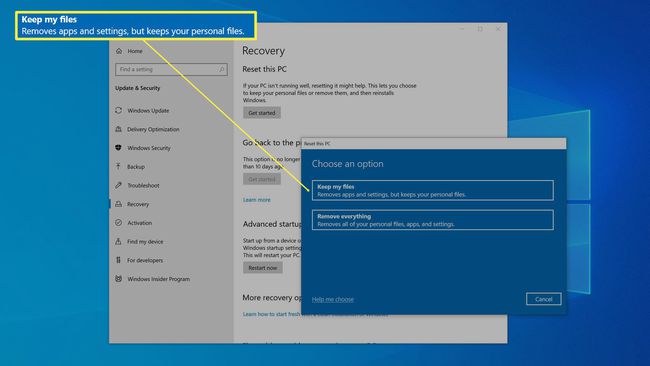Jak vyrobit notebook rychleji
Co vědět
- 5 tipů: Vyčistěte si pevný disk, odinstalujte programy, které nepotřebujete, omezte spouštění programů, vyhledejte malware a/nebo resetujte Windows.
- Tento notebook nemusíte vyměňovat; trocha údržby může výrazně zlepšit výkon.
Tento článek vysvětluje, jak zrychlit notebook se systémem Windows 10 a obnovit jej na výkon, který měl, když byl nový, namísto jeho výměny za nový notebook.
Vyčistěte svůj pevný disk
Měli byste začít odstraněním nedůležitých dat a soubory uložené v mezipaměti z disku, protože je to nejjednodušší a bezbolestný způsob, jak získat zpět nějaký výkon. Časem se váš pevný disk zaplní dočasnými soubory, které mohou zpomalit přístup vašeho počítače k pevnému disku.
Ve vyhledávacím poli napravo od Start tlačítko, typ Čištění a poté klikněte Vyčištění disku když se zobrazí ve výsledcích vyhledávání.
-
V Vyčištění disku dialogové okno, ujistěte se, že C disk je vybrán a klikněte OK.
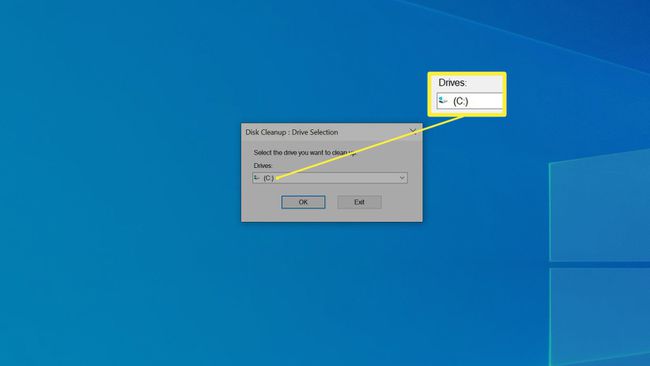
-
Zaškrtněte všechna políčka a klikněte OK.
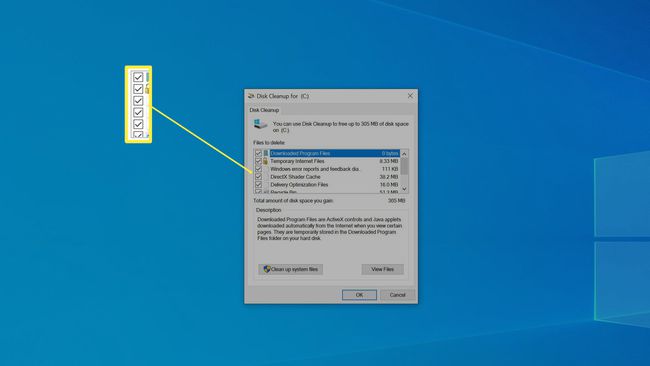
Poté stiskněte Vymazat soubory pro potvrzení a zahájení procesu mazání.
Odinstalujte programy, které nepotřebujete
Po vyčištění pevného disku je dalším krokem odstranění programů, které nepotřebujete. Nejen, že nainstalované programy zabírají cenný úložný prostor na vašem pevném disku, ale často mohou na pozadí spouštět procesy, které věci zpomalují.
Pokud nevíte, co program dělá, vyhledejte si jej online a zjistěte, zda je to něco, co stále potřebujete. Obecně platí, že pokud nevíte, co program dělá, nepotřebujete jej a můžete jej odebrat, protože systém Windows vám nedovolí odinstalovat žádné programy, které jsou pro samotný systém Windows zásadní.
Odinstalační programy třetích stran jako IObit Uninstaller vám pomůže najít programy, které zabírají nejvíce místa, stejně jako málo používaný software.
Klikněte na Start a poté klikněte na Nastavení ikonu (je ve tvaru ozubeného kola).
-
Do vyhledávacího pole v okně Nastavení zadejte odinstalovat a poté klikněte Přidat nebo odebrat programy když se zobrazí ve výsledcích vyhledávání.
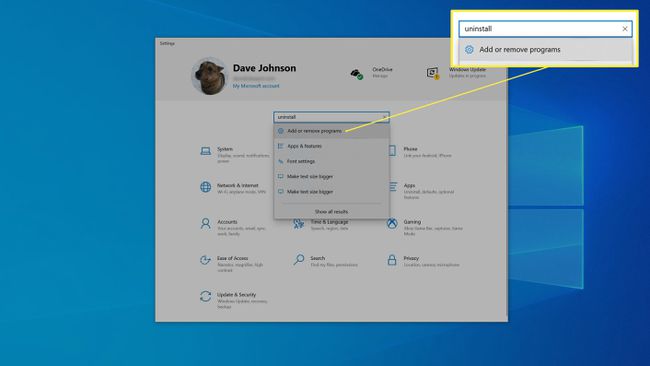
-
Procházejte seznam programů ve spodní části okna. Pokud vidíte program, který nepotřebujete, klikněte na něj a vyberte Odinstalovat. Poté podle pokynů, pokud nějaké existují, program odeberte. Obvykle se aplikace jednoduše odinstaluje sama.
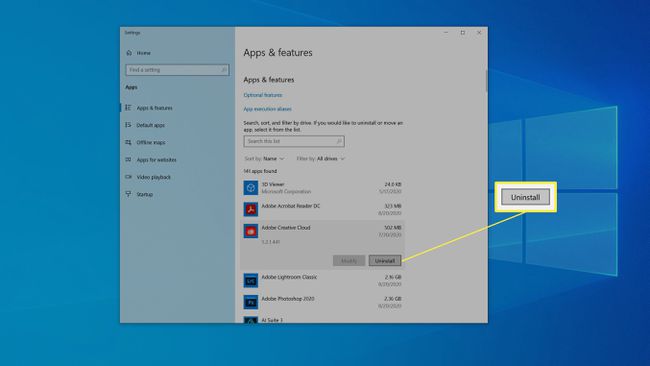
-
Po dokončení odinstalace může systém Windows požádat o povolení k restartování. Pokud ano, zvolte to udělat později.
Vraťte se na seznam programů a pokračujte v odinstalování dalších programů, které již nepotřebujete.
až budete hotovi, restartujte notebook.
Omezte počet spouštěcích programů
Mnoho programů se spustí automaticky při spuštění notebooku a poté běží na pozadí. I když to může být pohodlné a pomůže to některým programům fungovat efektivněji, celkově to také zpomalí váš notebook. Proto byste měli snížit počet aplikací, které se spouštějí při spuštění.
Klikněte pravým tlačítkem na prázdné místo na hlavním panelu a klikněte Správce úloh ve vyskakovacím menu.
-
Ve Správci úloh klikněte na Spuštění tab. Na této kartě jsou uvedeny všechny programy, které se automaticky spouštějí při spuštění, a pravděpodobně jich máte poměrně dost.
Pokud jste Správce úloh nikdy nepoužili, možná to neuvidíte. Vybrat Více informací nejprve rozbalte Správce úloh.
-
Tyto programy můžete kliknutím seřadit podle toho, jak moc ovlivňují rychlost spouštění vašeho počítače Vliv při spuštění. To by je mělo seřadit od vysoké po nízkou.
Pokud nevíte, co program dělá, klikněte pravým tlačítkem a vyberte si Hledat online. Windows otevře webový prohlížeč a zobrazí výsledky pro danou aplikaci. Obecně by mělo být snadné vidět, jak důležité je, aby se daný program spouštěl při spuštění a jaký dopad bude mít jeho deaktivace.
-
U každého programu, který se nemusí spouštět při spuštění, klikněte pravým tlačítkem a vyberte Zakázat.
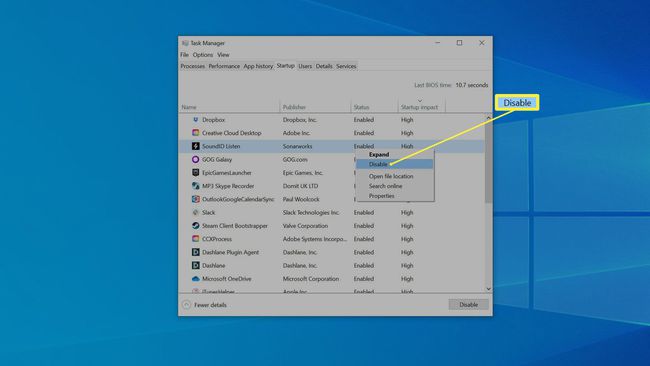
Vyhledejte malware
I když je to poněkud nepravděpodobné, je možné, že váš notebook je infikován nějakou formou malware to zpomaluje váš počítač. Pro jistotu zkontrolujte přítomnost malwaru.
Klikněte Start a poté klikněte Nastavení.
V Nastavení okno, klikněte Aktualizace a zabezpečení.
-
V navigačním podokně vlevo klikněte na Zabezpečení systému Windows. Měli byste vidět stav zabezpečení vašeho notebooku.

Klikněte Ochrana před viry a hrozbami a klikněte Rychlá kontrola. Nechte skenování běžet. Pokud váš počítač nalezne nějaké hrozby, postupujte podle pokynů.
Resetujte Windows
Někdy je instalace systému Windows na notebooku jednoduše příliš poškozená nebo přeplněná digitálními nečistotami na to, aby problém vyřešila některá z výše uvedených řešení. K dispozici je poslední možnost: Můžete začít znovu s čistou instalací systému Windows. To je vždy poslední možnost, protože je to časově náročné a je s tím spojeno určité malé množství rizika.
Je dobré mít spolehlivou zálohu dat pro případ, že by se něco pokazilo.
Systém Windows je navržen tak, aby vám umožnil obnovit instalaci systému Windows zpět do továrního nastavení, aniž by došlo k poškození nebo odstranění vašich osobních dat, ale uvědomte si, že pokud to uděláte, systém Windows odstraní programy třetích stran které budete muset přeinstalovat sami.
Klikněte Start a poté klikněte Nastavení.
Do vyhledávacího pole v horní části okna Nastavení zadejte Resetovat. Klikněte Resetujte tento počítač když se zobrazí ve výsledcích vyhledávání.
V Resetujte tento počítač sekce, klikněte Začít.
-
Klikněte Uchovávejte mé soubory a postupujte podle pokynů, aby se systém Windows sám resetoval. Tento proces může nějakou dobu trvat, ale po dokončení by vám měl zůstat počítač, který běží stejně rychle, jako když byl úplně nový.