Použijte Moje mapy Google k odeslání vlastní trasy do telefonu
Při instalaci aplikace Mapy Google do auta nepotřebujete samostatnou GPS pro své auto iPhone nebo telefon Android. Když si uděláte trochu času navíc na plánování cesty, můžete vytvořit vlastní trasu v Mapách Google pomocí Moje mapy Google nástroj a poté postupujte na svém telefonu nebo tabletu, když jste na cestách.
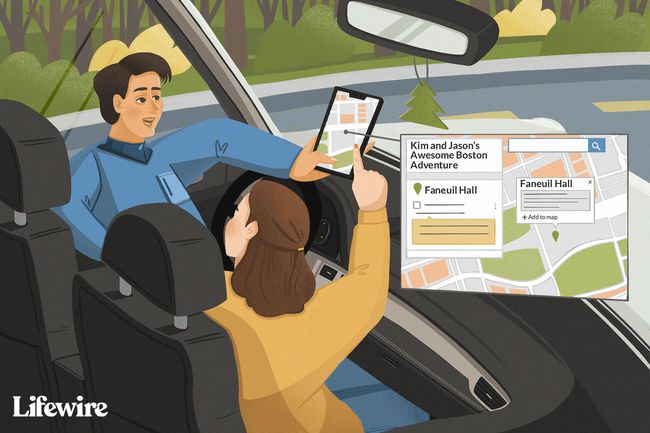
Lifewire / Julie Bang
Proč samotné Mapy Google nestačí
Zní to dobře, že? Přesto se věci stávají složitějšími, když máte dlouhou a podrobnou trasu, kterou chcete sledovat, která se zastaví na konkrétních místech a vede vás po určitých cestách.
Proč ne Google Maps? Pokud jste se to pokusili zprovoznit v aplikaci Mapy Google, možná jste narazili na jeden nebo oba problémy:
- V aplikaci Mapy Google nemůžete vytvořit složitou vlastní trasu: Trasu můžete přetáhnout na alternativní trasu (zvýrazněnou šedě), kterou aplikace navrhne po zadání cíle. Nemůžete ji však přetáhnout, abyste zahrnuli nebo vyloučili jakoukoli silnici, kterou chcete.
-
Pokud jste si upravili trasu tak, aby se vám prodloužila doba cesty, a odeslali jste ji do zařízení, pravděpodobně jste ji viděli přesměrovanou, abyste dojeli rychleji: Mapy Google vás dostanou tam, kam chcete, za co nejkratší dobu. Když používáte verzi pro stolní počítače k přetažení trasy po různých oblastech, abyste mohli navštívit zastávky, které jsou mimo nebo jít jinou trasou, protože je vám známější, aplikace Mapy Google je nezohledňuje scénáře. Vybírá trasy, které vás dostanou z jednoho bodu do druhého co nejefektivněji.
K vyřešení těchto dvou problémů můžete použít jiný produkt Google: Moje mapy Google. Moje mapy je mapový nástroj, který vám umožňuje vytvářet a sdílet vlastní mapy.
Jak získat přístup k mým mapám Google
Moje mapy jsou užitečné pro vytváření podrobných vlastních map. Nejlepší na tom je, že jej můžete použít v Mapách Google, když jste na cestách. Získejte přístup k Mým mapám na webu na adrese google.com/mymaps. (Možná se budete muset přihlásit ke svému účtu Google.)

Pokud máte zařízení Android, podívejte se na Aplikace Moje mapy Google pro Android. Moje mapy také vypadají a fungují skvěle mobilní webové prohlížeče. Pokud máte zařízení se systémem iOS a nemáte přístup k webu pro počítače, navštivte google.com/mymaps z mobilního webového prohlížeče.
Vytvořte si novou vlastní mapu pomocí služby Moje mapy Google
Předpokládejme, že jste si naplánovali cestu se značným množstvím jízdy a čtyřmi zastávkami, které chcete po cestě udělat. Vaše destinace jsou:
- CN Tower (váš výchozí bod)
- Skateway Rideau Canal Skateway
- Montrealské muzeum archeologie a historie
- La Citadelle de Québec
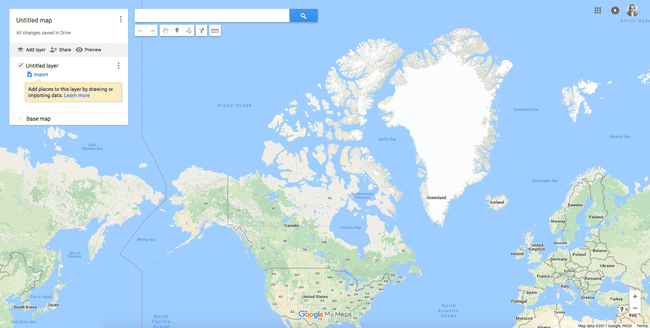
Každý cíl můžete zadat samostatně, když do každého z nich dorazíte. To vyžaduje čas a neumožňuje vám to přizpůsobit si trasu tak, jak chcete. Chcete-li vytvořit novou mapu, postupujte takto:
-
Otevřete Moje mapy a vyberte Vytvořte novou mapu knoflík. Otevře se verze Map Google s několika funkcemi, včetně nástroje pro tvorbu map a vyhledávacího pole s mapovými nástroji pod ním.

-
Pojmenujte svou mapu a uveďte volitelný popis a vyberte Uložit. Tyto informace pomáhají, když chcete vytvořit další mapy nebo sdílet mapu s někým, kdo se k vám na výletě připojí.
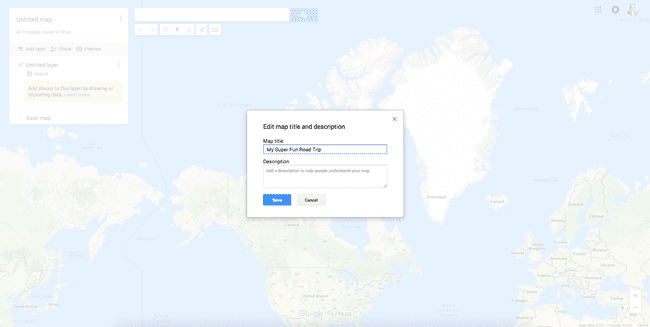
-
Přidejte svou výchozí polohu a všechny cíle. Do vyhledávacího pole zadejte počáteční místo a stiskněte Vstupte klíč. Ve vyskakovacím okně, které se objeví nad místem na mapě, vyberte Přidat na mapu.
Tento postup opakujte pro všechny cíle. Při přidávání dalších cílů se do mapy přidávají špendlíky.

Získejte trasu do druhého cíle
Nyní, když jsou vaše cíle zmapovány, naplánujte si trasu tak, že získáte pokyny z bodu A do bodu B (a případně z bodů B do C a C do D).
Vyberte špendlík pro první cíl na vaší vlastní mapě. V tomto příkladu je to Rideau Canal Skateway.
-
Ve vyskakovacím okně, které se objeví nad umístěním, vyberte Šíp pro získání trasy do tohoto místa.

-
Do vašeho tvůrce map se přidá nová vrstva s body A a B. A je prázdné pole a B je váš první cíl.

Do pole zadejte výchozí polohu A. Pro tento příklad je výchozím místem CN Tower. Moje mapy vygenerují trasu z výchozí polohy do prvního cíle.
-
Přetažením si trasu přizpůsobíte. Moje mapy vám poskytují nejrychlejší trasu z jednoho bodu do druhého. Stejně jako v Mapách Google však můžete pomocí myši přetáhnout trasu na jiné silnice a upravit ji.
V tomto příkladu Moje mapy poskytly trasu, která vás zavede po hlavní dálnici, ale můžete ji přetáhnout na sever, abyste se dostali po menší, méně frekventované dálnici. Můžete přiblížit a oddálit (pomocí tlačítek plus a minus v pravém dolním rohu obrazovky), abyste viděli všechny silnice a jejich názvy, abyste si trasu přesněji přizpůsobili.
Pokud plánujete jet konkrétní trasou, přidejte další cílové body, které vás zavedou na požadovanou trasu. Vyhnete se přesměrování pomocí Map Google, když mapu otevřete v telefonu.

Zmapujte své zbývající cíle
Přidejte cíle zadáním adres nebo umístění a poté je přetáhněte na místo. Předpokládejme například, že když jedete od CN Tower k Rideau Canal Skateway, chcete jet po dálnici 15, místo abyste pokračovali po silnici 7.
Můžete se podívat na mapu a přidat Smiths Falls jako cíl výběrem Přidat cíl ve vrstvě Directions, kterou jste vytvořili. Typ Smiths Falls v terénu C přidat to. Poté jej přetažením upravte tak, aby spadalo mezi výchozí bod a druhý cíl.

Smiths Falls je přidán a zaujímá místo druhého cíle na trase, přesouvá druhý (Rideau Canal Skateway) dolů v seznamu. Tímto způsobem neprojedete náhodným cílem, u kterého jste nechtěli zastavit, ale přidali jste se, abyste zůstali na trase, kterou jste konkrétně chtěli.
Nevýhodou této metody je, že možná budete potřebovat cestujícího k navigaci na mapě.
Mapa dalších destinací
Chcete-li svou trasu rozšířit o další cíle, které chcete navštívit, opakujte výše uvedené kroky v pořadí cílů, které chcete navštívit. Když kliknete pro získání trasy, musíte do prázdného pole zadat svůj předchozí cíl.
Pro další cíl v tomto příkladu proveďte následující:
-
Vyberte cíl (například Montrealské muzeum archeologie a historie) v nástroji pro tvorbu map.

-
Vybrat Šíp ikonu (Trasy sem).
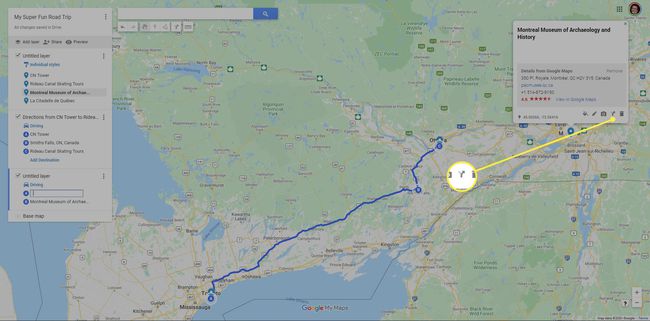
-
Do pole zadejte aktuální cíl (například Rideau Canal Skateway). A.
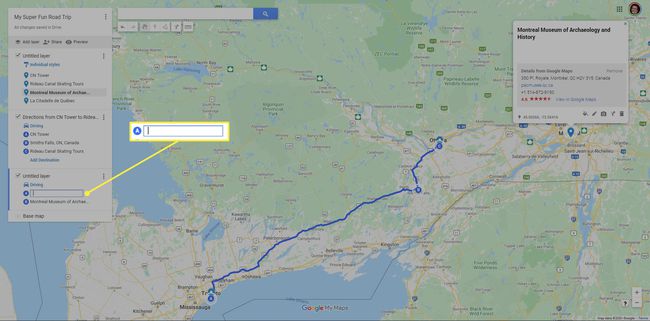
Když zadáte celý název cíle, v rozbalovací nabídce se zobrazí navrhované možnosti. Každá možnost má jinou ikonu.
- První z nich má před sebou zelený špendlík, který představuje první vrstvu bez názvu vytvořenou při zadávání cílů do mapy.
- Druhá představuje cíl C ve druhé nepojmenované vrstvě, vytvořené při budování první části vaší trasy.
Výběr závisí na tom, jak chcete svou mapu sestavit a jak chcete využít výhod funkcí vrstev v Moje mapy. Pro tento příklad to není relevantní, takže si můžete vybrat libovolnou možnost. Poté opakujte výše uvedené kroky pro poslední destinaci (například La Citadelle de Québec).
O vrstvách Moje mapy Google
Při vytváření vlastní mapy podle těchto kroků se pod tvůrce map přidávají vrstvy. Vrstvy vám umožňují udržovat části mapy oddělené od ostatních pro lepší organizaci.
Pokaždé, když přidáte nový směr, vytvoří se nová vrstva. Můžete vytvořit až 10 vrstev, takže na to pamatujte, pokud vytváříte vlastní trasu s více než 10 cíli.
Chcete-li se vypořádat s limitem vrstvy, vyberte Přidat cíl v jakékoli existující vrstvě přidat cíl do existující trasy. Pokud znáte pořadí destinací, které chcete navštívit, projděte výše uvedené kroky pro první cíl a poté opakujte poslední krok pro všechny následující cíle, aby zůstal v jedné vrstvě.
Je to na vás a záleží na tom, jak chcete vrstvy používat. Google poskytuje informace o tom, co můžete dělat s vrstvami pokud máte zájem o vytváření pokročilejších map.
Získejte přístup ke své nové vlastní mapě z aplikace Mapy Google
Nyní, když jsou vaše cíle zakresleny na mapě ve správném pořadí s pokyny pro jejich trasy, přejděte na mapu v aplikaci Mapy Google na svém mobilním zařízení. Když jste přihlášeni ke stejnému účtu Google, který jste použili k vytvoření vlastní mapy, můžete začít.
Otevřete aplikaci Mapy Google a vyberte Uložené z nabídky ve spodní části.
Vybrat Mapy.
-
Procházejte místa označená štítky a uložená místa do svých map. Zde uvidíte název své mapy.

Navigace Map Google a Moje mapy nejsou nejvíce integrované funkce, takže možná budete muset mapu upravit. Záleží na tom, jak je vaše mapa složitá a jak chcete upravit trasu podle svých představ v porovnání s tím, kam vás chce Google zavést.
Používejte navigaci Map Google s vlastní mapou
Když otevřete mapu v aplikaci, vaše trasa se zobrazí tak, jak vypadala, když jste ji sestavili na počítači, včetně vašich cílových bodů. Chcete-li použít podrobnou navigaci Map Google, klepněte na druhý cílový bod (první přeskočíte, předpokládáme, že tam začínáte) a poté vyberte Pokyny k zahájení vaší trasy.

Zde si můžete všimnout, že vás navigace Map Google vyvede z vaší trasy, a proto byste měli přidat další cílové body, kde nejsou žádné plánované zastávky.
Pokud navigace Map Google vykresluje mírně odlišnou trasu, než kterou jste vytvořili ve své vlastní aplikaci, upravte mapu přidáním dalších cílových bodů (i když tato místa navštívit nechcete). Tímto způsobem vás vaše trasa zavede přesně tam, kam chcete.
Jakmile dorazíte do svého prvního cíle a budete po návštěvě připraveni k odjezdu, otevřete si svou vlastní mapu a poté klepnutím na další cíl spusťte podrobnou navigaci. Udělejte to pro všechny následující cíle, jakmile dorazíte do každého z nich.
