Jak zrušit schůzku v aplikaci Outlook
Co vědět
- Zrušit: Zobrazit přepínač > Kalendář > vybrat schůzku. V Setkání záložka > Zrušit schůzku >uveďte důvod > Odeslat zrušení.
- Opakující se schůzky: Kalendář > vybrat schůzku > Jen tenhle. Výskyt setkání > Zrušit schůzku > Vymazat. Uveďte důvod > Poslat.
- Změna termínu: Otevřete kalendář a vyberte schůzku. Změňte jakékoli podrobnosti a poskytněte vysvětlení. lis Odeslat aktualizaci.
Tento článek vysvětluje, jak zrušit schůzky v Výhled, včetně opakujících se schůzek, odebírání účastníků a přeplánování. Pokyny v tomto článku platí pro Outlook pro Microsoft 365, Outlook 2019, Outlook 2016 a Outlook 2013.
Zrušit schůzku
Chcete-li zrušit schůzku a odebrat ji z kalendáře v desktopové aplikaci Outlook:
-
Přejít na Zobrazit přepínač a vyberte Kalendář.
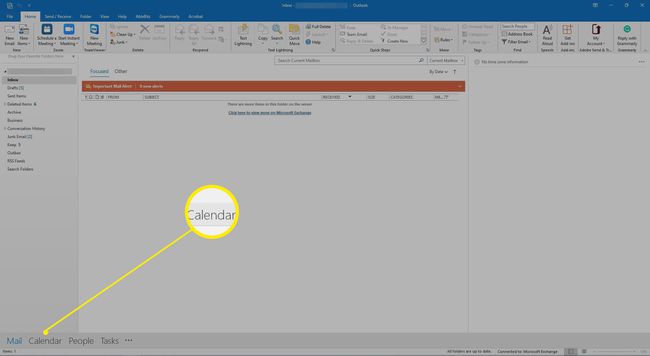
-
Najděte schůzku v kalendáři a dvakrát na ni klikněte.

-
V pozvánka na schůzku, přejděte na Setkání kartu a vyberte Zrušit schůzku. Pozvánka na schůzku se změní na zrušení schůzky.
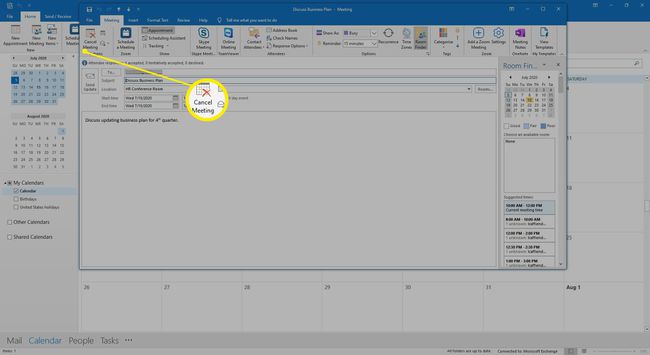
-
Do pole zrušení schůzky zadejte zprávu vysvětlující důvod, proč byla schůzka zrušena.

-
Vybrat Odeslat zrušení.
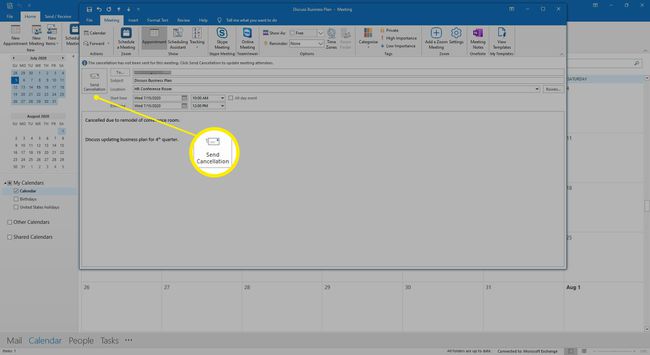
Schůzka je odstraněna z kalendáře a účastníci obdrží e-mailovou zprávu o zrušení, stejně jako vy připomenutí schůzky.
Zrušit jednotlivou opakovanou schůzku
Pokud potřebujete zrušit pouze jednu schůzku ze sady opakujících se schůzek, vyberte tuto schůzku v kalendáři a odeberte ji.
Zrušení jednotlivé schůzky v sadě opakujících se schůzek:
-
Přejděte do Kalendáře a vyberte opakovanou schůzku, kterou chcete zrušit.

-
Po zobrazení výzvy vyberte Jen tenhle.
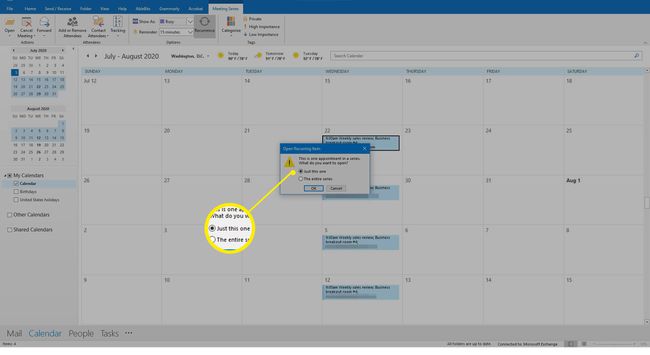
-
Přejít na Výskyt setkání kartu a vyberte Zrušit schůzku.
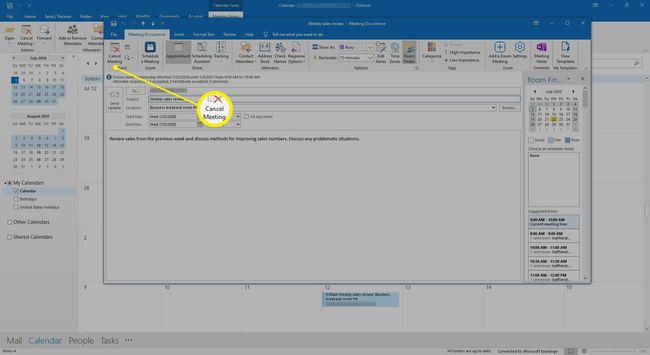
-
Potvrďte smazání na schůzce výběrem Smazat tento výskyt.
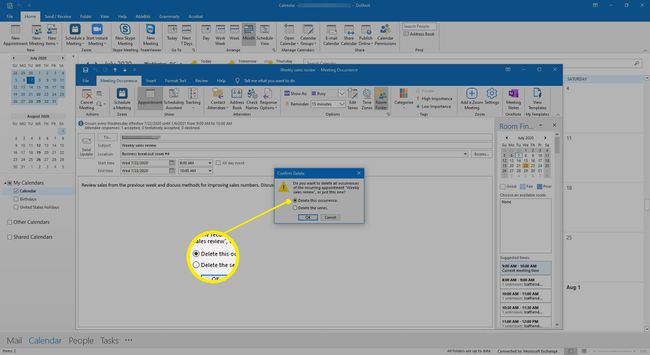
-
Ve zrušení schůzky vytvořte zprávu s vysvětlením důvodu zrušené schůzky.

-
Vybrat Odeslat zrušení.

Schůzka je odstraněna z kalendáře a zrušení schůzky je odesláno účastníkům.
Zrušit budoucí opakující se schůzky
Pokud nastavíte sérii schůzek, které se opakují až do data v budoucnu, a chcete všechny tyto schůzky zrušit, odešlete aktualizaci schůzky s novým datem ukončení pro sérii.
Chcete-li zrušit opakující se schůzky po určeném datu:
-
Přejít na Kalendář a dvakrát klikněte na libovolnou schůzku v řadě.

-
V Otevřete Opakující se položku dialogovém okně vyberte Celá série a vyberte OK.
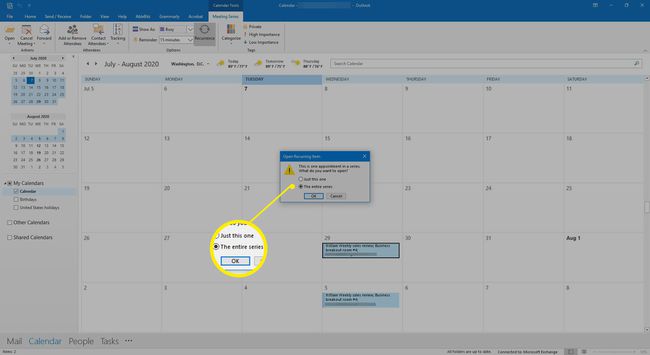
-
V pozvánce na schůzku vyberte Opakování.
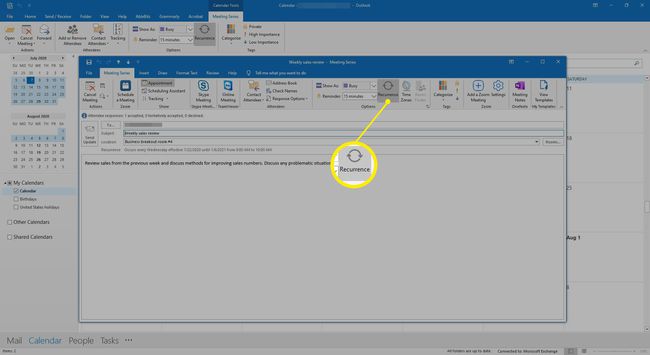
-
V Opakování schůzky dialogovém okně vyberte Konec do a zadejte datum, které předchází datu, kdy chcete uspořádat poslední schůzku.
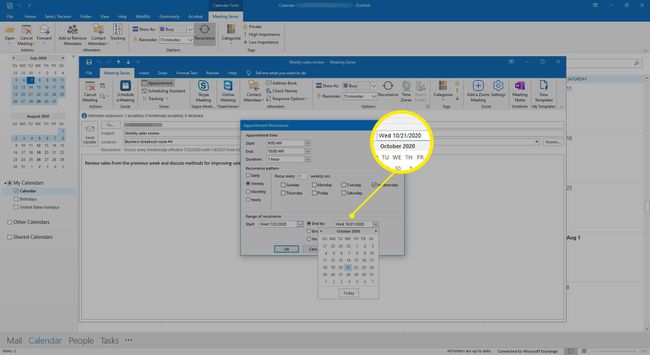
-
Vybrat OK.
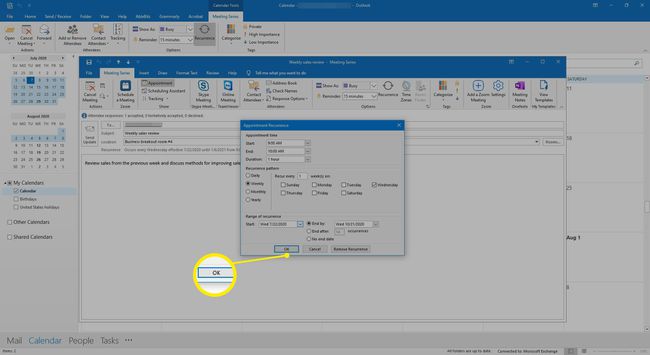
-
V oblasti zpráv vytvořte zprávu pro všechny účastníky, která jim řekne, proč jsou budoucí schůzky zrušeny.
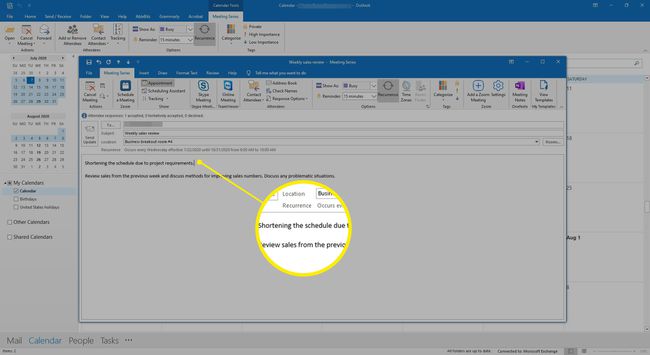
-
Vybrat Odeslat aktualizaci.
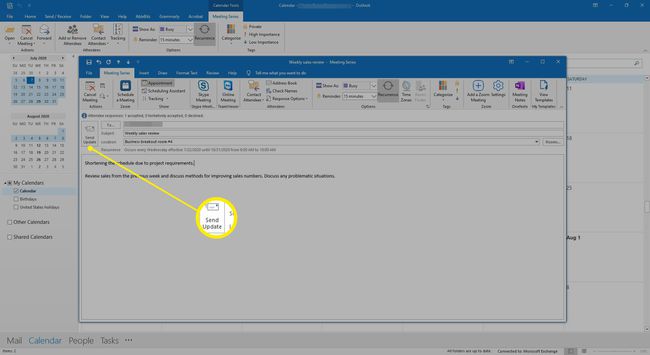
-
Opakující se schůzky, které jsou po datu ukončení, jsou odstraněny z kalendáře a účastníkům je zaslán e-mail s aktualizací.
Tento přístup funguje nejlépe pro schůzky bez mnoha úprav série, protože aktualizace zpětně upravuje kalendáře účastníků.
Přeplánovat schůzku
Když se plány změní a chcete změnit čas nebo datum a schůzka naplánovaná v aplikaci Outlook, přeplánujte to.
Přeplánování schůzky v desktopové aplikaci Outlook:
-
Přejděte do kalendáře a dvakrát klikněte na schůzku.

-
Změňte datum, čas a další podrobnosti schůzky, které se změnily.

-
Napište zprávu vysvětlující změnu.
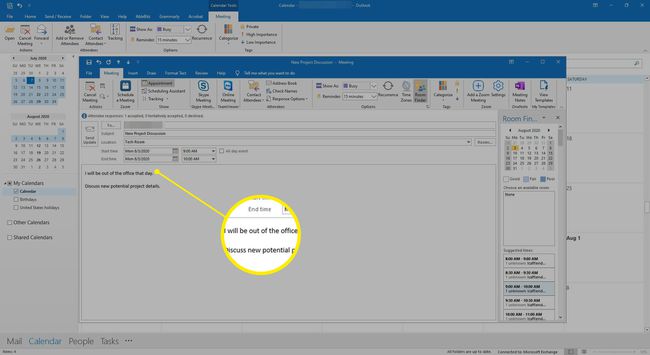
-
Vybrat Odeslat aktualizaci.
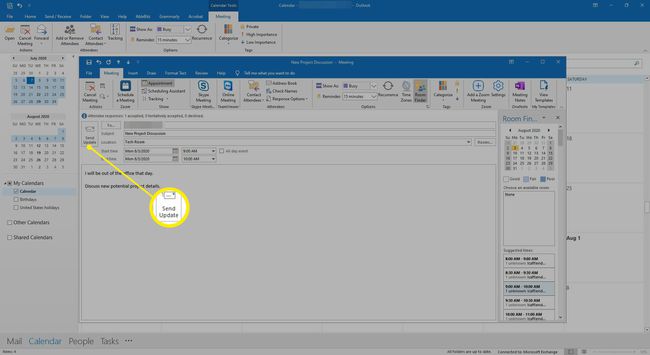
Podrobnosti o schůzce se změní v kalendáři a účastníkům se odešle e-mail s aktualizací schůzky.
Odebrat účastníka ze schůzky
Pokud se někdo na schůzku nemůže dostavit, odeberte ho z pozvánky na schůzku.
Odebrání účastníka:
-
Přejděte do kalendáře a dvakrát klikněte na schůzku.
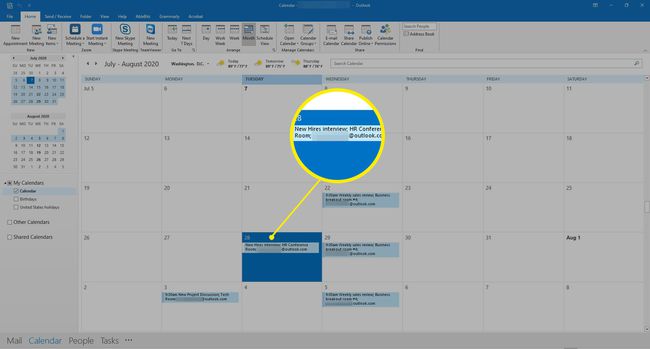
-
V pozvánce na schůzku přejděte na Asistent plánování tab.
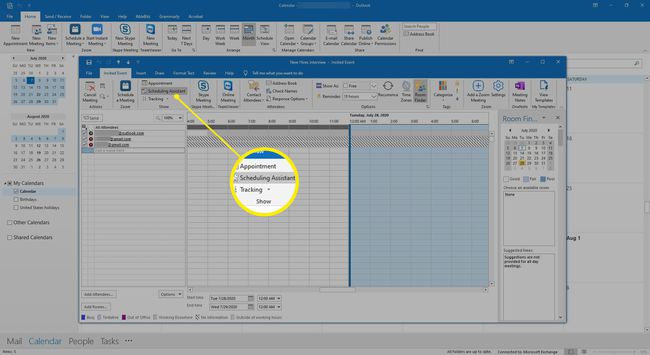
-
V Všichni účastníci seznamu, klepnutím zrušte zaškrtnutí políčka vedle osoby, kterou chcete odebrat.
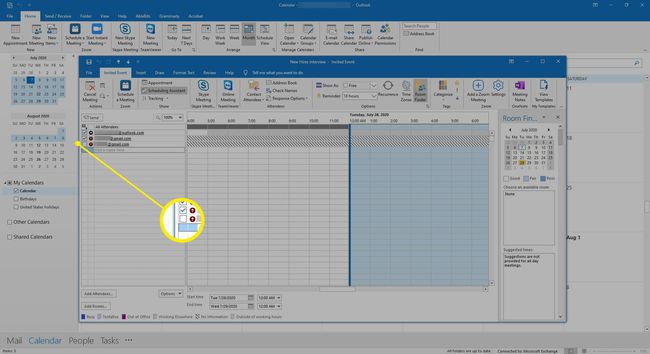
-
Vybrat Poslat.
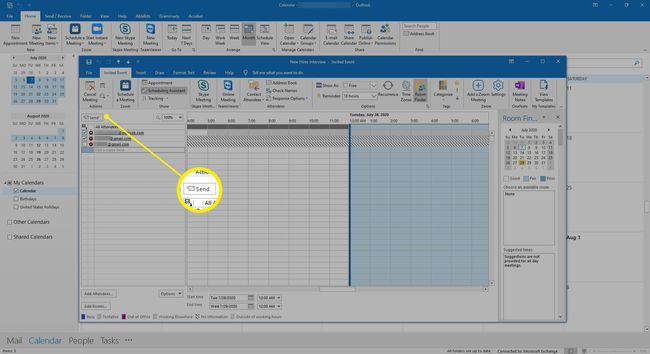
-
V Odeslat aktualizaci účastníkům dialogovém okně vyberte buď Posílejte aktualizace pouze přidaným nebo odstraněným účastníkům nebo Zasílat aktualizace všem účastníkům.
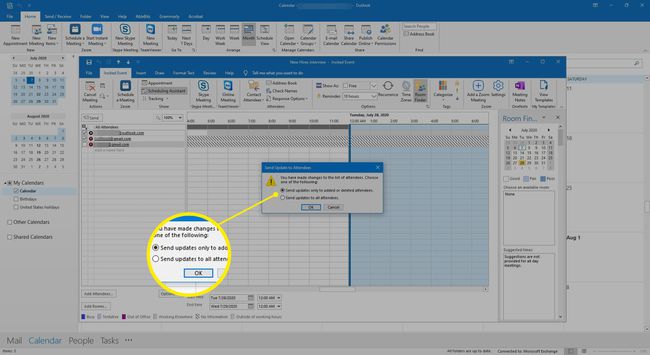
-
Vybrat OK.
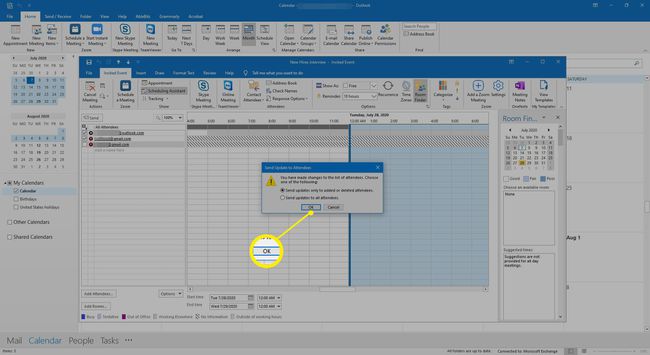
Aktualizace schůzky se přenáší vybraným účastníkům.
