Jak používat Google Chromecast v systémech Android a iOS
Co vědět
- Zapojte Chromecast do portu HDMI na televizoru a jeho napájecí kabel USB zapojte do portu na televizoru nebo do elektrické zásuvky.
- Stáhněte si aplikaci Google Home pro iOS nebo Android (zapni televizi). V aplikaci vyberte Zařízenía poté postupujte podle pokynů k nastavení Chromecastu.
- Přejděte do aplikace podporující Chromecast, jako je Netflix, vyberte obsah a klepněte na Obsazení knoflík.
Tento článek vysvětluje, jak odeslat obsah ze zařízení Android nebo iOS do televizoru pomocí a Google Chromecast streamovací zařízení připojené k portu HDMI na vašem televizoru.
Nastavení Google Chromecast na vašem iPadu, iPhonu nebo Androidu
Nastavení zařízení Chromecast je jednoduché, i když vyžaduje několik kroků.
Zapojte Dongle Chromecast do HDMI port na televizoru a připojte USB napájecí kabel buď do kompatibilního portu na televizoru nebo do elektrické zásuvky.
Přejděte na svém mobilním zařízení do obchodu Google Play nebo obchodu Apple App Store a získejte aplikaci Google Home. Většina zařízení Android má Chromecast předinstalovaný.
Zapněte televizi. v Domovská stránka Google, vyberte Zařízení který se nachází v pravém horním rohu. Aplikace vás provede příslušnými kroky k nastavení Chromecastu.
Ke konci procesu nastavení bude v aplikaci a na televizoru kód. Měly by se shodovat, a pokud ano, vyberte Ano.
Na další obrazovce vybrat jméno pro váš Chromecast. Existuje také možnost upravit soukromí a možnosti hosta v tomto stádiu.
Připojte Chromecast k internetové síti. Získejte heslo ze svého mobilního zařízení nebo jej zadejte ručně.
Pokud používáte Chromecast poprvé, vyberte možnost tutorial a Google Home vám ukáže, jak funguje odesílání.
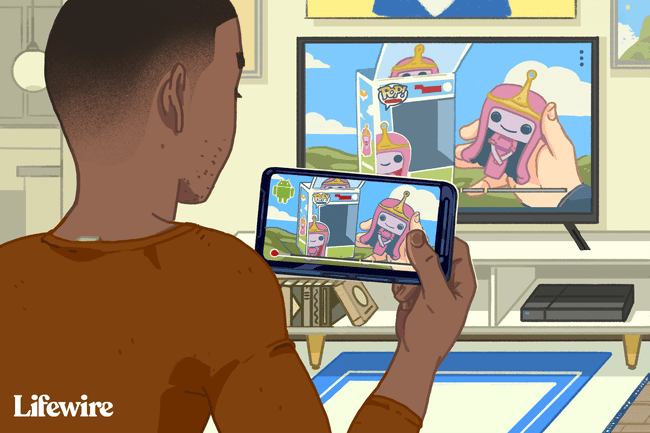
Jak odesílat obsah do Chromecastu pomocí iPadu, iPhonu nebo Androidu

Zapněte mobilní zařízení a televizor a ujistěte se, že je přepnut na správný vstup.
Otevřete aplikaci Google Home a přejděte na poskytovatel mediálního nebo audio streamingu chcete použít, tj. Netflix, a vyberte obsah chcete sledovat nebo poslouchat. Klepněte na obsazení tlačítko pro přehrávání.
Pokud máte různá zařízení pro odesílání, ujistěte se, že jste vybrali správné zařízení pro odesílání, na kterém chcete obsah zobrazit. Když klepnete na tlačítko odesílání a máte různá zařízení pro odesílání, Chromecast zobrazí seznam zařízení, ze kterých si můžete vybrat ten správný.
Po přenesení obsahu do televizoru použijte své mobilní zařízení jako dálkové ovládání hlasitosti, spouštění videa nebo zvuku a další. Chcete-li ukončit sledování obsahu, klepněte na tlačítko cast znovu a vyberte odpojit.
Zrcadlení vašeho iPadu nebo iPhonu do televize přes Chromecast

Na povrchu není možné zrcadlit iPad nebo iPhone přímo do televizoru. Je však možné použít zrcadlení AirPlay z mobilního zařízení do počítače a poté použít plochu Google Chrome k zrcadlení do televizoru pomocí aplikace třetí strany.
Připojte mobilní zařízení, Chromecast, a PC ke stejné síti Wi-Fi.
Nainstalujte Aplikace přijímače AirPlay, například, LonelyScreen nebo Reflektor 3, do PC.
Zahájení Google Chrome a z Jídelní lístek, klikněte na Obsazení.
Klikněte na šipku vedle Odesílat do. Klikněte Cast desktop a vyberte název vašeho Chromecastu.
Chcete-li zrcadlit mobilní zařízení, spusťte přijímač AirPlay jste si stáhli.
Na iPadu nebo iPhonu přejeďte z tlačítka nahoru a zobrazte Kontrolní centrum a klepněte na Zrcadlení AirPlay.
Klepněte na Přijímač AirPlay pro zahájení zrcadlení obrazovky.
Displej na iPadu nebo iPhonu by se nyní měl zrcadlit na PC, Chromecastu a televizi. Pokud však provedete akci na svém mobilním zařízení, než se zobrazí na počítači a znovu na televizoru, dojde ke krátké časové prodlevě. To způsobí problém při sledování videa nebo poslechu zvuku.
