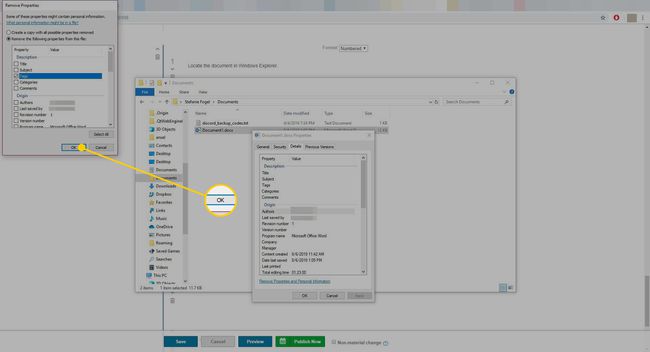Jak přidat značky do dokumentů aplikace Word
Přidejte značky nebo klíčová slova do Microsoft Word dokumenty, abyste dokumenty snáze našli. Ve výchozím nastavení, když uložíte dokument aplikace Word, nejsou s ním uloženy žádné značky, ale můžete před nebo po vytvoření dokumentu přidat své vlastní.
Pokyny v tomto článku platí pro Word 365, Word 2019, Word 2016, Word 2013 a Word 2010.
Jak přidat značky do souborů aplikace Word
Tagy jsou užitečné, když máte několik souvisejících dokumentů v jedné složce nebo na a fleška, například a každý dokument má nepopisný nebo téměř identický název souboru jako projekt.docx, otherproject.docx a otherproject1.docx. Chcete-li rychle najít související soubory ve složce, kategorizujte každý soubor použitím značky. Poté vyhledejte ve složce konkrétní značku a najděte dokumenty s touto značkou.
Zde je návod, jak přidat značky do dokumentu Microsoft Word:
-
Jít do Soubor > Uložit jako.
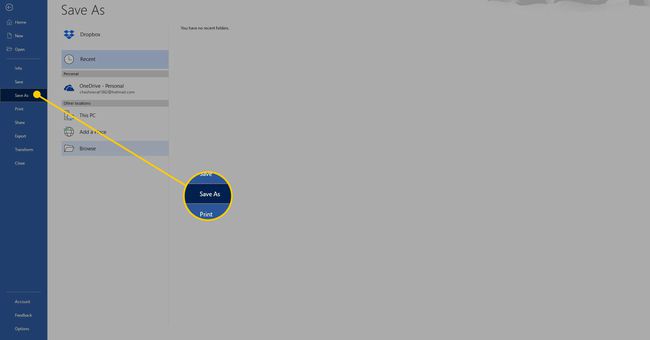
-
Vybrat Procházet.
Ve Wordu 2010 tento krok přeskočte.
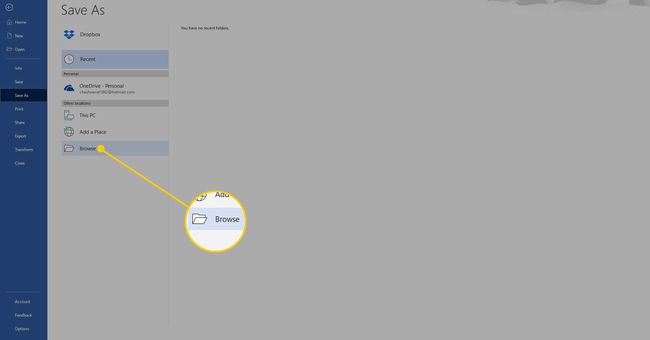
Vyberte, kam chcete dokument uložit, a zadejte název souboru.
-
V Tagy do textového pole zadejte požadovaná klíčová slova. Word automaticky umístí středník na konec, takže můžete přidat více značek.
Word může při psaní doporučovat značky. Vyberte automatický návrh, pokud odpovídá vašim potřebám, a použijte své vlastní značky.
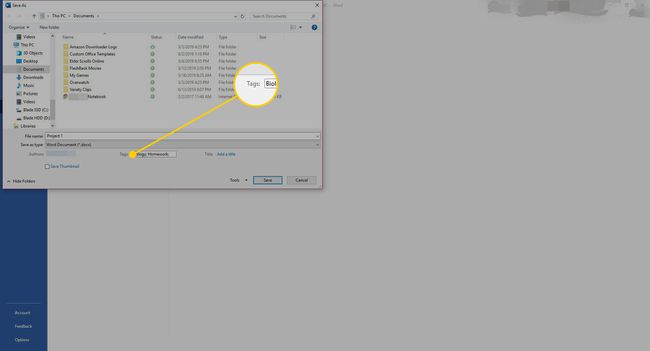
Uložte dokument.
Jak přidat značky pomocí Průzkumníka Windows
Tagy můžete přidat do dokumentu aplikace Word, i když nemáte nainstalovanou aplikaci. Zde je postup:
Otevřete Průzkumníka Windows a najděte dokument aplikace Word.
-
Klepněte pravým tlačítkem myši na soubor a vyberte Vlastnosti.
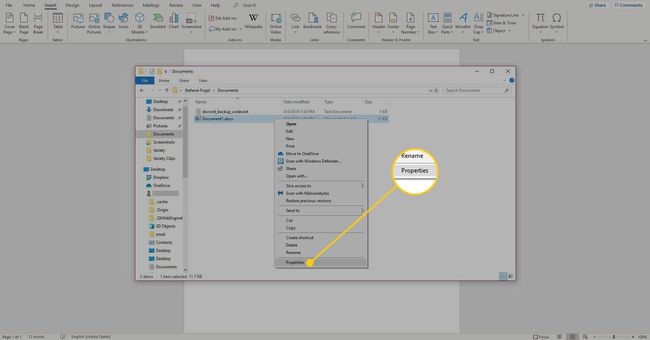
-
Přejít na Podrobnosti tab.
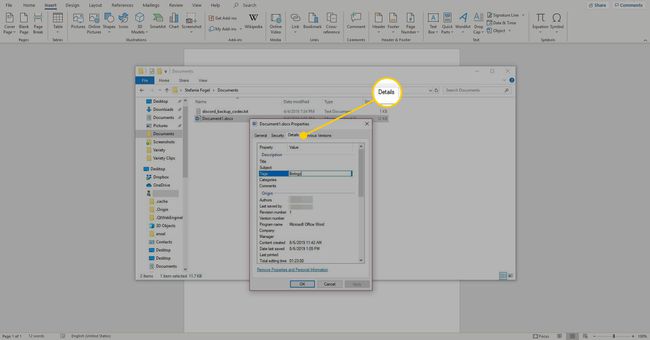
-
V Tagy do textového pole zadejte klíčová slova.
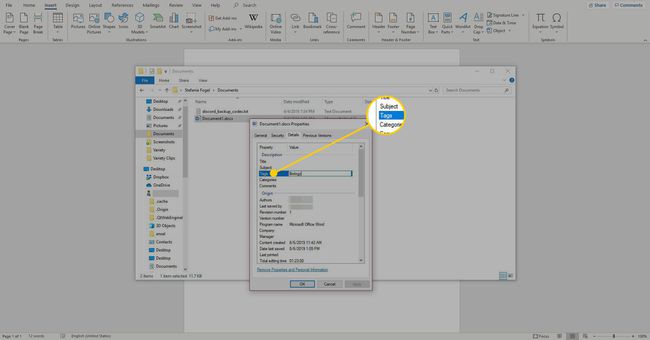
-
Vybrat OK uložte značky a zavřete dialogové okno.
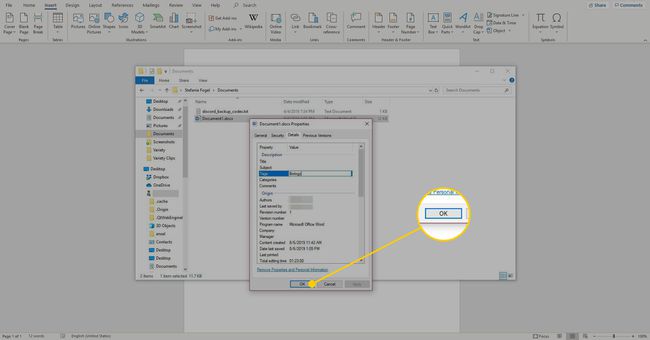
Jak upravit nebo odebrat štítky dokumentů aplikace Word
Po přidání značek upravte nebo odeberte značky výše popsaným způsobem. Můžete se také rozhodnout odstranit všechny značky ze souboru aplikace Word pomocí následujících kroků:
Vyhledejte dokument v Průzkumníkovi Windows.
-
Klepněte pravým tlačítkem myši na soubor a vyberte Vlastnosti.
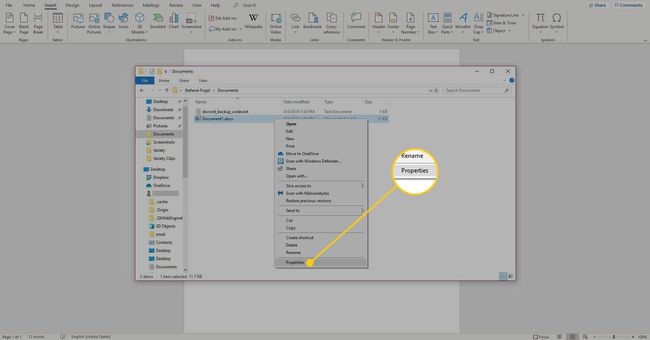
-
Přejít na Podrobnosti tab.
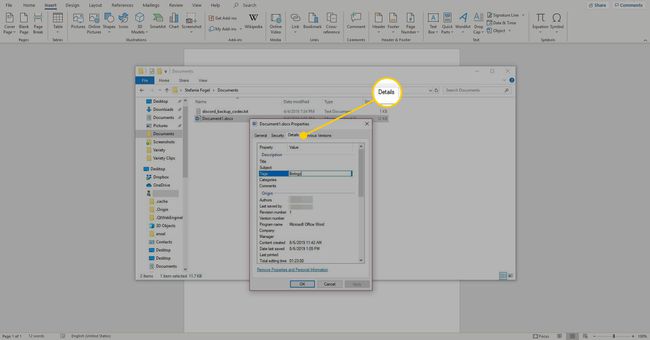
-
Vybrat Odebrat vlastnosti a osobní údaje.
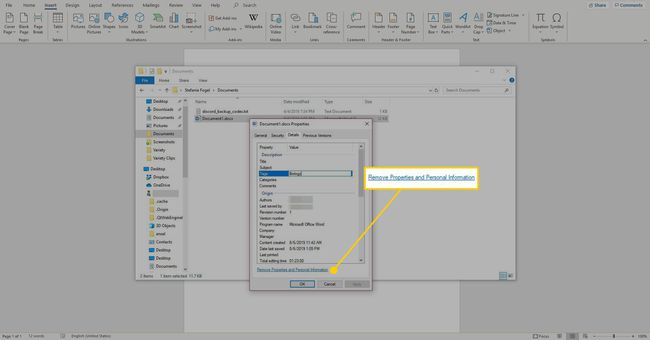
-
Vybrat Odeberte z tohoto souboru následující vlastnosti.
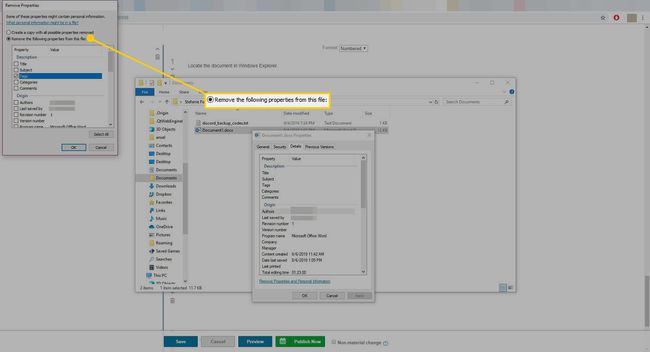
-
Vybrat Tagy zaškrtávací políčko.
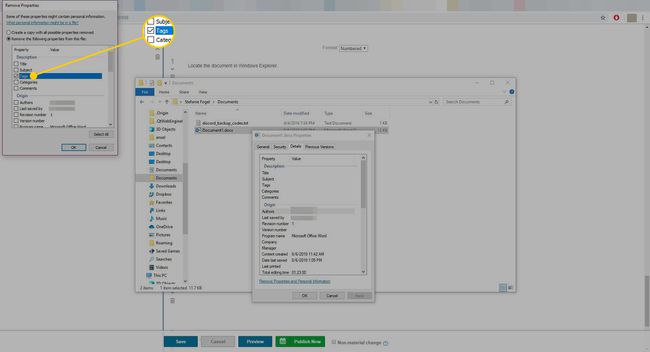
-
Vybrat OK uložte změny a zavřete dialogové okno.