Jak otočit obrazovku ve Windows 10
Co vědět
- Jít do: Nastavení > Zobrazit > použijte rozbalovací nabídku pod Orientace displeje vybrat Krajina, výchozí nastavení.
- Klávesová zkratka Ctrl + alt + šipka nahoru přesune obrazovku zpět do orientace na šířku na některých starších počítačích.
- Klávesové zkratky používané pro změnu orientace stránky byly odstraněny mnoha výrobci grafik.
Tento článek popisuje, jak změnit orientaci zobrazení na displeji počítače na šířku nebo na výšku pomocí nabídky Zobrazení nebo pomocí klávesových zkratek.
Jak otočit obrazovku ve Windows 10
Pokud do počítače přidáváte novou obrazovku a chtěli byste ji mít orientaci na výšku místo na šířku nebo pokud hrajete si na někoho v kanceláři žert (nebo jste se možná stali terčem žertu) a vaše obrazovka je najednou zobrazení vzhůru nohama, pomáhá vědět, jak rychle změnit orientaci. Zde je bezporuchový způsob, jak převrátit obrazovku do orientace, která je pro vás pohodlná.
-
Klikněte na Start tlačítko a vyberte Nastavení. Nebo klikněte pravým tlačítkem na prázdné místo na ploše a vyberte Nastavení obrazovky.
Případně můžete použít klávesovou zkratku Klávesa Windows + X otevřete nabídku pokročilého uživatele a poté vyberte Nastavení odtamtud.
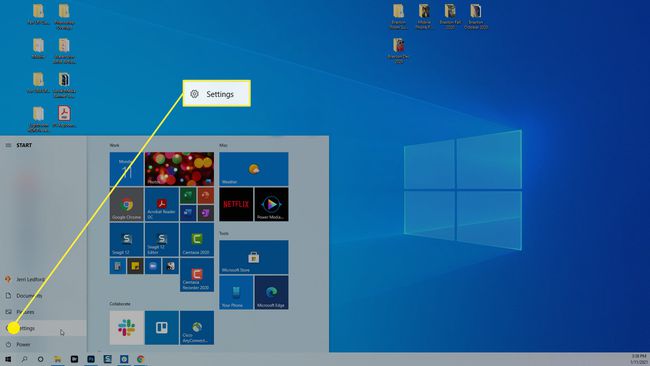
-
V dialogovém okně Nastavení, které se otevře, vyberte Systém.
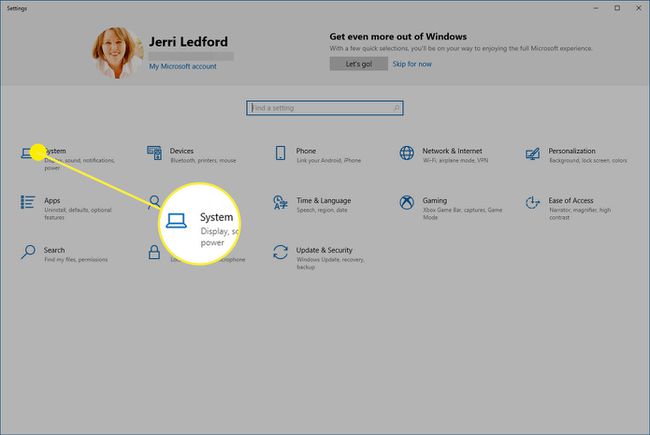
-
V Systém v nabídce, která se objeví v dalším dialogovém okně vlevo, vyberte Zobrazit pokud již není vybráno.
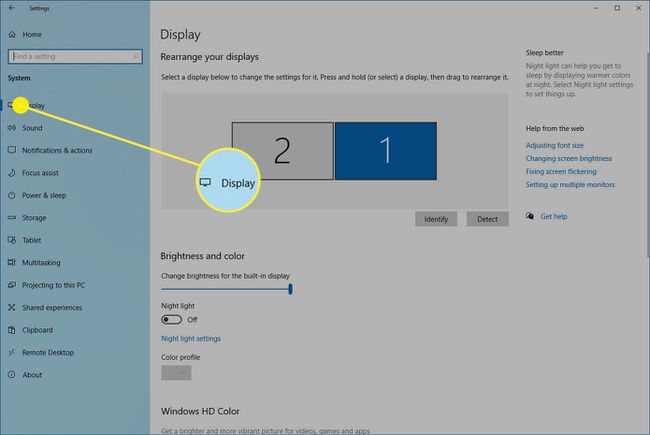
-
Přejděte dolů na Měřítko a rozložení části dialogového okna a vyberte Orientace displeje rozbalovací nabídka.
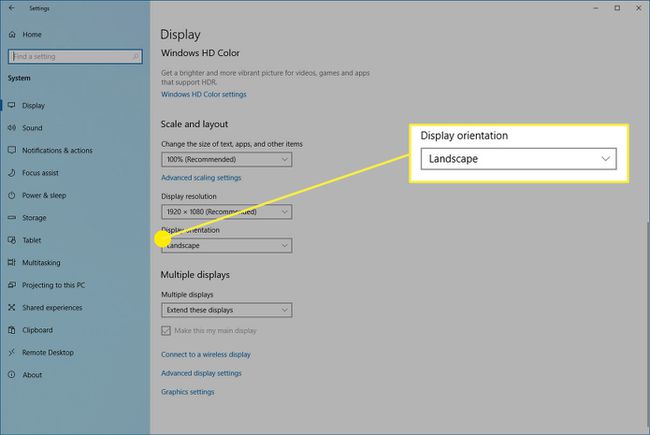
-
Vyberte požadovanou orientaci ze seznamu dostupných možností:
- Krajina: Toto je horizontální, výchozí orientace pro monitory.
- Portrét: Tím se obrazovka otočí o 270 stupňů, aby byla svislá. To je užitečné, pokud chcete převrátit monitor na bok a používat ho pro delší dokumenty.
- Na šířku (převrácené): Toto je horizontální, ale převrácené vzhůru nohama.
- Portrét (převrácený): Toto je vertikální, ale převrácené vzhůru nohama.
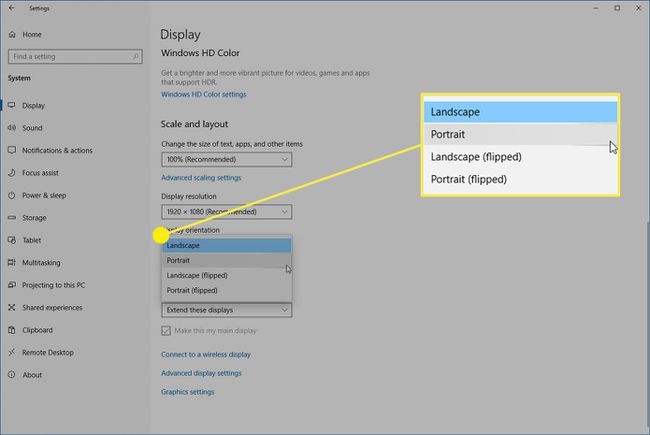
-
Vaše obrazovka se změní na možnost orientace, kterou jste vybrali, ale objeví se potvrzovací zpráva. Vyberte buď Ponechat změny pokud se jedná o novou orientaci, kterou chcete, aby váš monitor měl, nebo vyberte Vrátit zpět pro návrat do předchozího režimu.
Pokud se rozhodnete, že se vám po otočení obrazovky v systému Windows 10 nelíbí orientace, můžete ji vždy změnit podle výše uvedených kroků.
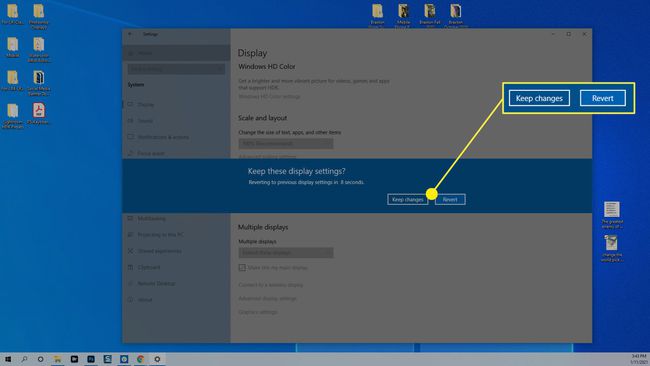
Jak převrátit obrazovku ve Windows 10 pomocí klávesových zkratek
Mnohem jednodušší způsob, jak otočit obrazovku ve Windows 10, je použít klávesové zkratky. Bohužel mnoho moderních výrobců displejů tyto zkratky zakázalo. Takže to můžete zkusit, ale nebuďte překvapeni, když to nebude fungovat.
Klávesová zkratka pro převrácení obrazovky je Ctrl + Alt + libovolná z kláves se šipkami.
- Šipka nahoru: Obnoví výchozí režim zobrazení na šířku.
- Šipka vpravo: Nastaví displej na vertikální orientaci (otočený o 90 stupňů).
- Šipka dole: Převrátí obrazovku vodorovně, ale vzhůru nohama (otočí o 180 stupňů).
- Šipka doleva: Převrátí obrazovku svisle a vzhůru nohama (otočí o 270 stupňů).
Pokud tyto klávesové zkratky vyzkoušíte a nefungují, stále můžete použít první metodu uvedenou výše; prochází Windows Nastavení aplikací.
