Jak nastavit automatické odpovědi v aplikaci Outlook
Co vědět
- Účet mimo Exchange: Vytvořte novou šablonu e-mailové zprávy a poté vytvořte pravidlo pro odesílání automatické odpovědi.
- Exchange účet: Soubor > Info > Automatické odpovědi > Odesílejte automatické odpovědi > napsat zprávu > vybrat čas začátku a konce > OK.
- Na Outlook.com: Nastavení > Zobrazit všechna nastavení aplikace Outlook > Pošta > Automatické odpovědi > Zapněte automatické odpovědi > skládat > Uložit.
Tento článek vysvětluje, jak vytvořit zprávu s odpovědí v nepřítomnosti pro aplikaci Outlook 2019, 2016, 2013; Outlook pro Microsoft 365 a Outlook.com, v závislosti na typu účtu, který používáte. Vysvětluje také, jak zjistit, zda máte účet Exchange.
Jak nastavit automatické odpovědi v aplikaci Outlook
Efektivní automatická odpověď v nepřítomnosti v aplikaci Outlook zajišťuje, že když jste pryč, lidé vědí, že jste pryč nedostupné, když se vrátíte, a co by měli dělat, pokud mají problém, který je třeba okamžitě Pozornost.
Nastavení pro odpověď v nepřítomnosti v aplikaci Outlook se liší v závislosti na tom, zda je váš e-mailový účet na serveru Microsoft Exchange nebo
Jak zjistit, zda máte účet Exchange
Pokud si nejste jisti, zda používáte Outlook s účtem Exchange, podívejte se na stavový řádek v dolní části okna Outlooku. Pokud používáte účet Exchange, ve stavovém řádku se zobrazí Připojeno k: Microsoft Exchange.
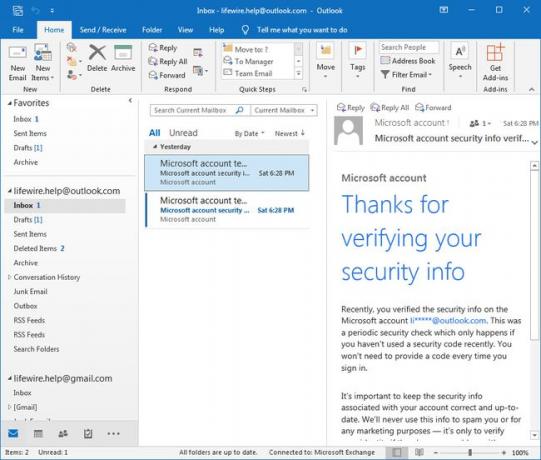
Vytvořte si šablonu e-mailu s automatickou odpovědí
Chcete-li nastavit automatickou odpověď v Outlooku pro e-mailový účet IMAP nebo POP (pro Exchange, viz dále níže), použijte funkci pravidel Outlooku. Začněte tím vytvoření šablony e-mailu pro e-mail s automatickou odpovědí, který bude odeslán příjemcům, když budete pryč.
-
Vybrat Nový Email.
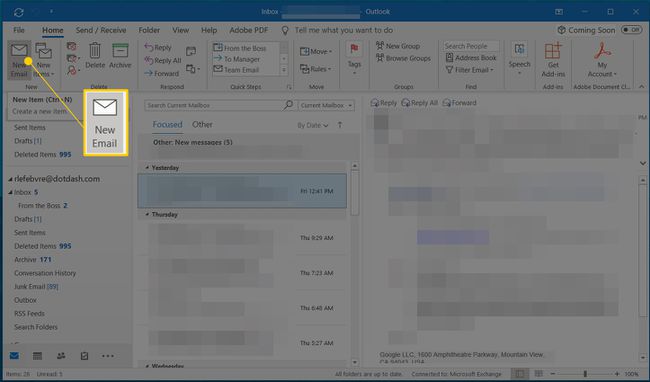
-
Zadejte Předmět pro e-mail a text zprávy oznamující příjemci, že nejste k dispozici.
Dejte příjemcům vědět, kdy od vás mohou očekávat osobní odpověď, a uvědomte si, kolik informací prozradíte ve své automatické odpovědi, protože odhalení příliš velkého množství informací může představovat riziko.
-
Po dokončení psaní zprávy s automatickou odpovědí vyberte Soubor.
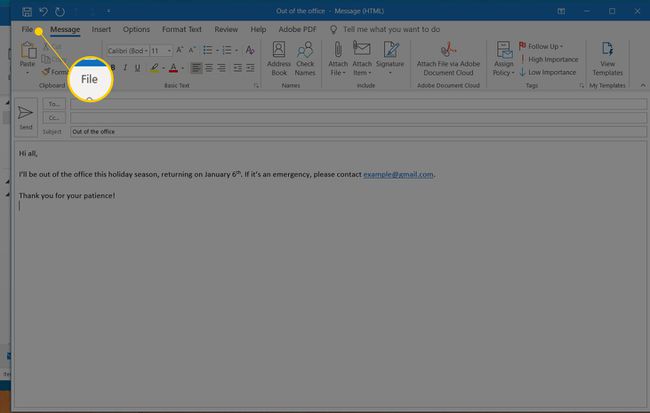
-
Vybrat Uložit jako.
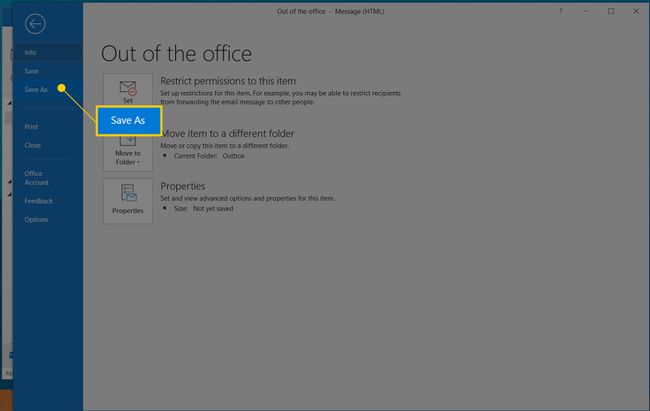
-
Vybrat Uložit jako typ rozbalovací šipku a vyberte Šablona aplikace Outlook.
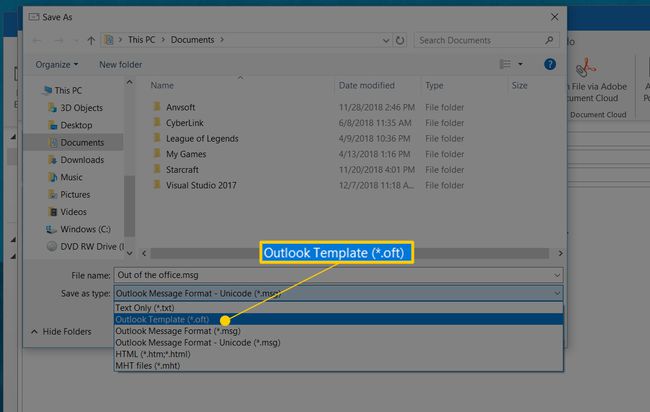
Outlook ve výchozím nastavení používá předmět šablony jako název v Název souboru Textové pole. Změňte to na cokoli, co se vám líbí, abyste věděli, že je to váš soubor šablony e-mailu mimo kancelář.
-
Vybrat Uložit.
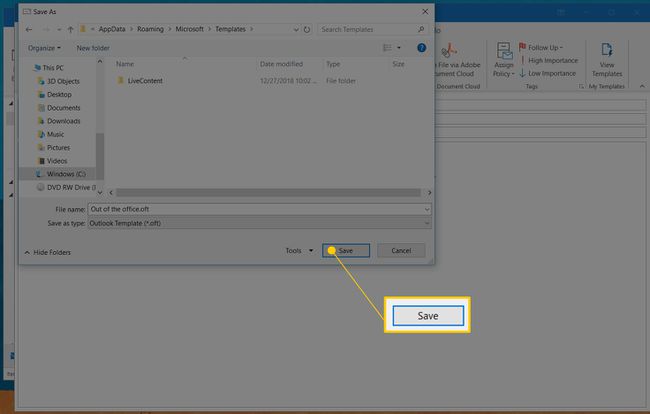
Zavřete okno zprávy.
Vytvořte pravidlo automatické odpovědi mimo kancelář
Dalším krokem pro e-mailové účty IMAP nebo POP je nastavení pravidla aplikace Outlook. Toto pravidlo odešle odpověď pomocí šablony, kterou jste vytvořili v předchozí části.
-
Vybrat Soubor > Info.
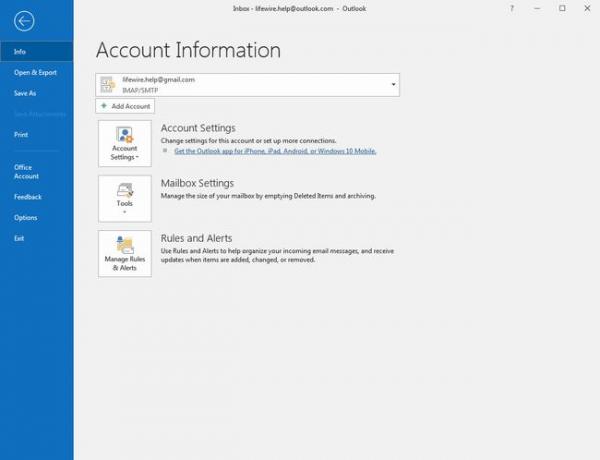
-
Vybrat Správa pravidel a upozornění.
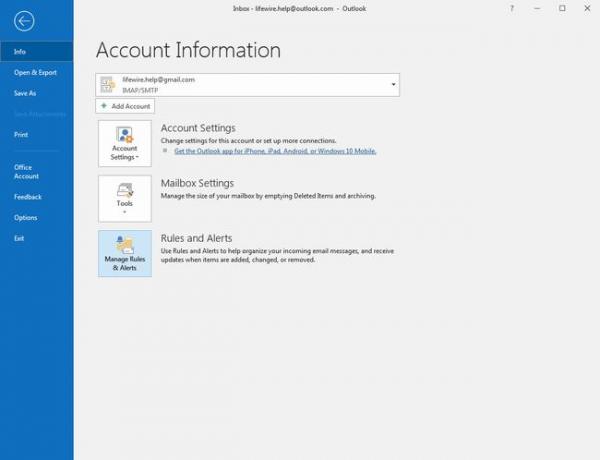
-
Vybrat Pravidla e-mailu tab.
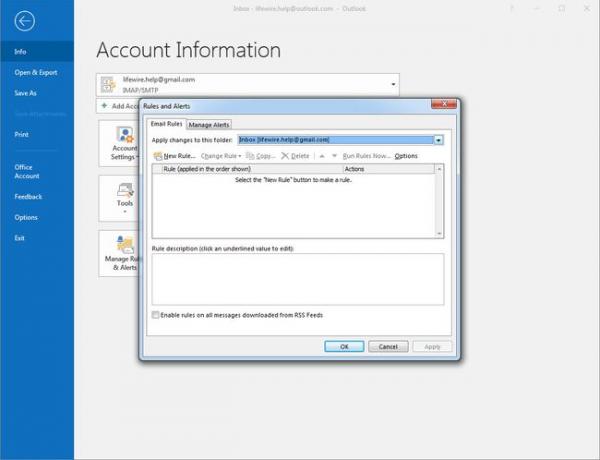
-
Pod Použít změny v této složce,vyberte e-mailový účet, pro který vytváříte automatickou odpověď.
V pozdějším kroku budete mít možnost použít nové pravidlo na všechny účty.
-
Vybrat Nové pravidlo.
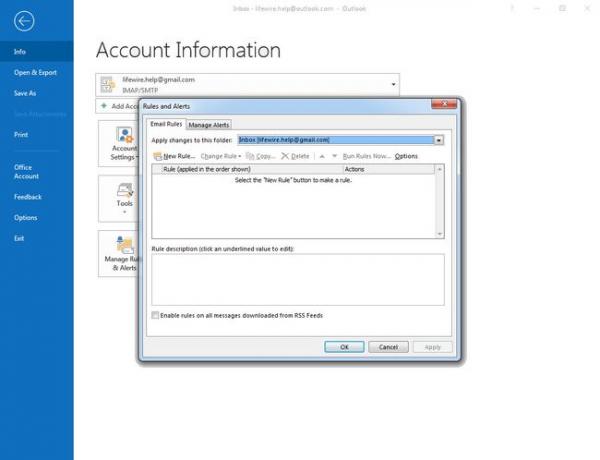
-
V Začněte od prázdného pravidla sekce, vyberte Použít pravidlo na zprávy, které obdržím.
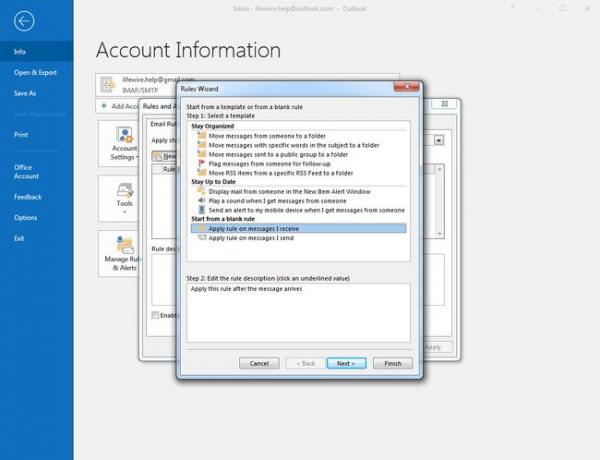
Vybrat další.
-
Pod Krok 1: Vyberte podmínky, vybrat Kde je moje jméno v poli Komu zaškrtávací políčko.
Pravidlo automatické odpovědi odpoví na veškerou příchozí poštu, pokud zrušíte zaškrtnutí všech políček podmínek.
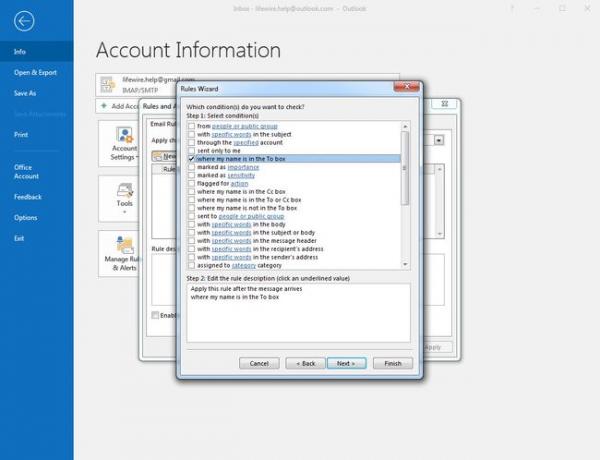
Vybrat další.
-
Pod Krok 1: Vyberte akce, vybrat odpovědět pomocí konkrétní šablony zaškrtávací políčko.
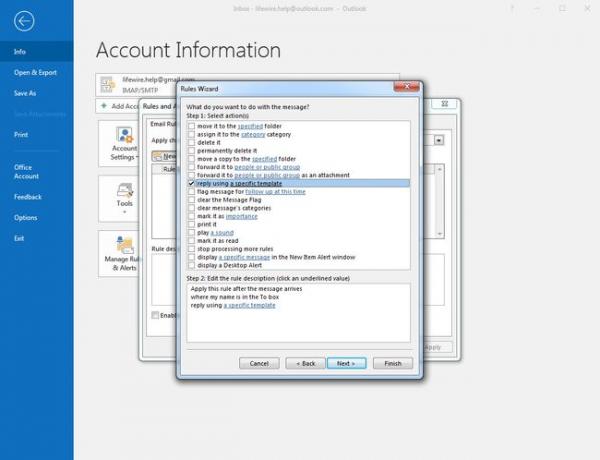
-
Pod Krok 2: Upravte popis pravidla (klikněte na podtrženou hodnotu),vybrat konkrétní šablonu odkaz.
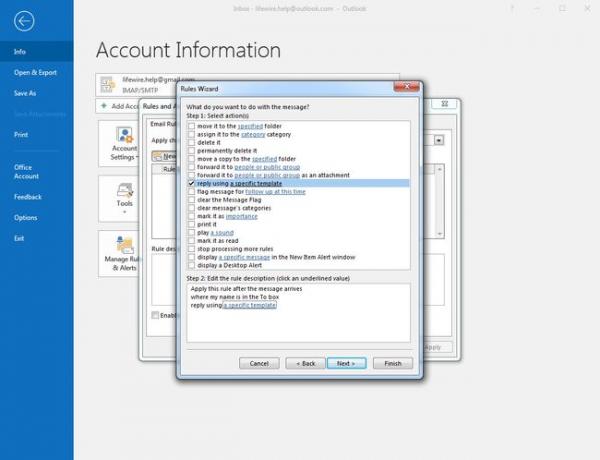
-
Vybrat Podívejte se do rozbalovací šipku a poté vyberte Uživatelské šablony v systému souborů.
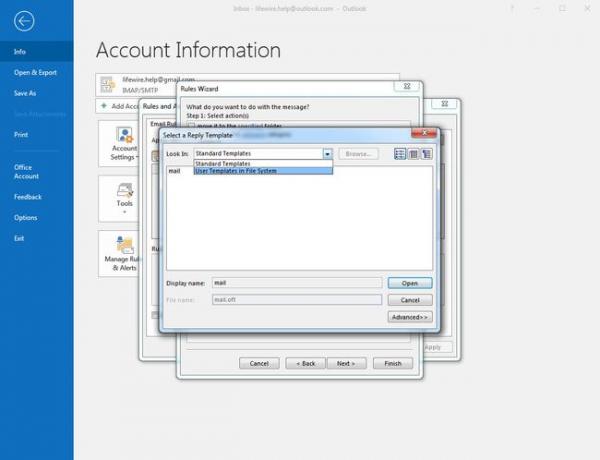
-
Zvýrazněte šablonu, kterou jste vytvořili.
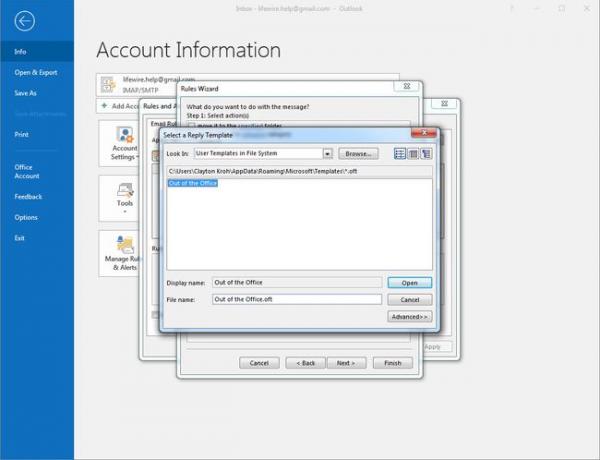
Vybrat Otevřeno.
V Průvodce pravidly dialogovém okně vyberte další.
-
Pod Krok 1: Vyberte výjimky, vybrat pokud se nejedná o automatickou odpověď zaškrtávací políčko.
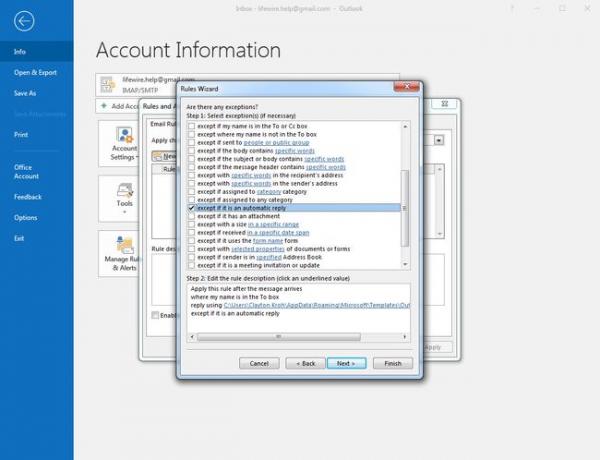
Vybrat další.
Pod Krok 1: Zadejte název tohoto pravidla, zadejte název pravidla automatické odpovědi.
-
Pod Krok 2: Nastavení možností pravidla, vybrat Zapněte toto pravidlo zaškrtávací políčko, pokud chcete aktivovat automatickou odpověď. Pokud nyní nechcete, aby byla automatická odpověď aktivní, zrušte zaškrtnutí políčka.
Pokud máte více e-mailových účtů, ve kterých chcete používat tuto automatickou odpověď, vyberte Vytvořte toto pravidlo pro všechny účty zaškrtávací políčko.
Vybrat Dokončit.
V Pravidla a upozornění dialogovém okně vyberte OK.
Outlook odešle automatickou odpověď na adresu každého přijatého e-mailu jednou za relaci; druhá automatická odpověď je odeslána po zavření a opětovném otevření aplikace Outlook.
Jak povolit a zakázat automatické odpovědi pro e-mailové účty IMAP a POP
U e-mailových účtů IMAP a POP povolte automatickou odpověď, kdykoli ji potřebujete. Jít do Soubor > Správa pravidel a upozornění > Pravidla e-mailu,zaškrtněte políčko vedle pravidla automatické odpovědi a poté vyberte OK.
Chcete-li odpovídač deaktivovat, zrušte zaškrtnutí políčka a poté vyberte OK.
Automatické odpovědi pro účty Microsoft Exchange
Pokud je váš e-mailový účet účtem Microsoft Exchange (můžete nastavit účet Outlook.com jako účet Exchange v aplikaci Outlook), můžete nastavit automatickou odpověď v nepřítomnosti přímo na serveru. Postupujte podle těchto kroků pro Outlook 2019, 2016 a Outlook pro Microsoft 365.
Vybrat Soubor > Info.
-
Vybrat Automatické odpovědi.
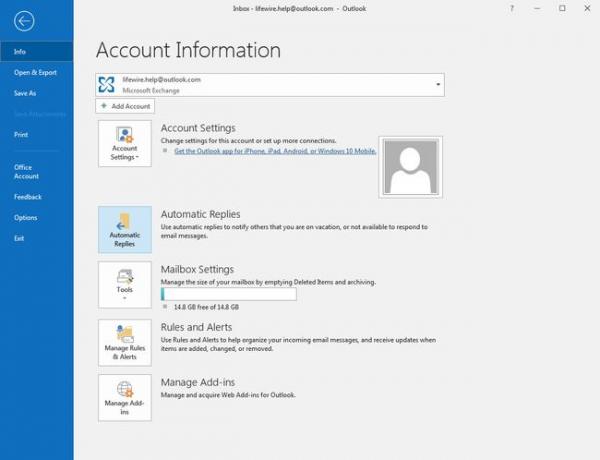
-
Vybrat Odesílejte automatické odpovědi. Do textového pole napište automatickou odpověď.
Chcete-li zakázat automatickou odpověď, přejděte na Automatické odpovědi dialogové okno a vyberte Neposílejte automatické odpovědi. Automatické odpovědi se již neposílají.
Volitelně, sa časový rámec, během kterého chcete, aby byla automatická odpověď aktivní. Vybrat Odesílejte pouze v tomto časovém rozmezí zaškrtávací políčko. Poté nastavte Doba spuštění a Čas ukončení. Automatickou odpověď obdrží pouze zprávy přijaté v tomto rozsahu.
-
Pokud pracujete ve společnosti nebo organizaci, můžete mít další možnosti pro automatické odpovědi:
- Uvnitř mé organizace: Tato zpráva se posílá na zprávy přijaté od ostatních ve stejné společnosti nebo organizaci jako vy.
- Mimo moji organizaci: Zpráva je odeslána lidem mimo vaši organizaci. Vybrat Automaticky odpovídat lidem mimo moji organizaci zaškrtávací políčko.
Existují související bezpečnostní rizika s automatickými odpověďmi.
Vybrat OK.
Nástroje a doplňky automatické odpovědi aplikace Outlook
Namísto ručního nastavování pravidla v Outlooku použijte podobný doplněk Mail Responder pro aplikaci Outlook nebo nástroje jako E-mailová odpověď (FreeBusy) nebo Správce automatických odpovědí. Tyto nástroje chytře zasílají pouze nezbytné odpovědi v nepřítomnosti.
Chcete-li udržovat odpovědi mimo kancelář centrálněji na serveru Exchange (včetně šablon obsahujících pole sloučená se službou Active Directory), zkuste Symprex manažer mimo kancelář.
Jak zapnout automatické odpovědi na Outlook.com
Povolení automatických odpovědí na Outlook.com je jednoduchý proces. Tato funkce nenabízí tolik možností jako software Outlook, ale její použití je snadné.
-
Na stránce Pošta Outlook.com vyberte Nastavení > Zobrazit všechna nastavení aplikace Outlook.
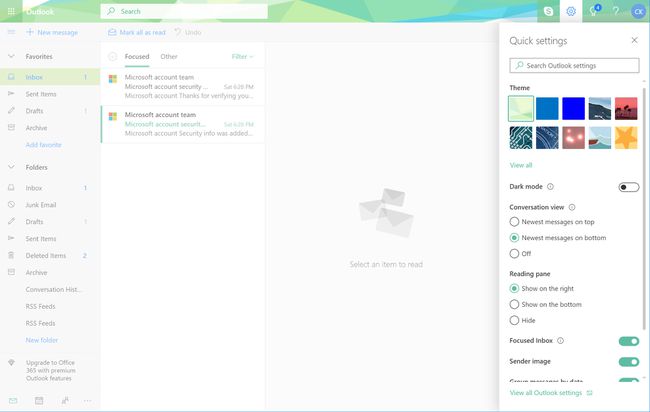
-
Vybrat Pošta > Automatické odpovědi.
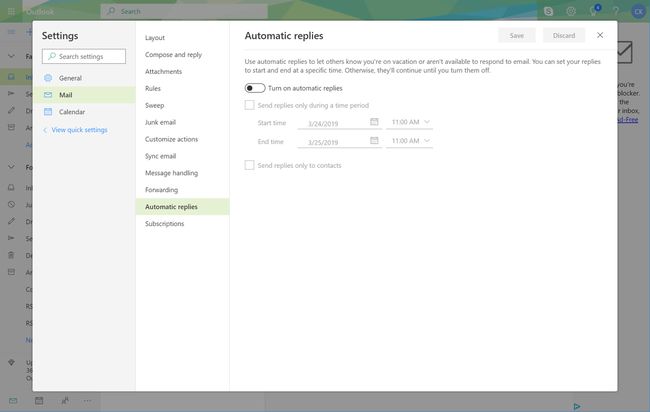
-
Zapnout Zapněte automatické odpovědi přepnout.
Chcete-li vypnout automatické odpovědi, vypněte Automatické odpovědi zapnuty přepnout.
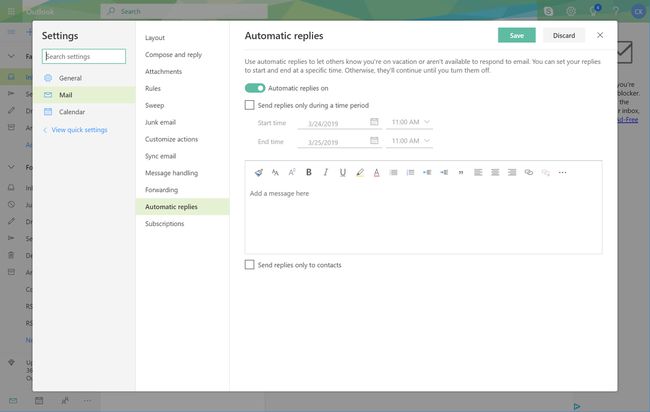
Volitelný: Vybrat Odpovědi posílejte pouze během určitého časového období zaškrtávací políčko. Zadejte Doba spuštění a Čas ukončení. Automatické odpovědi jsou odesílány pouze během tohoto časového rámce.
-
Zadejte zprávu, kterou chcete odeslat, když jsou povoleny automatické odpovědi.
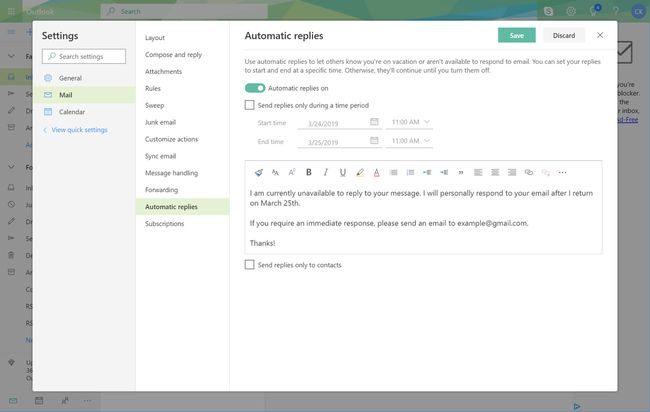
Volitelně vyberte Odesílejte odpovědi pouze kontaktům zaškrtávací políčko pro odesílání automatických odpovědí pouze lidem a e-mailovým adresám ve vašich kontaktech Outlook.com.
Vybrat Uložit.
