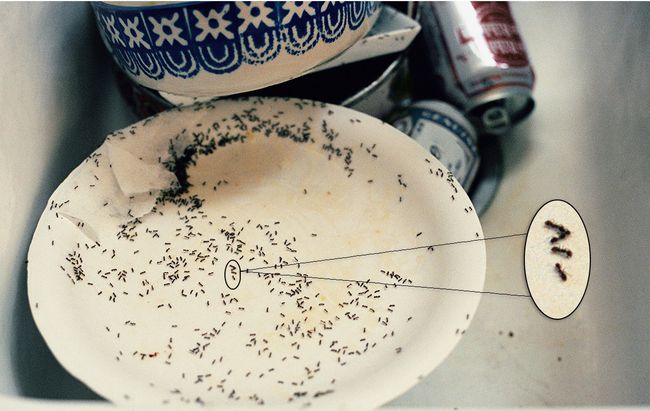Vytvoření zvětšeného detailu výřezu ve Photoshopu
Co vědět
- Vyberte oblast obrázku pomocí Nástroj pro eliptický výběr. Zkopírujte do nové vrstvy a zvětšete výběr.
- Umístěte výběr a použijte Nástroj pero pro připojení zvětšené oblasti k oblasti normální velikosti.
- Poznámka: Použijte obrázek s vysokým rozlišením, abyste viděli co nejvíce detailů.
Tento článek vysvětluje, jak vytvořit zvětšený detail výřezu na obrázku ve Photoshopu. Pokyny v tomto článku platí pro Adobe Photoshop CC 2019 pro Windows a Mac.
Jak zvětšit část obrázku ve Photoshopu
Zvětšení částí obrázku pomocí Photoshop je efektivní způsob, jak upozornit na malé detaily na stránce. Toho lze dosáhnout tak, že vyberete kruhovou oblast, zvětšíte ji a poté ji umístíte na původní obrázek na místo, kde nebude zakrývat žádné důležité informace.
Nejlepší je použít a soubor s vysokým rozlišením zachytit co nejvíce detailů ve zvětšeném pohledu. Chcete-li zvětšit část obrazu ve Photoshopu:
-
Otevřete svůj obrázek ve Photoshopu, poté klikněte pravým tlačítkem na vrstvu pozadí v paletě Vrstvy a vyberte Převést na inteligentní objekt.
Pokud paleta Vrstvy není viditelná, vyberte ji Okno > Vrstvy z horního hlavního panelu.
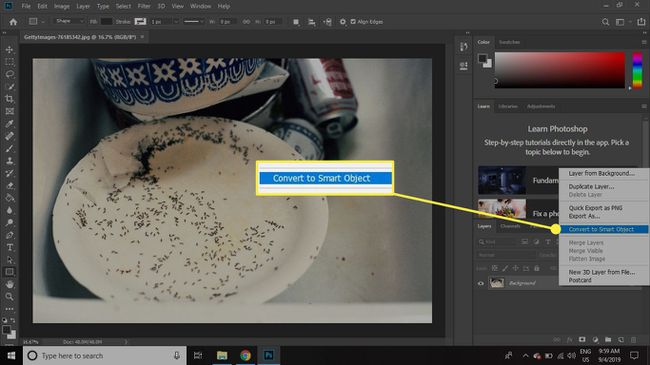
-
Dvakrát klikněte na Vrstva 0 název v paletě Vrstvy a přejmenujte jej Originál.

-
Klikněte a podržte Markýzový nástroj a vyberte Eliptický markýznářadí.
Klávesová zkratka pro nástroj Marquee Tool je M. lis Shift+M pokud již není aktivní možnost Eliptický.
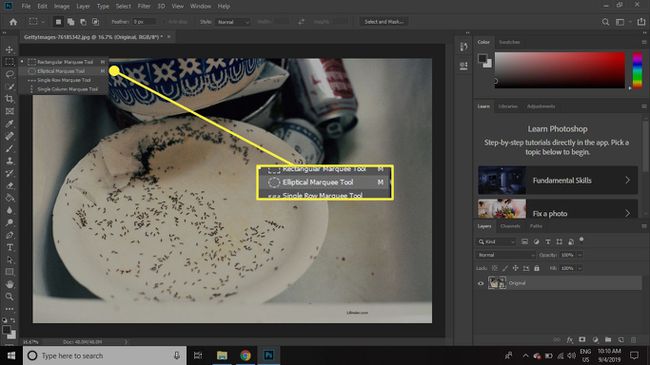
-
Vyberte oblast, kterou chcete použít pro detailní zobrazení. Po uvolnění tlačítka myši klikněte a přetáhněte výběr, abyste jej přemístili.
Podržte tlačítko Posun při kreslení udržíte výběr perfektního tvaru kruhu.

-
Vybrat Vrstva > Nový > Vrstva přes Kopírovat.
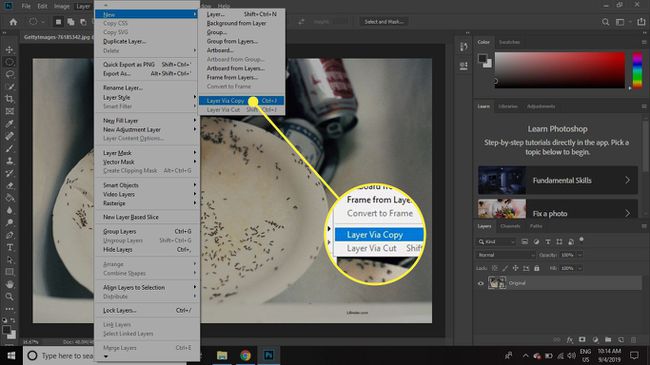
-
Přejmenujte tuto vrstvu Detail Malý.
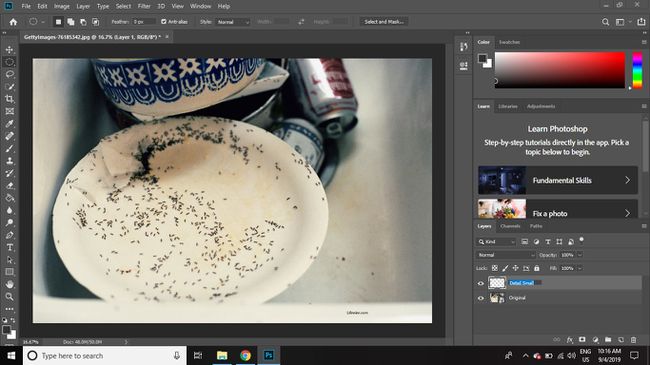
-
Klikněte pravým tlačítkem na Detail Malý vrstvu a vyberte Duplikovat vrstvu.
Vrstvu můžete také zkopírovat přetažením do Nová vrstva ikonu v paletě Vrstvy.
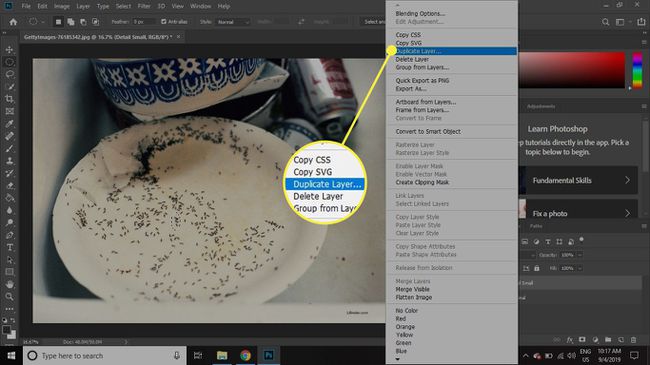
-
Pojmenujte vrstvu kopírování Detail Velký.
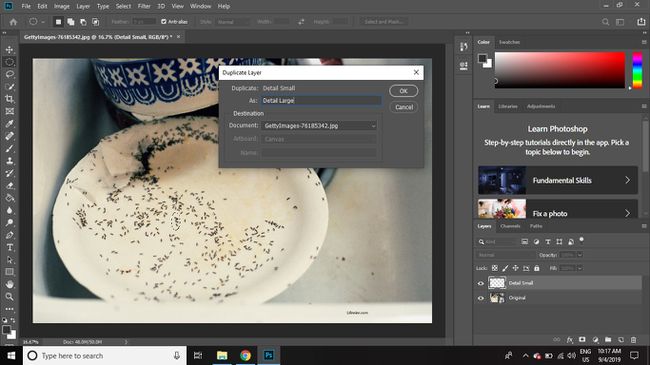
-
Vybrat složka ve spodní části palety Vrstvy a vytvořte novou skupinu vrstev.
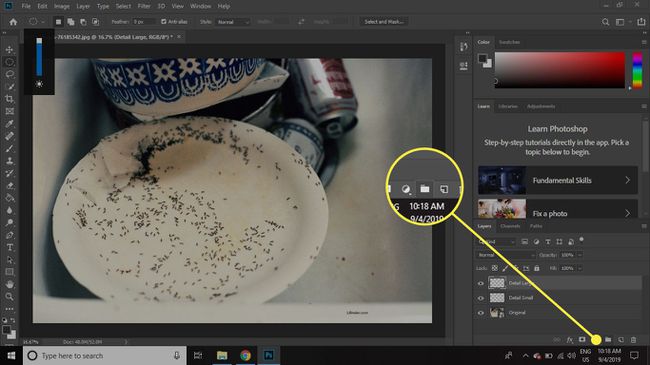
-
Vyberte obojí Originál a Detail Malý vrstvy a přetáhněte je obě do Skupina 1 složka.
Chcete-li vybrat více vrstev najednou, podržte tlačítko Posun při výběru.

-
Vybrat Skupina 1 v paletě Vrstvy a poté přejděte na Upravit > Přeměnit > Měřítko.
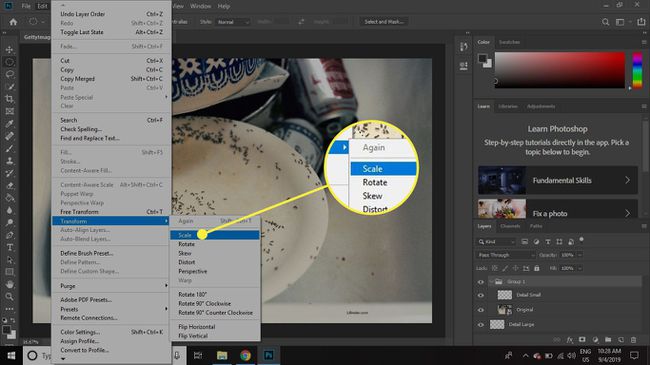
-
Vybrat Řetěz mezi W: a H: polí v pruhu voleb nahoře a poté zadejte 25% pro šířku nebo výšku a vyberte Zkontrolujte značku pro použití měřítka.
Zde můžete také použít volnou transformaci, ale pomocí numerického měřítka si můžete poznamenat úroveň zvětšení v hotovém dokumentu.
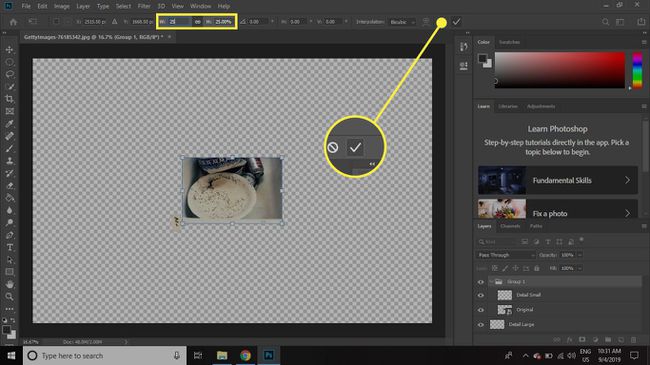
-
Klikněte na Detail Malý vrstvu vyberte a poté vyberte Fx ve spodní části palety Vrstvy a vyberte Mrtvice.
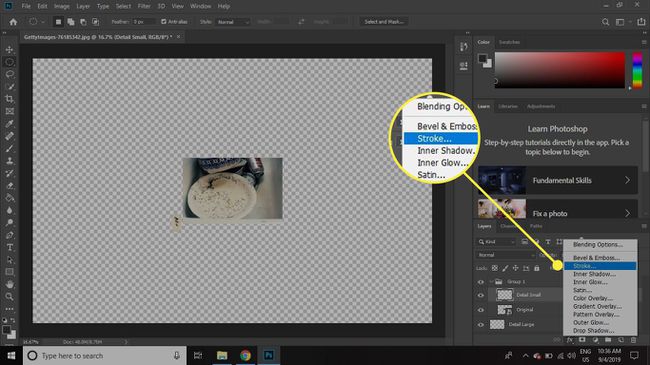
-
Nastav Velikost a Barva tahu, který chcete vytvořit, a potom klepněte OK.

-
Klikněte pravým tlačítkem na Detail Malý vrstvu v paletě Vrstvy a vyberte Kopírovat styl vrstvy.
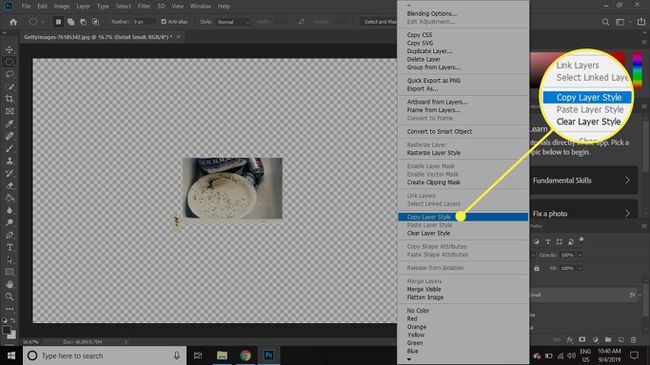
-
Klikněte pravým tlačítkem na Detail Velký vrstvu a vyberte Vložit styl vrstvy.
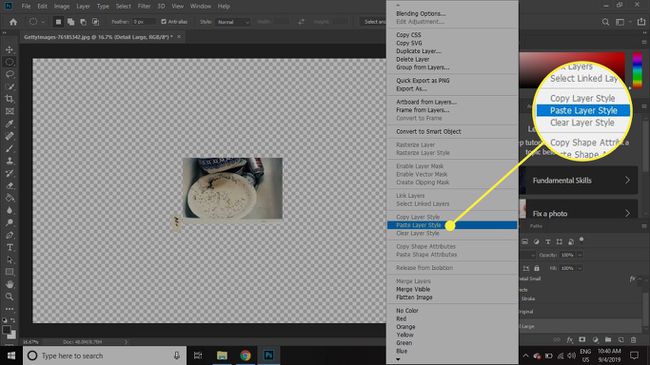
-
Dvojklik Efekty přímo pod Detail Velký v paletě Vrstvy a poté vyberte Vrhat stín v Styl vrstvy dialog.

-
Pomocí nastavení v tomto okně vyberte, jak má váš vržený stín vypadat, a poté vyberte OK.
The Náhled na pravé straně obrazovky vám dá představu, jak bude výsledný efekt vypadat.

-
Klikněte na Skupina 1 vrstvu a přetáhněte ji na konec seznamu v paletě Vrstvy.
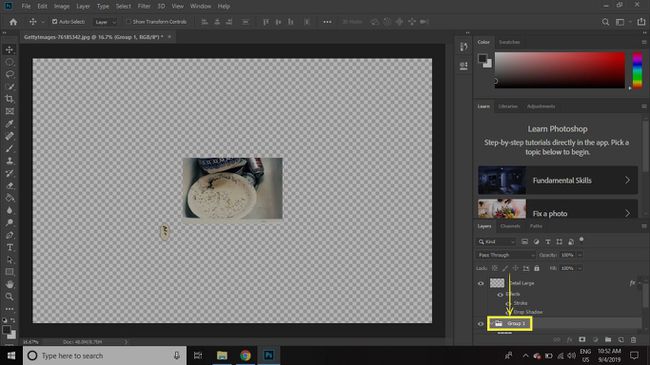
-
s Detail Velký vybranou vrstvu, vyberte Přestěhovat senářadí a umístěte vrstvu tam, kde ji chcete mít vzhledem k celému obrázku.

-
Vybrat Nová vrstva ve spodní části palety Vrstvy (mezi ikonami složky a koše) a přesuňte novou vrstvu mezi Skupina 1 a Detail Velký vrstvy.
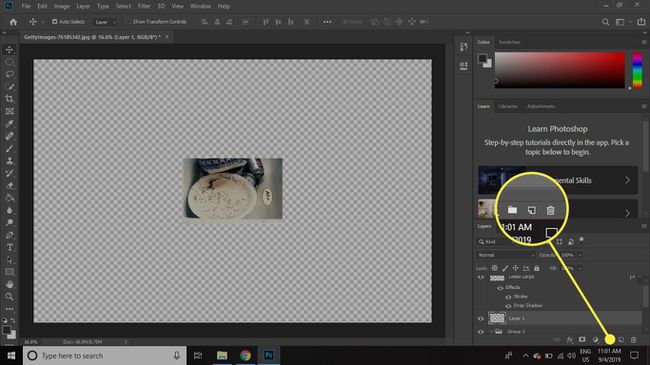
-
S vybranou novou prázdnou vrstvou vyberte Peronářadí ze sady nástrojů.
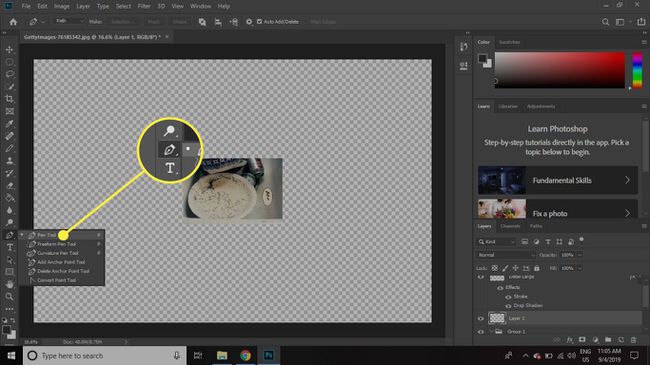
-
Přibližte, abyste viděli zblízka malé i velké oblasti detailů.
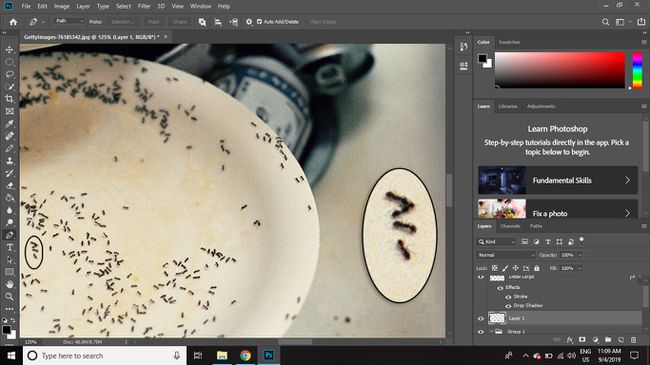
-
Klikněte jednou na malý kruh a jednou na velký kruh nakreslit přímku mezi těmito dvěma.
Pomocí kláves se šipkami na klávesnici proveďte úpravy vybraného koncového bodu. Podržte tlačítko Řízení při úpravě pozice čáry pro menší přírůstky.
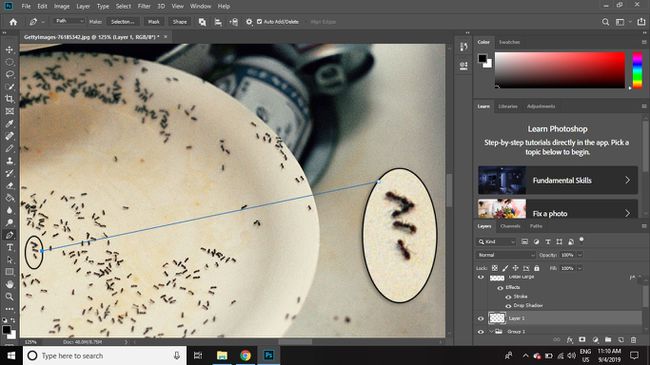
-
Opětovným kliknutím na velký kruh nakreslete další spojovací čáru na druhé straně, poté klikněte pravým tlačítkem dovnitř dvou čar a vyberte Vymazaná cesta.
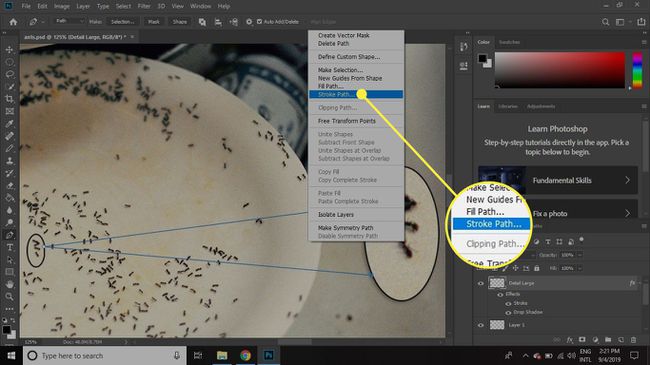
-
Vybrat OK.
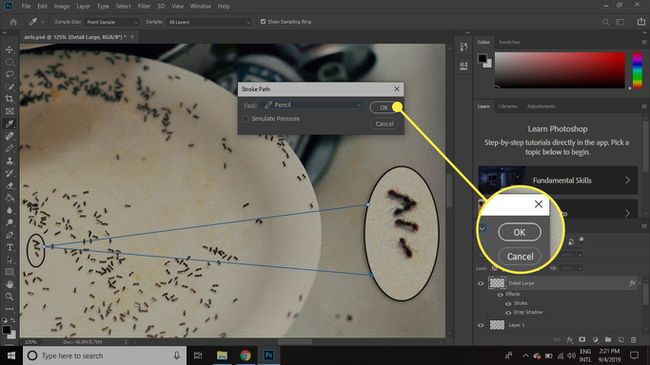
-
Zmenšením proveďte konečnou kontrolu obrázku a upravte spojnice, pokud vypadají mimo.

Chcete-li, aby byl obrázek nadále upravitelný, uložte jej ve Photoshopu formát PSD. Export obrázku jako JPEG nebo jiného typu souboru umožňuje importovat jej do jiných programů, ale vrstvy budou zploštělé.