Co znamenají indikátory červeného a zeleného trojúhelníku v Excelu
v Microsoft Excel, zelené trojúhelníky označují možné chyby v obsahu buňky. Červené trojúhelníky označují přítomnost uživatelských komentářů v pracovní list buňka. Zelený trojúhelník se zobrazí v levém horním rohu buňky, zatímco červený trojúhelník se zobrazí v pravém horním rohu buňky. Zde je pohled na to, jak tyto indikátory fungují a jak změnit jejich výchozí nastavení.
Pokyny v tomto článku platí pro Excel 2019, Excel 2016, Excel 2013, Excel 2010 a Excel pro Microsoft 365.
Zelený trojúhelník
Zelený trojúhelník se objeví v buňce, když obsah buňky porušuje jedno z pravidel kontroly chyb aplikace Excel.
Tato pravidla jsou ve výchozím nastavení zapnuta a sledují běžné chyby, jako jsou buňky obsahující vzorce, které vedou k chybě, včetně #HODNOTA! nebo #DIV/0!; vzorce, které jsou nekonzistentní nebo odlišné od vzorců v okolních buňkách; a čísla ve formátu textu data.
Když vyberete buňku se zeleným trojúhelníkem, Možnosti chyby se vedle něj objeví tlačítko. The Možnosti chyby tlačítko je žlutý diamant s šedým čtvercovým pozadím. Nabízí možnosti nápravy vnímané chyby.
Vypněte Zelený trojúhelník
Kontrola chyb je v Excelu ve výchozím nastavení zapnutá, takže zelené trojúhelníky se zobrazují v buňkách, které obsahují porušení pravidla. Pokud tyto indikátory nechcete vidět, změňte toto výchozí nastavení a vypněte kontrolu chyb v Možnosti aplikace Exceldialogové okno.
Jít do Soubor a vyberte Možnosti otevřít Možnosti aplikace Excel dialogové okno.
Vybrat Vzorce tab.
-
V Kontrola chyb sekce, vyčistěte Povolit kontrolu chyb na pozadí zaškrtávací políčko.
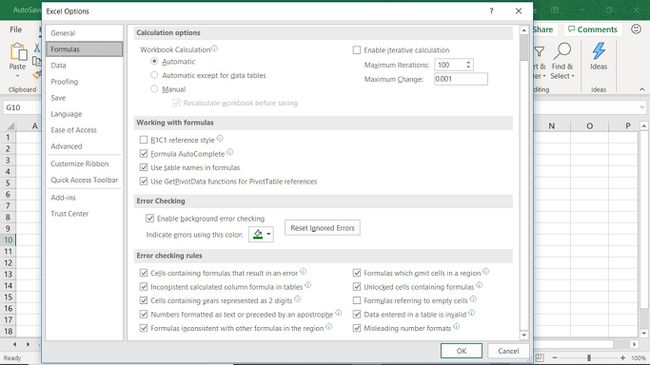
Vybrat OK přijmout změnu a zavřít Možnosti aplikace Excel dialogové okno. Nyní jste vypnuli indikátory zeleného trojúhelníku.
Změna pravidel kontroly chyb
Proveďte změny pravidel kontroly chyb v dialogovém okně Možnosti aplikace Excel.
Jít do Soubor a vyberte Možnosti.
-
Vybrat Vzorce tab.
V Chyba při kontrole pravidel zaškrtněte políčka u možností, které chcete povolit, nebo zrušte zaškrtnutí políček u možností, které chcete zakázat.
Vybrat OK aplikujte změny. Nastavili jste nová pravidla kontroly chyb.
Změňte barvu trojúhelníku indikujícího chybu
Pokud chcete, změňte výchozí zelenou barvu trojúhelníku indikujícího chybu v Možnosti aplikace Excel dialogové okno.
Chcete-li změnit zelený trojúhelník na jinou barvu:
Jít do Soubor a vyberte Možnosti.
-
Vybrat Vzorce tab.
-
Vybrat Označte chyby pomocí této barvy rozevírací šipku a vyberte jinou barvu z palety barev.
Vybrat OK přijmout změnu a zavřít Možnosti aplikace Excel dialogové okno. Změnili jste barvu trojúhelníků indikujících chybu.
Červený trojúhelník v buňce aplikace Excel
Červený trojúhelník v pravém horním rohu buňky označuje, že někdo do buňky přidal komentář. Chcete-li si přečíst komentář, najeďte myší na buňku obsahující červený trojúhelník. Vedle buňky se zobrazí textové pole obsahující komentář.
V Excelu 2019 červený trojúhelník označuje a Poznámka. Fialový indikátor v rohu označuje a Tématický komentář který se používá k odpovědi na původní komentář a k přidání dalších komentářů.
Existuje několik možností komentáře. Opt ne pro zobrazení komentářů nebo indikátorů, i když umístíte kurzor na buňku obsahující komentář. Nebo opt vždy pro zobrazení komentářů a indikátorů pro všechny buňky obsahující komentáře.
Chcete-li změnit možnosti komentáře:
Jít do Soubor a vyberte Možnosti.
-
Vybrat Pokročilý tab.
Přejděte na Zobrazit sekce.
-
Pod U buněk s komentáři zobrazit, zvolte zobrazení Žádné komentáře nebo indikátory, Pouze indikátory a komentáře při umístění kurzoru, nebo Komentáře a indikátory.
-
Vybrat OK přijmout změny a zavřít Možnosti aplikace Excel dialogové okno.
Možnosti aplikace Excel pro vytváření, úpravy, přesouvání nebo mazání buňka komentáře jsou umístěny pod Posouzení kartu v Komentáře část pásu karet.
