Jak přidat e-mailový účet do aplikace Outlook
Co vědět
- Yahoo: Ve svém účtu Yahoo přejděte na ÚčetInfo > ÚčetBezpečnostní a povolit Povolit aplikace, které používají méně bezpečné přihlašování.
- Gmail: Ve svém účtu přejděte na Nastavení > Přeposílání a POP/IMAP > Povolit IMAP. v Méně bezpečný přístup aplikací, klikněte Povolit méně bezpečné aplikace.
- V aplikaci Outlook přejděte na Info > Přidat účet. Zadejte svou e-mailovou adresu a heslo Yahoo nebo Google a vyberte Připojit > Hotovo.
Tento článek vysvětluje, jak přidat e-mailové účty od různých poskytovatelů (např Gmail a Yahoo) na váš Microsoft Outlook e-mailového klienta na vašem počítači, abyste ke svým zprávám měli přístup z jednoho zdroje. Pokyny pokrývají Outlook pro Microsoft 365, Outlook 2019 a Outlook 2016.
Jak přidat účet Yahoo do aplikace Outlook
Než budete moci zobrazovat, vytvářet a odpovídat na e-maily Yahoo z aplikace Outlook, musíte přidat účet. Zde je návod, jak nastavit účet Yahoo v aplikaci Outlook:
-
Otevřete webový prohlížeč a přihlaste se ke svému účtu Yahoo.
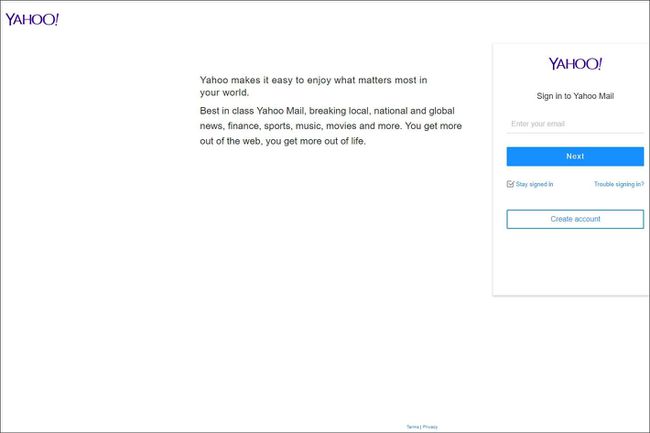
-
Vyberte své jméno a vyberte si Informace o účtu.
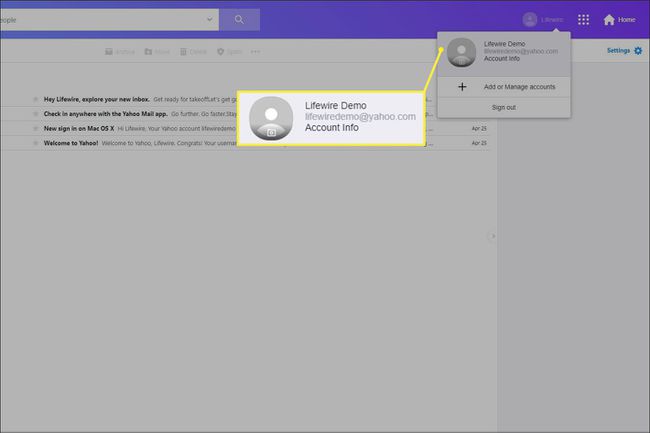
-
Na Osobní informace stránku, vyberte Zabezpečení účtu.
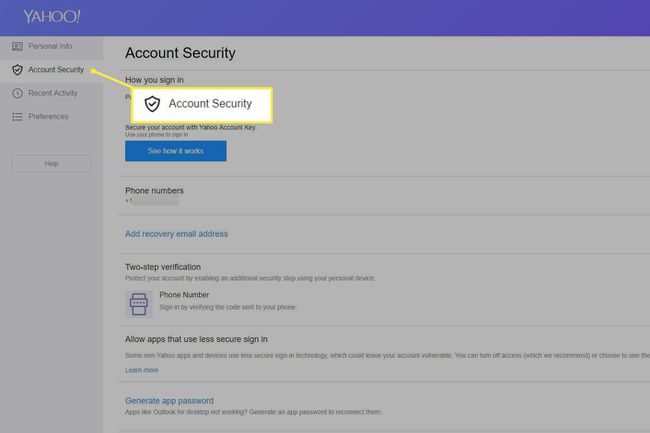
-
Zapnout Povolit aplikace, které používají méně bezpečné přihlašování přepnout spínač.
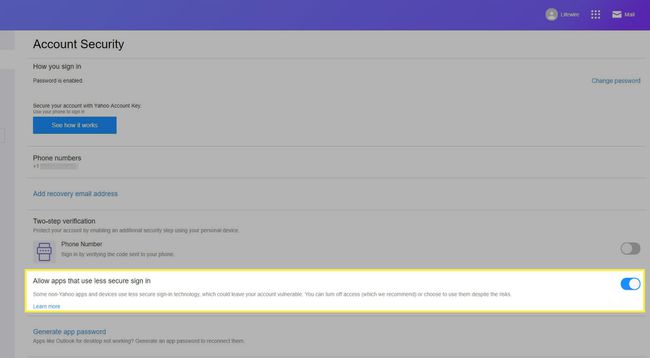
-
V desktopové aplikaci Outlook přejděte na Info > Přidat účet.
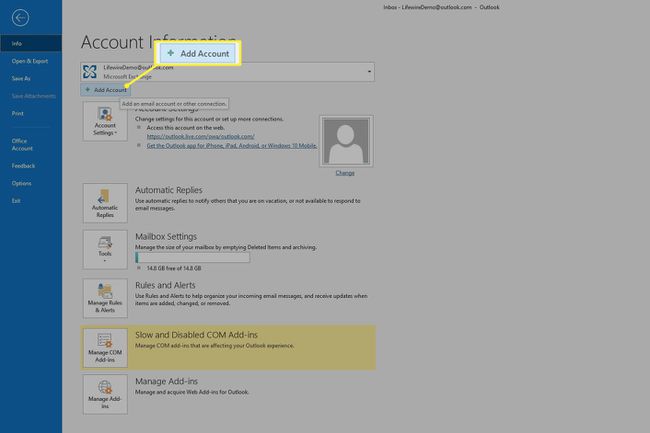
-
Zadejte svou e-mailovou adresu Yahoo a poté vyberte Připojit.
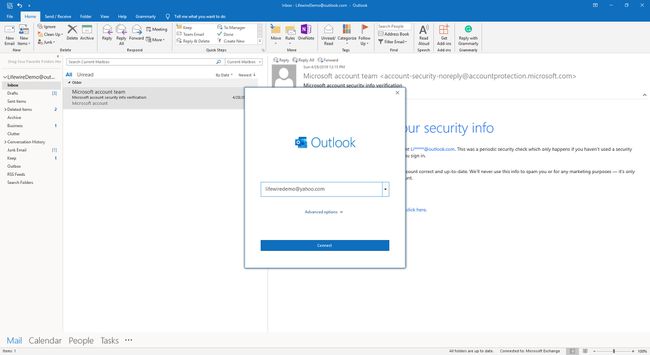
-
Zadejte své e-mailové heslo Yahoo a poté vyberte Připojit.
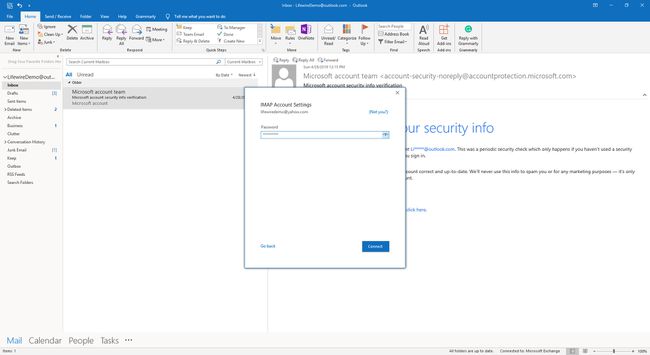
-
Vybrat Hotovo.
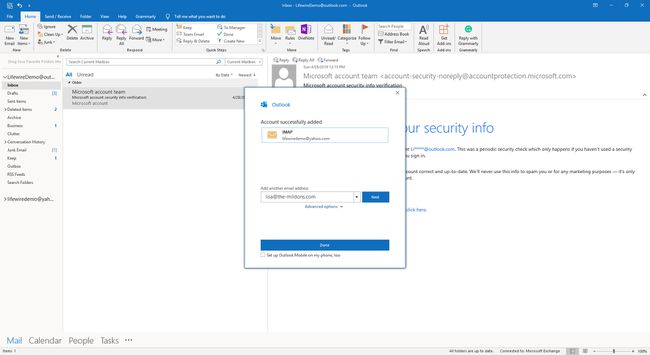
Jak zobrazit e-mail Yahoo v aplikaci Outlook
Po přidání účtu Yahoo do aplikace Outlook můžete prohlížet a pracovat s e-mailovými zprávami v aplikaci pro stolní počítače.
-
Na postranním panelu vyhledejte svou e-mailovou adresu Yahoo.
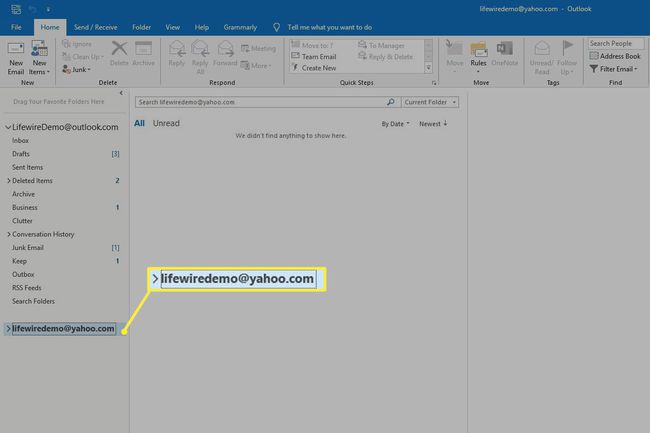
-
Pod e-mailovou adresou Yahoo vyberte Doručená pošta.
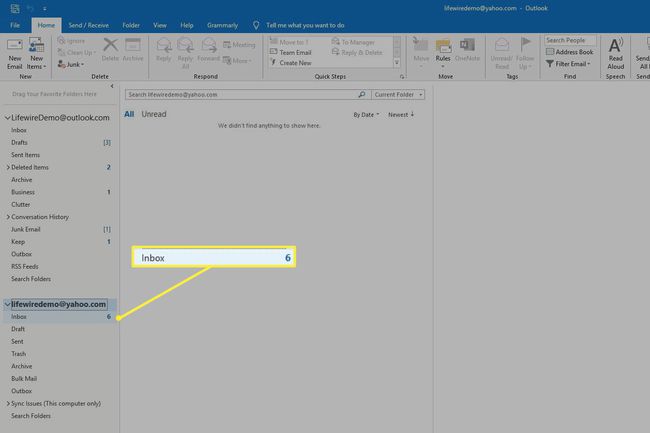
-
Používejte Outlook k odesílání a přijímání zpráv stejně jako při používání jiných účtů.

Jak přidat účet Gmail do aplikace Outlook
Přidání účtu Gmail do aplikace Outlook je jiný proces, ale trvá přibližně stejně dlouho. Zde je návod, jak nastavit účet Gmail v aplikaci Outlook.
-
Přihlaste se ke svému účtu Gmail a vyberte Nastavení (ikona ozubeného kola v pravém horním rohu obrazovky).
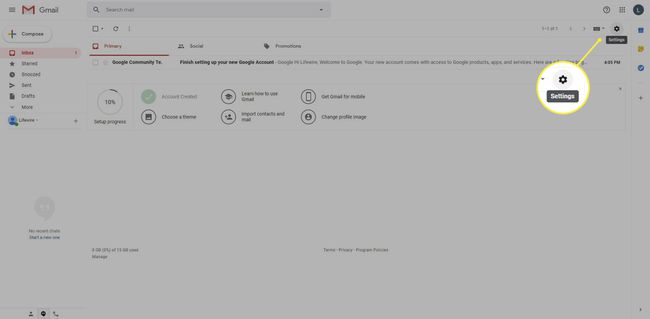
-
Vybrat Nastavení.
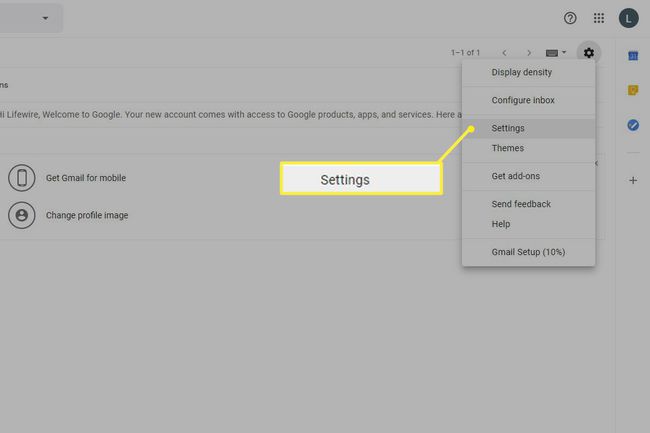
-
Na Nastavení stránku, přejděte na Přeposílání a POP/IMAP tab.
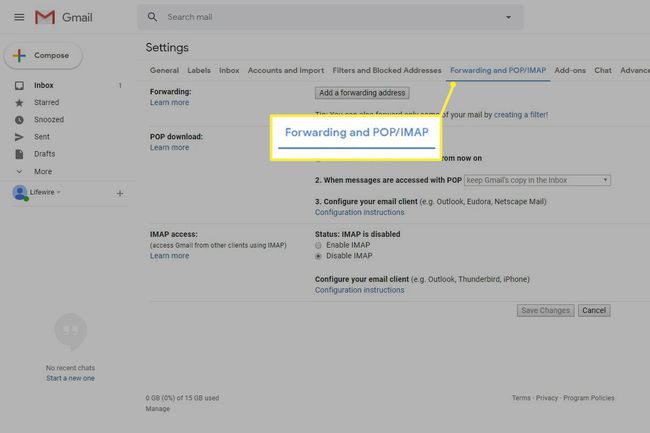
-
V IMAP přístup sekce, vyberte Povolit IMAP.
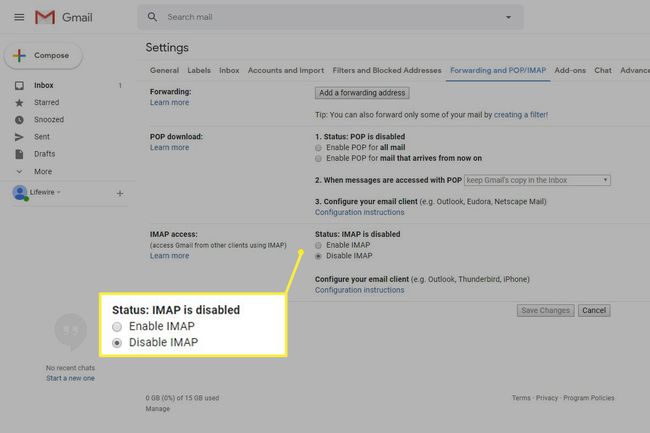
-
Vybrat Uložit změny.
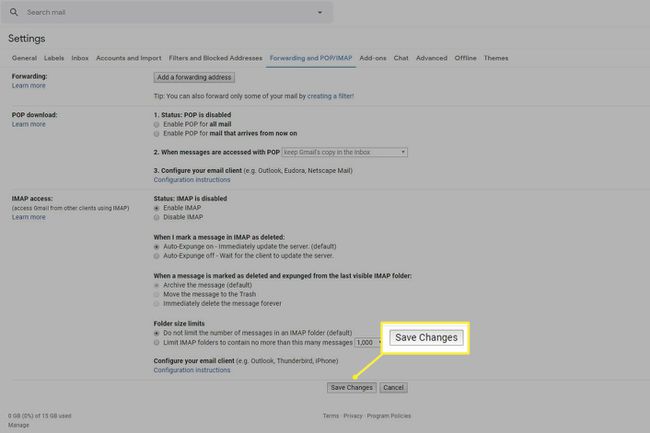
-
Otevřete Google Méně bezpečný přístup aplikací stránku a zapněte Povolit méně bezpečné aplikace přepnout spínač.

Otevřete desktopovou aplikaci Outlook.
-
Jít do Info > Přidat účet.
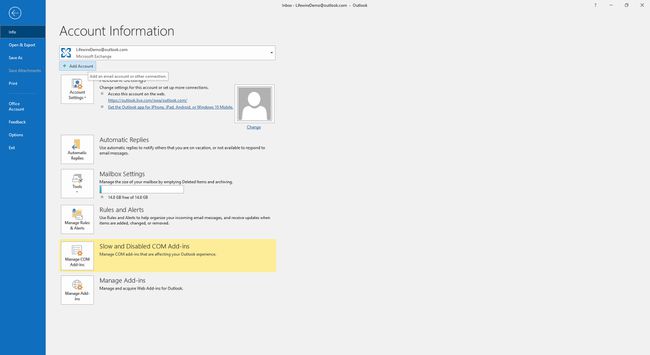
-
Zadejte svou e-mailovou adresu Gmail a poté vyberte Připojit.
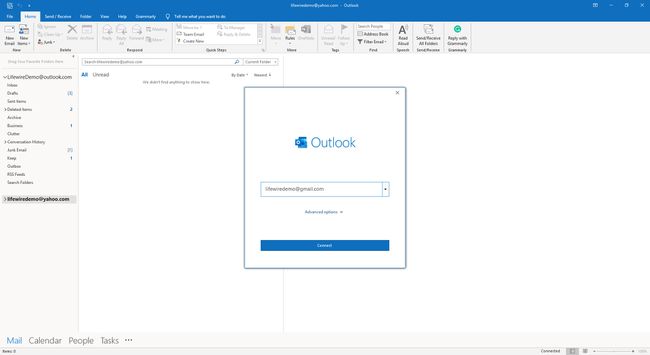
-
Až budete vyzváni, zadejte svou e-mailovou adresu Gmail a poté vyberte další.
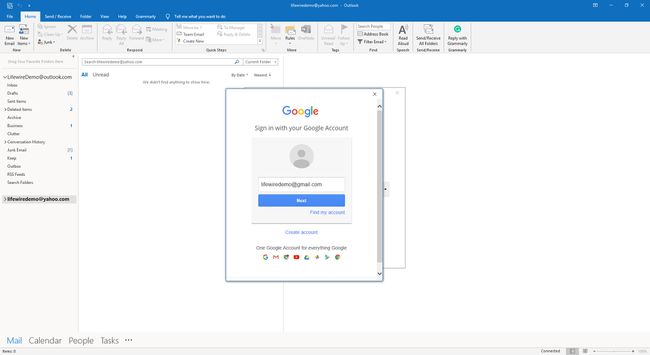
-
Zadejte heslo pro Gmail a poté vyberte Přihlásit se.
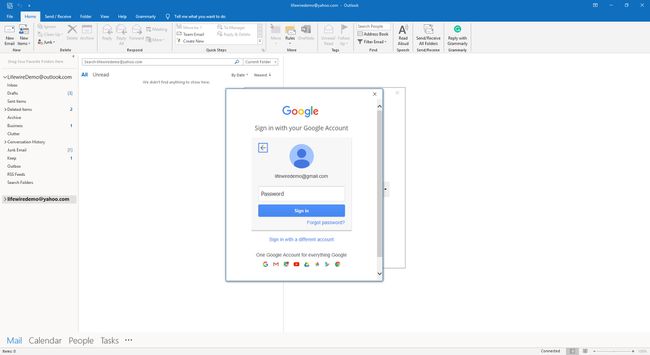
-
Chcete-li aplikaci Outlook udělit oprávnění k přístupu k vašemu účtu Gmail, vyberte Dovolit.
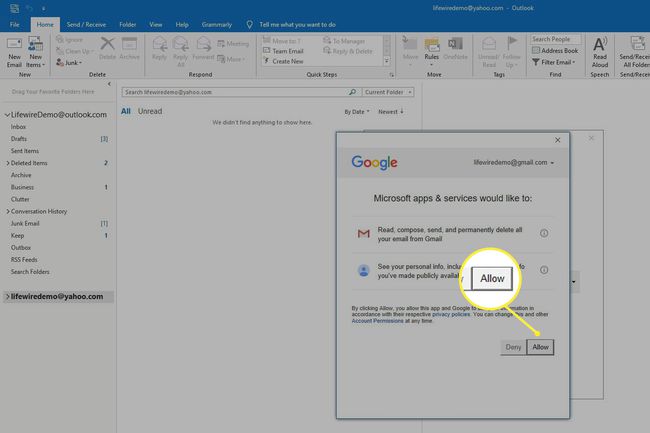
-
Vybrat Hotovo.
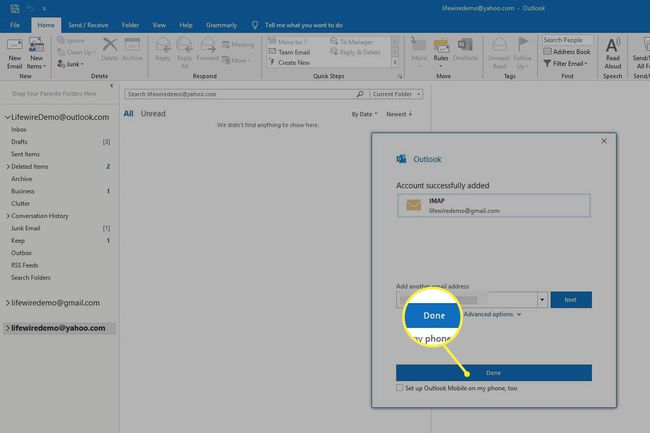
Jak zobrazit zprávy Gmail v aplikaci Outlook
Po dokončení nastavení si můžete prohlížet zprávy z účtu Gmail v desktopové aplikaci Outlook.
-
Na postranním panelu vyhledejte svou e-mailovou adresu Gmail.
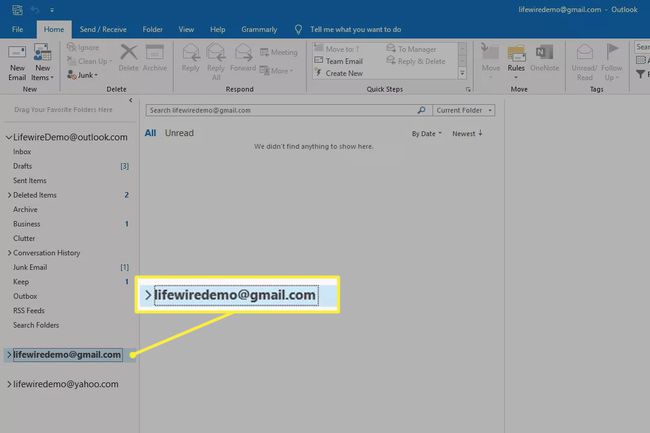
-
Pod svou e-mailovou adresou Gmail vyberte Doručená pošta.
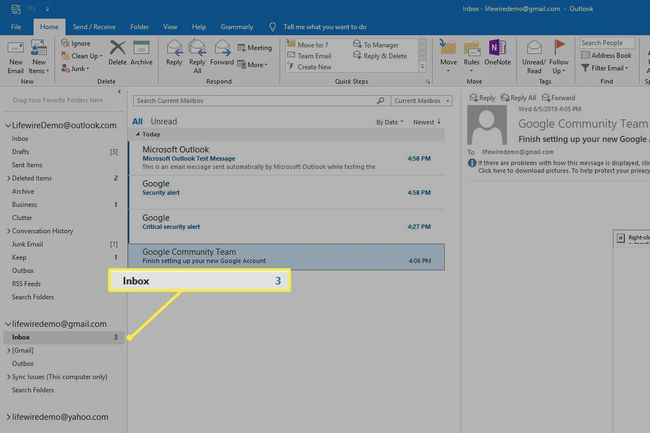
Používejte Outlook k odesílání a přijímání zpráv stejně jako při používání jiných účtů.
