Jak získat přístup k Gmailu s Outlookem pomocí IMAP
Co vědět
- Soubor > Přidat účet. Zadejte adresu a stiskněte Připojit. Zadejte své heslo a stiskněte Připojit. lis Hotovo.
- Outlook 2013: Soubor > Info > Přidat účet. Zadejte své jméno, adresu Gmail a heslo. lis další. lis Dokončit.
Tento článek vysvětluje, jak můžete nastavit Outlook pro přístup k vašemu účtu Gmail za použití Internet Messaging Access Protocol (IMAP). Pokyny v tomto článku platí pro Microsoft Outlook 2019, 2016, 2013, 2010 a 2007.
Připravte se na připojení Gmailu k Outlooku
Před konfigurací aplikace Outlook pro připojení k Gmailu musíte nejprve povolit protokol IMAP na svém účtu Gmail. Pokud máte nastavit dvoufázové ověření pro váš účet Gmail, musíte také vygenerovat heslo aplikace v Gmailu. Toto specializované heslo použijete místo hesla účtu Gmail při každé konfiguraci nastavení aplikace Outlook.
Jak nastavit Gmail v Outlooku 2019 a 2016
Přidání účtu Gmail do aplikace Outlook je rychlý a jednoduchý proces:
Pokud používáte MS 365, byl aktualizován pro snazší přidávání účtů Gmail.
-
Vybrat Soubor.
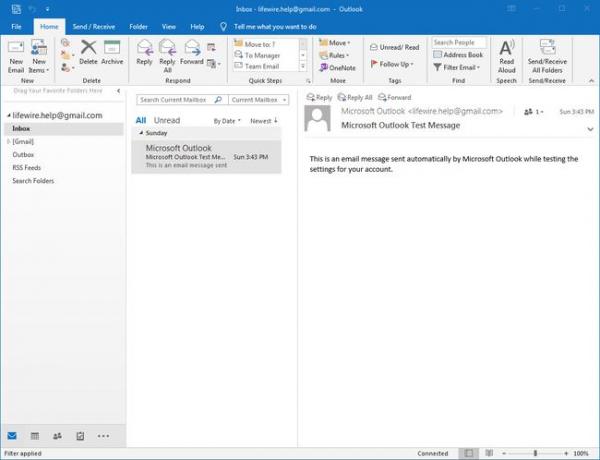
-
S Info vybrané v levém podokně, vyberte Přidat účet.
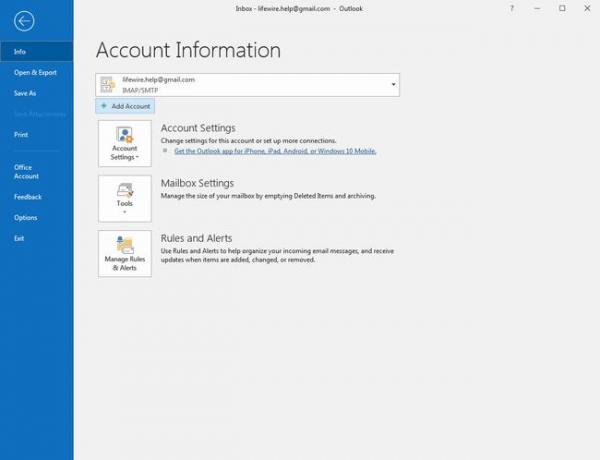
-
Zadejte svou adresu Gmail a vyberte Připojit.
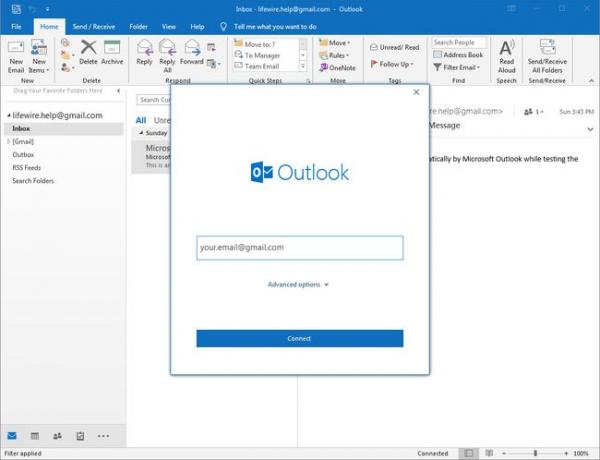
-
Zadejte heslo svého účtu Gmail do Heslo pole a vyberte Připojit.
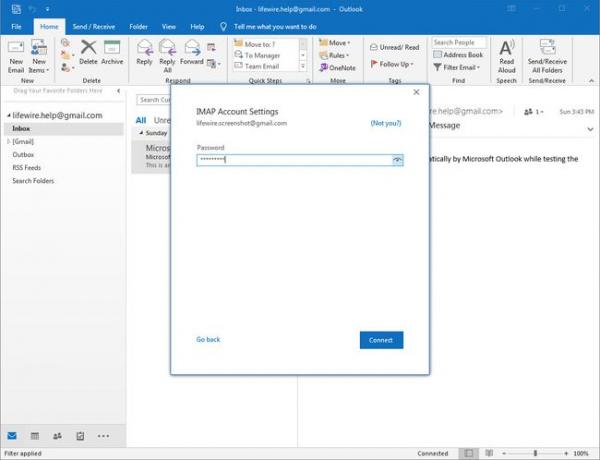
Pamatujte, že pokud váš účet Gmail používá dvoufázové ověření, budete muset zadat heslo aplikace, které jste si vygenerovali v Heslo pole.
-
Pokud je připojení k vašemu účtu Gmail úspěšné, uvidíte svou adresu Gmail pod IMAP. Vybrat Hotovo.
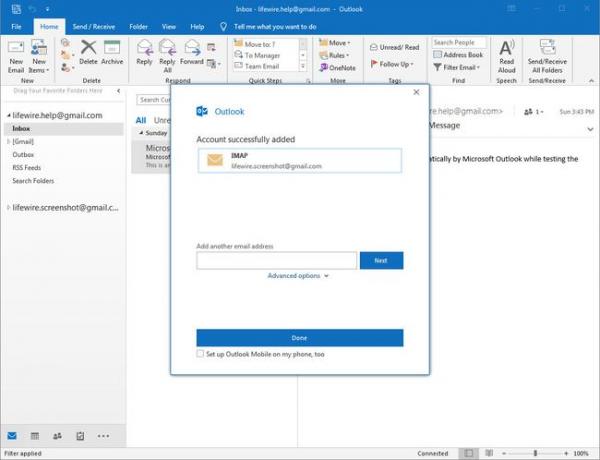
Jak nastavit Gmail v Outlooku 2013 a 2010
Proces přidávání e-mailových účtů do aplikace Outlook 2013 a 2010 je podobný. Níže uvedené snímky obrazovky jsou z aplikace Outlook 2013; obrazovky v aplikaci Outlook 2010 se budou mírně lišit, ale rozvržení a funkce jsou stejné.
-
Vybrat Soubor > Info a vyberte Přidat účet.
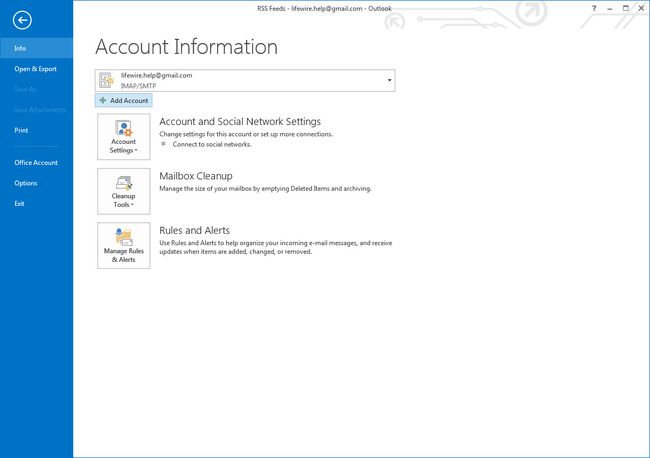
-
Vstupte Tvé jméno (jméno, které se má zobrazovat ve zprávách, které od vás dostávají ostatní), váš Gmail Emailová adresaa váš účet Gmail Hesloa poté vyberte další.
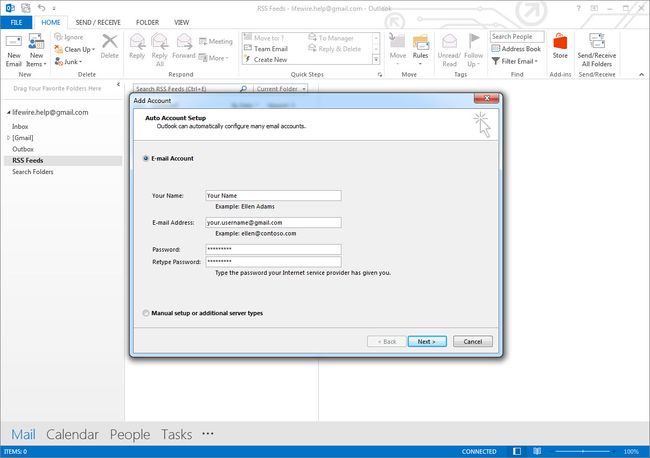
Pokud váš účet Gmail používá dvoufázové ověření, nezapomeňte si vygenerovat heslo aplikace Gmail, které budete používat v Heslo pole.
-
Aplikace Outlook provede řadu testů, aby ověřila připojení k vašemu účtu Gmail. Pokud jsou všechny testy úspěšné, váš účet Gmail je nakonfigurován a připraven k použití. Vybrat Dokončit.
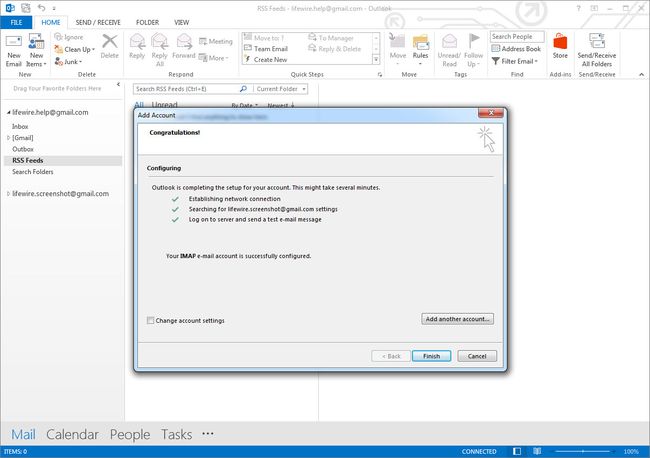
Jak přidat Gmail do Outlooku 2007
Postup nastavení účtu Gmail v aplikaci Microsoft Outlook 2007:
Vybrat Nástroje > Nastavení účtu z nabídky v Outlooku.
Vybrat E-mailem kartu a poté vyberte Nový.
Zaškrtněte políčko vedle Ručně nakonfigurujte nastavení serveru nebo další typy serverůa poté vyberte další.
Ujisti se Internetový e-mail je vybráno, poté vyberte další.
Do pole zadejte své jméno a e-mailovou adresu uživatelské informace.
Vybrat IMAP pod Typ účtu.
Vstupte imap.gmail.com pro Server příchozí pošty.
Vstupte smtp.gmail.com pro Server odchozí pošty (SMTP).
-
Do pole zadejte svou adresu a heslo Gmailu Přihlašovací informace.
Pokud máte ve svém účtu povoleno dvoufázové ověření Gmailu, vytvořte a použijte heslo aplikace pro Outlook 2007.
Vybrat Více nastavení.
Vybrat Server odchozí pošty kartu a ujistěte se Můj odchozí server (SMTP) vyžaduje ověření je zaškrtnuto.
Vybrat Pokročilý kartu a vyberte SSL z rozbalovacích nabídek pod Server příchozí pošty (IMAP) a Server odchozí pošty (SMTP).
Vstupte 993 v Server příchozí pošty (IMAP) pole a 465 v Server odchozí pošty (SMTP) pole a poté vyberte OK.
Vybrat další.
Vybrat Dokončit.
Připojte Gmail k Outlooku pomocí POP namísto IMAP
Jako alternativu k IMAP můžete nastavit Outlook tak, aby používal POP pro připojení k Gmailu; nicméně, POP vám neposkytuje stejné funkce jako IMAP. Místo toho jednoduše stáhne vaše nové zprávy z vašeho účtu do aplikace Outlook.
