Jak zjistit MAC adresu Chromebooku
V následujících situacích připojit Chromebook k Wi-Fi, možná budete potřebovat vědět, jak Chromebook najít MAC adresa nebo IP adresa. Naštěstí je postup u všech stejný Chrome OS notebooky.
Informace v tomto článku platí pro všechny Chromebooky bez ohledu na výrobce (Acer, Dell, Google, HP, Lenovo, Samsung, Toshiba atd.).
Jaká je MAC adresa vašeho Chromebooku?
Adresa MAC (Media Access Control) je a binární číslo slouží k identifikaci síťové adaptéry, které umožňují připojení zařízení k internetu. Některé notebooky mají dvě MAC adresy: kabelovou Ethernet připojení a jeden bezdrátový pro Wi-Fi. Protože některé sítě mají nastavené bezpečnostní funkce, které blokují nedůvěryhodná připojení, možná budete muset poskytněte MAC a IP adresy svého Chromebooku správci sítě, než budete mít přístup k web.
Jak zjistit MAC adresu na Chromebooku
Svou MAC adresu najdete v nastavení systému:
-
Otevřete prohlížeč Chrome a zadejte chrome://systém v adresním řádku pro přístup na stránku O systému.
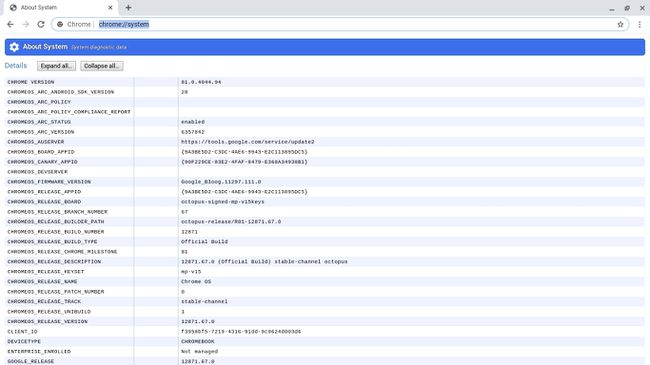
-
Posuňte stránku dolů a vyberte Rozšířit vedle iconfig.
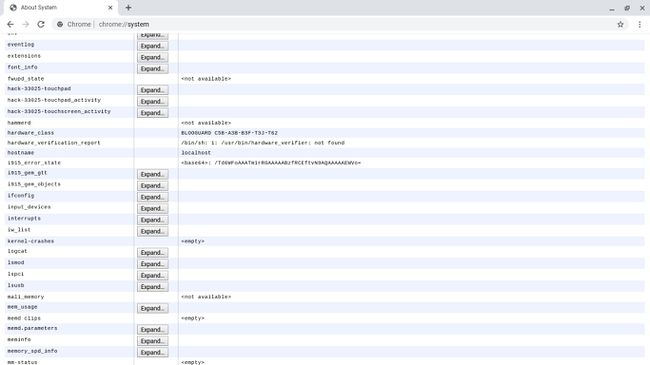
-
Podívejte se v wlan0 sekce. Bezdrátová MAC adresa bude uvedena vedle éter.
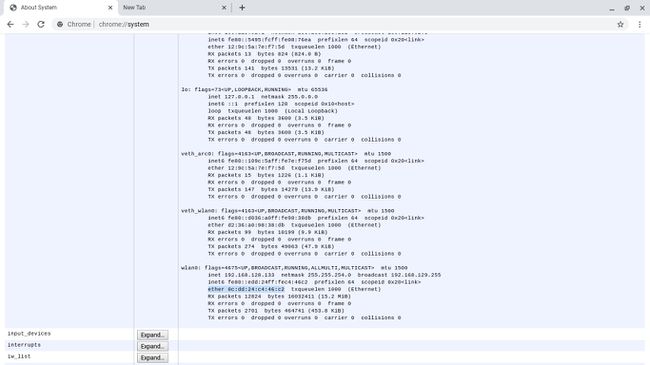
Pokud váš Chromebook má Ethernetový port, můžete vidět svou kabelovou MAC adresu v eth0 sekce.
Najděte MAC adresu na uvítací obrazovce
Pokud jste Chromebook ještě nenastavili, můžete svou MAC adresu najít na uvítací obrazovce. Rozbalte Vyberte síť v nabídce zobrazíte drátové a bezdrátové adresy MAC.
Jak zkontrolovat svou IP adresu na Chromebooku
Adresy MAC i IP můžete zobrazit na poličce Chromebook:
-
Vybrat čas v pravém dolním rohu obrazovky.
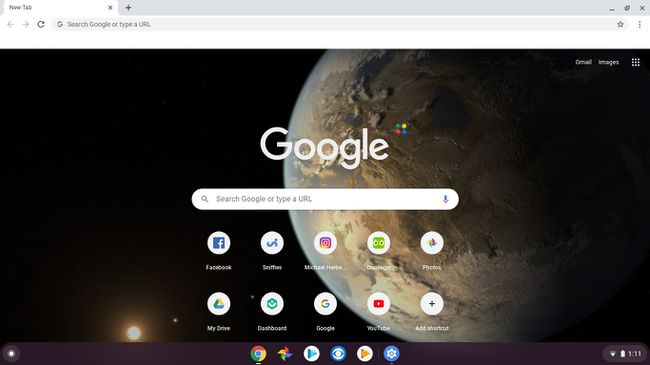
Pokud poličku Chrome OS nevidíte, zobrazte ji klepnutím nebo kliknutím v pravém dolním rohu obrazovky.
-
Ve vyskakovacím okně vyberte svou síť Wi-Fi.
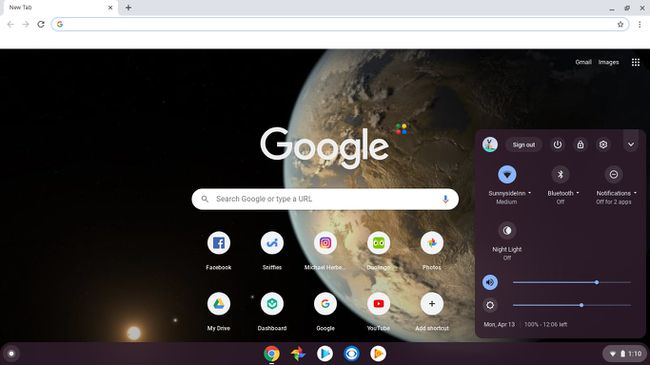
-
Vybrat Síť.
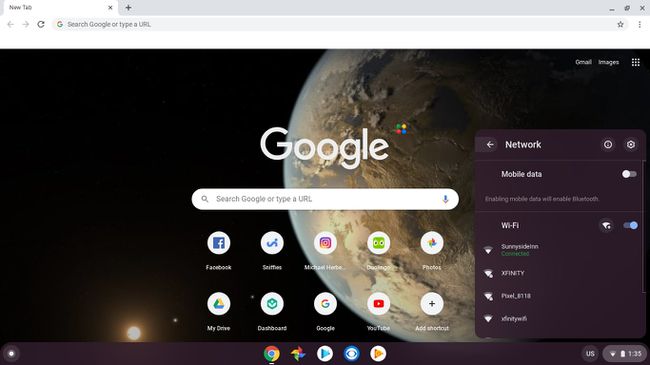
-
V malém vyskakovacím okně se zobrazí adresa IP a MAC vašeho Chromebooku. Adresa Mac je uvedena jako Wi-Fi.
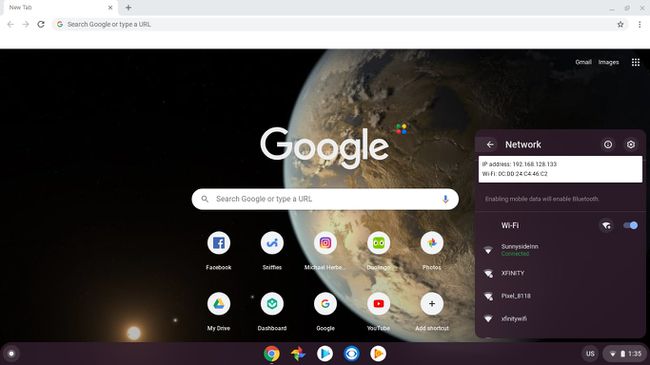
Jaké typy sítí podporují Chromebooky?
Chromebooky se mohou bezpečně připojit WEP, WPA a WPA2 sítí. Každý z těchto bezdrátových šifrovacích protokolů je však mírně odlišný a může mít různé použití. Než vytvoříte připojení, ujistěte se, že víte, co je nejlepší pro situaci, ve které se nacházíte.
Pokud nastavujete bezdrátovou síť, je nejlepší použít bezpečnostní protokol WPA2, protože je bezpečnější než WEP i WPA.
