Vytvářejte a používejte e-mailové šablony v aplikaci Outlook
Když často posíláte velmi podobné e-maily, uložte si jednu z těchto zpráv nejprve jako šablonu zprávy v Outlooku. Potom místo vytváření e-mailu od začátku začněte se šablonou a upravte ji tak, aby vyhovovala vašemu příjemci e-mailu. Ušetříte čas a stanete se efektivnějšími při plnění e-mailových úkolů.
Pokyny v tomto článku platí pro Outlook 2019, 2016, 2013, 2010, 2007; a Outlook pro Microsoft 365.
Vytvořte e-mailovou šablonu (pro nové zprávy) v aplikaci Outlook
Chcete-li uložit zprávu jako šablonu v Outlooku:
-
Vytvořte novou e-mailovou zprávu. Vybrat Domov > Nový Email, nebo stiskněte Ctrl+N.

-
Zadejte předmět, pokud jej chcete použít pro šablonu zprávy.

Šablonu e-mailu můžete uložit bez výchozího předmětu v aplikaci Outlook.
-
Zadejte text, obrázky a další prvky, které se mají zobrazit v šabloně e-mailové zprávy.
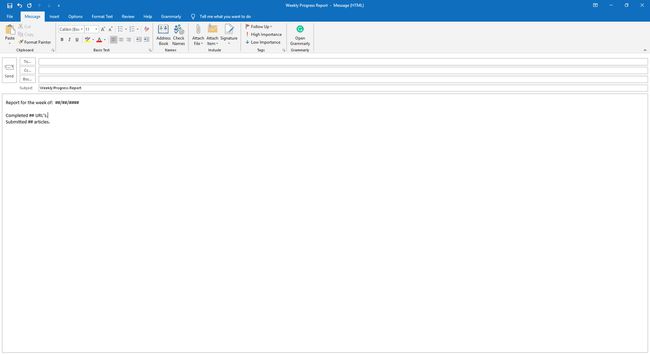
Odeberte podpisy, pokud ano nastavit Outlook pro přidání podpisu automaticky při vytváření nové zprávy.
-
Jakmile nastavíte šablonu e-mailu, vyberte Soubor > Uložit jako. V aplikaci Outlook 2007 vyberte KancelářKnoflík > Uložit jako.

Zadejte název souboru.
-
Vybrat Uložit jako typ rozbalovací šipku a poté vyberte Šablona aplikace Outlook (*.oft). V aplikaci Outlook 2007 vyberte Uložit jako typ rozbalovací šipku a poté vyberte Šablona aplikace Outlook.
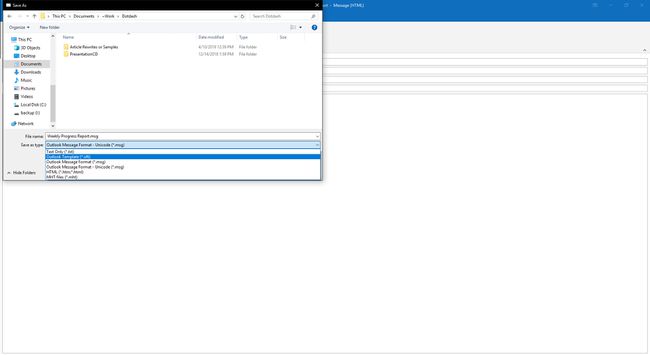
Vybrat Uložit.
Zavřete původní e-mail.
Vytvořte e-mail pomocí šablony v aplikaci Outlook
Chcete-li napsat novou zprávu (odpovědi viz níže) pomocí šablony zprávy v Outlooku:
-
Vybrat Domov kartu a poté vyberte Nové předměty > Více položek > Vyberte Formulář. V aplikaci Outlook 2007 vyberte Nástroje > formuláře > Vyberte Formulář.

-
V Vyberte Formulář dialogovém okně vyberte Podívejte se do rozbalovací šipku a poté vyberte Uživatelské šablony v systému souborů.
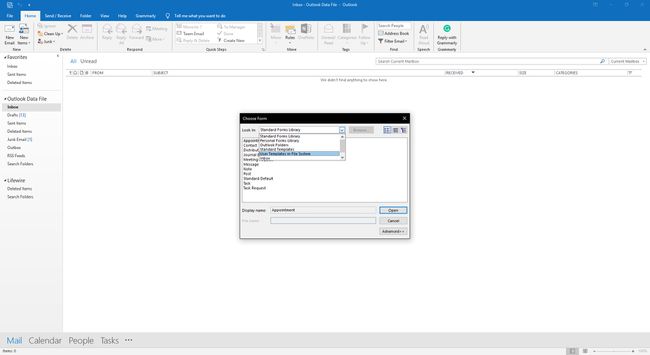
-
Vyberte šablonu, kterou chcete použít.

Vybrat Otevřeno.
Vytvořte jednoduchou e-mailovou šablonu pro rychlé odpovědi v aplikaci Outlook
Chcete-li nastavit šablonu pro odpovědi v aplikaci Outlook:
Vybrat Domov tab.
-
V Rychlé kroky skupina, vyberte Vytvořit nový.

-
V název do textového pole zadejte popisný název šablony odpovědi.
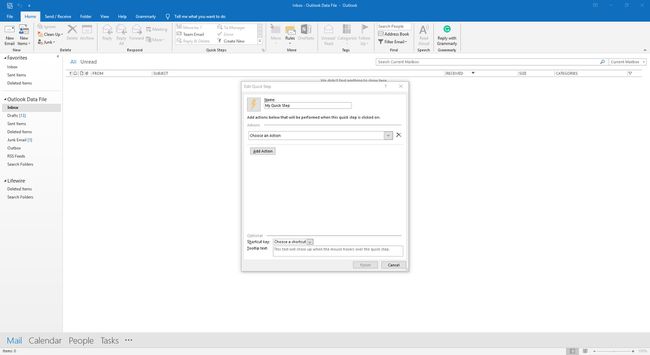
-
Vybrat Vyberte akci rozbalovací šipka.

-
V Reagovat sekce, vyberte Odpověď.

Chcete-li nastavit jednoduchou šablonu pro nové zprávy, které obsahují výchozího příjemce, vyberte Nová zpráva.
-
Vybrat Zobrazit možnosti.
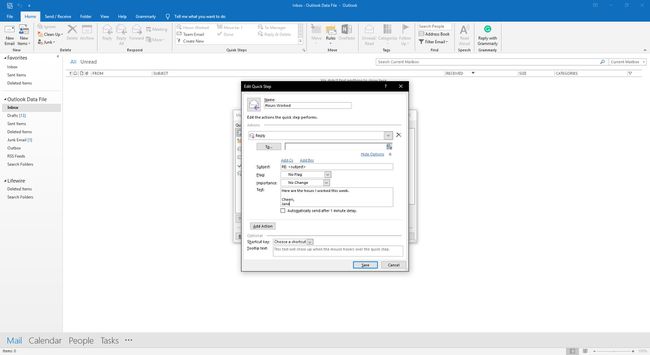
V Text do textového pole zadejte zprávu pro vaši odpověď. Přidejte podpis.
-
Vybrat Důležitost rozbalovací šipku a vyberte Normální aby vaše odpověď měla normální důležitost bez ohledu na úroveň původní zprávy.

-
Volitelně vyberte Automaticky odeslat po 1 minutě zpoždění. Zpráva se automaticky přesune do složky Pošta k odeslání a zůstane ve složce Pošta k odeslání po dobu 1 minuty. Během této doby jej můžete smazat nebo vytvořit úprava.
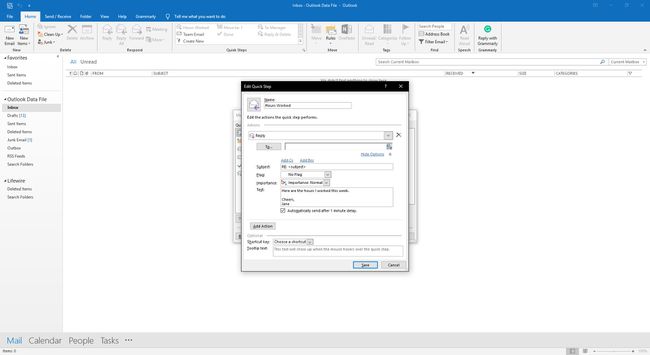
-
Chcete-li přidat další akce, vyberte Přidat akci. Přidejte například akci do přesunout původní zprávu do vaší archivní složky nebo přidejte akci, která ji kategorizuje podle barvy, která identifikuje zprávy, které obdržely standardní odpověď.

-
Chcete-li přidat klávesovou zkratku pro akci, vyberte Klávesová zkratka rozbalovací šipku a poté vyberte zástupce.

Vybrat Uložit. V Outlooku 2019 vyberte Dokončit.
Odpovězte rychle na e-mail pomocí šablony rychlé odpovědi v aplikaci Outlook
Chcete-li odeslat odpověď pomocí předdefinované šablony Quick Step:
Vyberte zprávu, na kterou chcete odpovědět. Otevřete zprávu v podokně čtení nebo v samostatném okně.
-
Pokud se zpráva zobrazí v podokně čtení, vyberte Domov tab. Pokud se zpráva objeví v samostatném okně, vyberte Zpráva tab.

-
V Rychlé kroky skupinu, vyberte rychlý krok šablony odpovědi. Pokud jste pro akci definovali klávesovou zkratku, stiskněte odpovídající klávesy na klávesnici.

-
Podle potřeby proveďte změny v e-mailu a poté vyberte Poslat.

